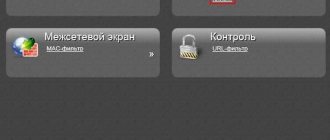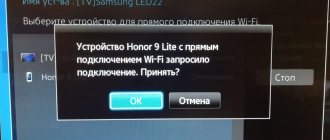Owners of large apartments and houses are faced with the problem of poor signal in rooms that are far from the router. To solve this problem, you can install a Wi-Fi amplifier that will transmit the signal from the main router. The TP-Link Wi-Fi signal amplifier is capable of relaying a wireless network, eliminating the problem of poor coverage in a room that is located far from the router.
TP-Link is considered one of the best repeaters
Installation and connection
So, the repeater is connected to the router both via Ethernet and via a Wi-Fi network (the method can also be used in cases where there are no WPS buttons on the router and/or amplifier).
Let's start with Ethernet.
- Direct cable connection is one of the best options for the TL-WA750RE, TL-WA850RE and TL - WA855RE repeaters. The connection itself is quite simple: we take an Ethernet cable (ideally, it comes with the amplifier itself) and connect it first to a PC or laptop, and then to the repeater itself.
- Check several times to see if you have disconnected from any access point that your computer may be connected to.
- Launch any browser and immediately follow one of two links: tplinkrepeater.net or tplinkextender.net (note that the site address depends on what version and model of repeater you are using).
- If the link is successful, you should see a window asking you to enter your username and password. Simply enter the magic word “admin” in both lines.
- So, we managed to connect. And now an interface window appears in front of us (all amplifiers of any model have exactly the same window).
If following the links was unsuccessful, write the following IP address in the address bar: 192.168.0.254 - it is the base one for all amplifiers. There will be no significant differences between following a link and an address.
The installation guide for the TP-LINK TL WA850RE repeater can be viewed in video format:
Setting up a wireless bridge (2.4 GHz and 5 GHz) on the new firmware version
I decided to update this article and add up-to-date information on setting up WDS on TP-Link routers with new firmware. Which is in blue tones. Everything is set up a little differently there. I will show you now.
If you have a router with a new control panel, then you need to go to the “Advanced settings” - “System tools” - “System settings” section. If you have a dual-band router, then you will see the option to configure bridge mode in two bands. At 2.4 GHz and 5 GHz.
1 Check the “Enable WDS Bridge” checkbox next to the required frequency. For example, I checked the box next to 2.4 GHz. Click on the "Search" button
2 Select the network you want to connect to from the list. Just click “Select” next to your network. I think you will easily find your network in the list of available ones.
3 If necessary, you can change the protection settings (Protection, Password) and click on the “Save” button. If you set a password, then select “WPA-PSK/WPA2-PSK”. You can also leave the network without a password. If necessary.
The Roture will connect via Wi-Fi to another router and will receive the Internet via a wireless network.
If you need to disable the DHCP server, you can do this on the “Advanced settings” – “Network” – “DHCP server” tab.
If the Internet does not work via cable in WDS mode
If you complete the settings that I showed above, the Internet will only work via Wi-Fi, and when connected to the router (which is in WDS mode) via cable, the Internet does not work. No internet access. This, of course, is not the case, and using the router as a Wi-Fi network receiver, for example, will not work. Therefore, I wrote a question to TP-LINK support, and they answered me.
I checked everything on the TP-LINK TL-WR740N, and indeed, after turning off the DHCP server, the Internet immediately started working via the network cable. Disabling DHCP is not difficult at all. In the router settings, open the DHCP tab, select the switch next to Disable, and save the settings.
We reboot the router and everything works fine. I immediately got internet via cable. You can go to the settings of this router at the address that we set in the second step. For me it is 192.168.1.2.
Update. Another solution to the problem when a WDS connection is established, but there is no access to the Internet. In the DHCP server settings on the router? which we configure in WDS mode, you need to register the LAN IP address of the main router as the “Default Gateway”.
If it doesn’t help, try registering the IP address of the main router as a DNS server.
Save the settings and reboot the router.
Settings
So, now about how to set up a repeater from TP-Link . Just click Next and fulfill all the requirements that will appear in different windows.
Step-by-step setup of a repeater from TP-Link:
- We connect the router to the PC or laptop directly, that is, via an Ethernet cable. We have already done this.
- Through the “Control Panel” on the laptop we need to get to “Change adapter settings”.
- We look for “Local Area Connection”, right-click and click “Properties”.
- Now we need “Protocol Version 4 (TCP/IPv4)” and “Properties”. Overwrite all local network data and select “Obtain an IP address automatically.”
- How to properly make a repeater from a Wi-Fi router
Now go to the repeater admin panel:
- Region – country of residence (in our case – the Russian Federation or Russian Federation).
- Select a wireless network that belongs directly to you. BUT! If you don't find your network in the list, manually enter the SSID or MAC address. There is also a possibility that you have disabled SSID broadcasting - then you should enable it through the router settings.
- Specify the network password (if you have one).
- Note: in this window you can activate the function in which the amplifier will transmit a signal under the name of the router. You can also write the name yourself, from which there will be a signal.
- We double-check the entered settings and click FINISH.
Immediately after this, the amplifier will reboot, during which new settings will be set. How can you determine that everything is set up perfectly:
- The LEDs on the repeater at the RE and Wi-Fi points are working.
- In the web interface window, the Connection Status field will have the value Connected.
It is also worth noting that amplifiers from TP-Link have the function of supporting tuning to the signal of an already working access point without human intervention. But the router must also have this function - for it you need to find a WPS or QSS button.
To do all this, we just need to press these buttons on the router and on the distributor. And that’s it – automatic tuning and distribution of the signal over a large area should begin.
How a TP-Link WiFi router works in WDS bridge mode
TP-Link routers are an example where the WDS wireless bridge function is combined in one setting with a repeater (repeater) mode. This can cause confusion.
In their pure form, they differ in that when using a router as only a wifi repeater, it will only extend the existing signal. On your phones and laptops, you will see one single network everywhere in the reception area, as if only one router is working, only a very powerful one.
The WDS bridge implies that the second router will also relay its own wireless network, which will have its own SSID and, accordingly, its own password for it. Moreover, these networks will not be connected to each other in any way, except for the common Internet. From your phone or computer, you can see two connections at once and select any of them to access the Internet. But to work with a local network, you need to join exactly the one to which all other devices are connected.
In addition, in WDS bridge mode, TP-Link can transfer the Internet to a device without WiFi support, that is, work in client mode.
In other models, WDS, WISP and Repeater (Extender) are placed in different menu sections.
Wireless connection
You can also configure and connect the repeater via a wireless network. To do this, you need to connect your computer or laptop to the amplifier.
- We disconnect the PC from our Wi-Fi network and connect it to the repeater.
- Correct setup and operation of a cellular repeater
- Open your favorite browser and go to the amplifier settings (I hope you remember this by heart).
- Now everything follows the well-known path - connect to the main Wi-Fi network, enter the password, give a name to the signal amplifier, click FINISH.
Watch the review, configuration and testing of the Tp-Link TL-WA855RE V3 (EU) model in the following video:
Content
Not all routers provide the user with sufficient wireless network coverage for comfortable work. In this case, it is necessary to use additional equipment that can expand the range of Wi-Fi. One good way to increase the stable Wi-Fi reception range of your basic router is to use an inexpensive and reliable TP-Link repeater. You can connect the Internet to your dacha in the Moscow region on our website.
Alternative way
And another interesting way to configure an amplifier without using a computer is to configure it using a smartphone or tablet. To start setting up using gadgets, turn on the repeater and connect to it from your phone.
After this, we are asked to authorize - enter, in fact, a login and password. In order not to be mistaken, check the sticker on the repeater - the login and password are indicated there, but according to the standard it is always admin in both paragraphs. After successful authorization, we repeat all the steps mentioned at the beginning of the article.
Functionality
The wireless repeater extends the coverage of the Wi-Fi signal on the 2.4 GHz frequency and in the freer 5 GHz band. At the same time, the popular 802.11ac standard is supported, providing the highest possible connection speed - 433 Mbit/s. The device can be used as an adapter for connecting various devices via Wi-Fi.
Advantages of TP-RE200 AC750:
- The repeater is installed between the router and a device that operates on a wireless network, which allows you to increase the coverage area. The overall wireless connection speed is up to 750 Mbps. The range is 185 m2, which is enough to watch HD videos, run online games and perform other complex tasks.
- The RE200 supports 802.11ac to ensure a powerful wireless Internet connection. Compatible with any router with DUAL BAND technology, while providing dual-band coverage expansion.
- Instant connection in one of the ways - by pressing WPS on the router and on the repeater. Just a couple of minutes and the Internet will be available where it was not before. Once connected, the device can be easily moved and switched in other rooms. No re-settings are required.
- The indicator allows you to evaluate the strength of the signal coming from the router. This rating ensures convenient installation at the required distance from the router.
- The presence of a wired Ethernet port expands the possibilities. The repeater is used as an adapter for connecting devices: IPTV set-top boxes, game consoles and Smart TVs. In this case, the main functionality is not lost, and the device continues to work in parallel as a signal amplifier.
Performance testing results were good. At the farthest point, the device provides a reliable signal at a good speed of 50+ Mbit/s, which is quite enough even for watching HD video.
Dual band repeater
The range of signal amplifiers from TP-Link includes dual-band devices that operate simultaneously at 2 frequencies - 2.4 and 5 GHz. You can also enable such a repeater using the magic WPS button or through the admin panel. More about this.
- We go to the device interface in the way known to us. We get into quick settings.
- We indicate your region.
- The repeater will find all networks in the 2.4 GHz band. Select yours and indicate the security code for it.
- Now our amplifier is looking for networks at a different frequency (5 GHz). We do the same thing - look for ours, write the password.
- The repeater makes the settings itself, all we have to do is apply them.
Checking the operation of WDS mode
The main purpose of WDS technology is to implement the connection of client devices within an expanded wireless Internet space.
For this technology to work, you must use:
- wireless bridge mode;
- signal repeater mode.
Check WDS activity using the repeater web menu. In the status parameters section, select the item with WDS performance indicators. The "Installed" value indicates active use of this technology. The status section contains information about the network name, broadcast channel, and MAC address. All parameters match the TP-Link settings.
Problem solving
It happens that after installing a repeater, some problems arise - the Internet does not work or the repeater does not want to connect to the wireless network. What can you advise in such a situation:
- We place the repeater closer to the router to strengthen the signal from the router.
- Resetting the repeater and rebooting the router may help if the amplifier does not want to communicate with the router.
- If the connection via WPS fails, try through the settings.
- As a last resort, I can recommend reflashing the repeater.
If the problem is not solved, write, we will think together. All the best and successful setup!
TP-Link is known not only for its routers, but also for its repeaters - they expand the existing Wi-Fi coverage area in an apartment or house. In the catalog you can find both expensive dual-band models that operate according to the latest standards, as well as budget options. One of the inexpensive amplifiers is the TP-LINK TL-WA855RE model, which operates in the same 2.4 GHz band.
- Setting up a router in repeater mode
How to log into a TP-Link router that is configured in WiFi repeater mode?
After the TP-Link router has switched to repeater-bridge mode, it begins to receive an IP address from the DHCP server that is configured on the first main router. But if you suddenly change your mind about using it as a signal repeater, and want to transfer it back to the access point without resorting to a complete reset, the question arises of how to access it now - after all, the old IP address that it had by default is no longer valid .
Let's start with the fact that no one has canceled the possibility of a full reset to factory settings. But even without this drastic action, everything is solved very simply.
We need to log into the control panel of the main router, look at the list of clients and find the second router among them. Its current IP will be indicated there, through which you can enter the panel and change the operating mode.
A short review of the TP-LINK TL-WA855RE amplifier: appearance, equipment, price + photo
Along with the repeater you will also receive: a network cable for cable connection of the repeater to the computer, a warranty card and a quick setup guide.
An Ethernet cable must be included in the package
Now about the “appearance” of the repeater: it is a compact adapter - it is plugged into an outlet. The body is made of white plastic - handle it carefully and do not drop it.
The WPS button is located on the top of the device or on the front panel (in some model variants)
There are ventilation holes on the side and back panels of the box - they save the repeater from overheating. At the top is a large round WPS button. It is used to quickly connect to the main router’s network - we’ll talk about the procedure itself a little later.
There are two antennas on the sides - they are not removable. At the bottom there is an Ethernet socket. You have the right to connect to it either the included cable to connect the repeater and the PC, or the provider’s cable. This amplifier model can work as a separate router, creating a new Wi-Fi network. To the right of the port is the Reset key to return the repeater to factory settings.
The price of the device is 1290 rubles in accordance with the information on the manufacturer’s official website.
The Ethernet cable can be connected to the socket at the bottom
Table: main characteristics of the TP-LINK TL-WA855RE repeater
| Parameter | Meaning |
| Socket type | European (EU), Great Britain (UK), USA (US) |
| Interface | 1 Ethernet port 10/100 Mbps (RJ-45) |
| Energy consumption | 3.6 W |
| Dimensions (WxDxH) | 80 x 77.8 x 77.3 mm |
| Antenna | 2 external antennas |
| Wireless Standards | IEEE 802.11n, IEEE 802.11g, IEEE 802.11b |
| Frequency range (reception and transmission) | 2.4~2.4835 GHz |
| Baud rate | |
| System requirements | Microsoft® Windows® 98SE, NT, 2000, XP, Vista or Windows 7, 8, 8.1, 10, Mac® OS, NetWare®, UNIX® or Linux. |
General information about the device
Before figuring out how to connect a Wi-Fi amplifier, you need to familiarize yourself with general information about the device in order to understand the features of its operation.
TP-Link signal amplifier in operation
As mentioned earlier, a repeater is a signal amplifier. For example, the wireless signal from the router does not reach some rooms in the apartment, or the signal is so weak that it is almost impossible to use the Internet.
The advantage of this device is that it allows you to expand the coverage area of an existing Wi-Fi network, as well as make it more mobile.
Note! You can purchase the device at any household appliances and electronics store.
Features of the TP-Link TL-WA854RE repeater
Signal amplifiers are produced in different modifications and, accordingly, in different price segments. The TL-WA854RE model is very popular due to the following characteristics and advantages:
- the device supports 64/128/152-bit encryption modes;
- WPA-PSK/WPA2-PSK protocols are used to protect against potential threats;
- a working repeater allows you to provide access to wireless networks in places where this was previously impossible;
- the device is compatible with all devices that support the 802.11b/g/n standard;
- compact dimensions, attractive design of the case and the ability to connect the device to a wall outlet;
- for advanced settings, the signal amplifier supports the domain name https://tplinkextender.net;
- with one click of the Range Extender button you can effectively expand your coverage area;
- Wireless data transfer speeds can reach 300 Mbps. Such indicators are optimal for uninterrupted viewing of online videos, as well as games;
- The signal indicator, due to the peculiarities of its operation, allows you to find the most suitable place to place the device.
Repeater TP-Link TL-WA854RE
The design of the repeater is laconic and simple. Visually, it is a flat oblong block with rounded edges and edges. Made of high quality plastic with a glossy finish. The lower part of the body is thickened. There is one single button on the front panel, framed by a light indicator. There is also a Reset button at the bottom for resetting settings.
Note! The indicator light is conventionally divided into two parts: the left side displays the presence of power and the connection to the router, the right side displays the signal strength. The more indicators are lit, the higher the signal level.
Connecting the device: how to quickly connect the router and repeater
Everything is done for your convenience: to instantly establish a connection between the router and the TL-WA855RE repeater, plug the latter into a 220V socket. We click once on the WPS button on top of the repeater, and then click on the same one on the router - it is usually located on the back, but it can also be on the front panel. The indicator on top of the repeater will blink - when it just starts to light up, it means that the repeater has copied all the router’s network data. The setup is complete, check the connection.
Just click on WPS on two devices to connect them
Where to install the repeater? In a place where the signal from the router is already weak, but still stable. The indicator on the top panel of the repeater (to the left of the WPS button) will help you determine the correct location. If it lights up blue, the signal from the router is good, and if it lights up red, the connection is bad.
External data
Let's start our review with the appearance. TP-RE200 looks attractive and stylish, which allows it to fit into any interior of a modern room. The designers clearly worked on the form, because it is not at all simple. It looks compact and neat due to its small dimensions of 65×38×110 mm. Despite the lack of a well-thought-out ventilation grille system, the heating of the case is insignificant.
To connect to the electrical network, the device is equipped with a conventional two-pole plug. The product does not have a separate power switch. According to the specified parameters, electricity consumption is 3.5 W.
The body of the front part is made of glossy plastic, which looks like a “diamond” texture. At the top there is a company logo, at the bottom there is a block of indicators and a WPS button. The displays do not blink brightly, so they are not annoying. There is a reset button on the back of the case.
Check out the review of two amplifiers from TP-:
Setting up a connection via the web shell
If you fail to set up a connection using the WPS button (which happens extremely rarely), proceed to changing the parameters in the amplifier’s web interface.
We enter its settings
What to do first:
- Connect the device to a power outlet. It will immediately start distributing Wi-Fi. On your PC, expand the network panel - go to the repeater access point (the exact name of the network is on the label on the back).
- Now launch a browser, for example, Chrome or Yandex.Browser. In the address line, insert one of the values: tplinkrepeater.net or 192.168.0.254.
- You will be asked to enter your login information.
Type the word admin in two lines and go to the settings shell. Log in to settings using the password admin
How to connect an amplifier to a router via a web shell
To make the repeater part of your router's network, do the following:
- Immediately after logging in, you will find yourself in the “Quick setup” section.
Here the search for Wi-Fi networks will begin - wait until the scanning is completed. Wait for the network scan to complete - In the list, highlight your Wi-Fi network with the name of the router.
Connect to your network - If you had a password on the network, enter it to log in.
Change the name for the amplifier access point if necessary. The password will remain the same as the main network. Click "Next". Click “Next” to confirm the connection - The amplifier will establish a connection with the router.
A connection should eventually be established between the router and the repeater - You can do the same through the “Settings” tab: in the “Network Connection” section in the menu with wireless mode.
The connection can be configured in the “Wireless Mode” menu
Further configuration of the device by tabs: local network, repeater shutdown schedule, and more
When you connect two devices, proceed to fine-tuning the amplifier:
- In the “Options” tab, expand the third menu.
Here you can configure the amplifier's local network. For example, change the IP address of the repeater in the local area. In the network settings you can change the parameters for “local” - Scroll down the page - next are the DHCP server parameters.
It is recommended to leave it at Auto. Set "Auto" for DHCP server - In the advanced settings menu, specify when the repeater should turn off and turn on automatically.
You can schedule the amplifier to turn off when you are not using it to save energy - In the “Wi-Fi” zone, specify the power level with which the repeater should operate.
Determine the repeater power yourself - In the “Access Control” section, if necessary, create a black list of devices that will be prohibited from entering the network (they will not be able to use Wi-Fi even if they enter the correct password).
You can prevent certain devices from appearing on your local network
Firmware update for TP-LINK TL-WA855RE repeater
Have you noticed that the amplifier is not working correctly? See if there is a new firmware version for this amplifier on the manufacturer's website. If so, feel free to update:
- Click on the link.
We turn the page and look at the latest available firmware version for the amplifier. Download the update installation package from the website - If the version on the site is higher than the one written in small print in the shell below, download the archive with the update.
Please note the current firmware version below - Unpack the document in bin format.
- We return to the shell - go to the section with system parameters.
Switch to the update tab. Click on “Browse”. In a new window, select the previously downloaded file (already unpacked) and load it into the settings interface. Upload the file to the shell and run the update - We begin the update and wait patiently for the procedure to be completed successfully. At this time, we do not touch the device: we do not unplug it from the socket, we do not press any buttons on it. This will take 2 – 5 minutes.
- After the update, the device and the web shell will reboot.
Changing the settings login and password
To quickly set a new security code for your amplifier settings, do this:
- Click on the second tab at the top, “Options.”
- In the last menu on the left “System”, click on the penultimate link for the device administrator “account”.
- First enter the previous password admin, and then type the new combination (twice).
The system will show you the degree of difficulty. Bring the indicator to at least the average level. Put a new, more complex password on the amplifier shell - Don't forget to click on the button to save the settings.
What is needed for a TP-Link router to work as a signal repeater?
In order to use a TP-Link router as a wifi repeater, you only need one condition:
It must support this mode. It doesn’t matter what brand your main router is that distributes the signal - Asus, D-Link, Zyxel, Keenetic, etc. The WiFi standard is the same for everyone, so the router in amplifier mode will be able to pick up any network.
Before looking for repeater or WDS bridge mode in the settings, look at the specifications of your model on the manufacturer's website. It may be called “Repeater” or “Extender”, “WDS”, “bridge”, “repeater”, “amplifier”. Today there is a little confusion in terminology; for each company they may be slightly different, so behind any of these names there may well be exactly what we need.
Reset to factory settings
Can't log into the amplifier's web shell? Or noticed that the device’s network began to work with errors? Reset all settings of the repeater and configure its connection to the router again. To restore the initial settings, use a pen or other sharp object to press the small Reset key on the bottom panel of the amplifier to the right of the Ethernet jack. Hold it down until all the gadget's LEDs light up - the amplifier will then restart.
Press the Reset button for a few seconds
Option 2: “Wi-Fi signal booster” mode
The latest models of routers from this company are already equipped with a separate menu in the web interface, where you can select an operating mode, and the list includes “Wi-Fi signal booster”. You can use it even if the main router that is connected to the Internet has old firmware or is from a different manufacturer. Setting up the mode is done in just a few clicks and sometimes you need to change additional parameters, which you can read about below.
Read more: Configuring TP-Link routers in repeater mode
Type and purpose of indicators
To display the activity of certain processes and functions, the router has special indicators located on the front panel of the router.
The indicators have intuitive icons that display the activity of processes or device connections:
device power-on indicator; router testing function for errors. If the indicator flashes periodically, no malfunctions are detected; if not, errors are found in the system; Wi-Fi module activity; LAN port indicators display connected computers to the device; indicator of device connection to the Internet; QSS system.
The local network
To configure the local network of the TP-LINK TL WR741ND router, you must perform these operations:
- go to the “Network” menu and open the “DHCP” section;
- enable “DHCP server”;
- specify the range of addresses that will be assigned to computers on the home network. For example, the first address is 192.168.1.100 and the last is 192.168.1.200;
- save settings.
The TP-LINKTLWR741ND router has a fairly simple and intuitive interface that allows you to establish an Internet connection, as well as configure various parameters without any inconvenience. And thanks to the quick setup, connecting to the Internet is the simplest