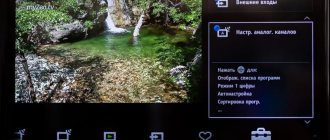Good day to all! In this article today we will try to launch the D-Link DIR-615 router as a repeater or repeater. I will also talk about setting up a Wi-Fi client in WiFi bridge mode. The problem is that in the router settings there is no clear “repeater”, “Access Point” or “bridge” mode, as is the case on devices from other companies: ASUS, or ZyXel.
But as it turned out, this can be done, but you need to take several important steps, which I will discuss in the article. It is important to do everything consistently and not skip steps, so read the article from beginning to end. Also, if you have any difficulties or difficulties, write in the comments and I will help you.
Setting up the router after connecting
The firmware of different versions of the device may vary greatly. But in general, the setup has a general algorithm for performing actions. Therefore, even if when interacting with the device you find discrepancies in names or the like, try to look for similar points.
Let's look at the setup using the example of a new device. To do this you need to do the following:
- Go to "Advanced Settings". In older versions this item may not be available.
- Next, select your Wi-Fi network.
- Click on the "Client" option.
- Activate the “Client” mode by checking the “Enable” box.
- Click on the “Broadcast wireless network” checkbox.
- The available networks should immediately appear. If not, then click on the search button and select yours from the list.
- If the network is invisible, then simply enter the name and password in the fields and click on the “Apply” button as confirmation.
After this, you should see a notification about a successful connection to the network.
Wireless Network Configuration
The two most important groups of settings include the configuration of the wireless network itself and the configuration of the Internet connection. Let's start with the first group. To set up wifi on a router of this brand, you need to do the following: go to the “Wireless Settings” section on the “Setup” tab (the section is selected in the panel on the left, and the tabs are on top) and click on the “Manual Wireless Connection Setup” button. This means that you intend to manually configure the router's network. Next we set the following parameters:
- Uncheck the “Enable” option in the “WI-FI PROTECTED SETUP” section.
- Select “Always” for the “Enable Wireless” option.
- Assign a name to the wireless network. This is done in the “Wireless Network Name” field.
- In the “802.11 Mode” field, select the value “Mixed 802.11n, 802.11n and 802.11b”.
- Set the value to “WPA-Personal” for the “Security Mode” option.
- Assign “WPA-Only” to the “WPA Mode” parameter.
- Set the value to “AES” for “Chipher type”.
- In the “Pre-d Key” field, enter the password mentioned above to access the network.
Then we save the settings made and our wireless network is ready for use. Up to this point everything was elementary. It will be even easier further.
Connecting repeater mode DIR-615
Setting the repeater or amplifier mode is required to make the network work faster. But in the “Client” setup format, you will have two wireless networks.
The device does not have a separate repeater option, but you can make it one yourself using simple steps.
The main part has already been completed - a connection has been created on a Wi-Fi wireless network and with its help you already have access to the Internet. The point of DIR-615 in repeater mode is for one device to immediately switch to the main one.
Let's look at what needs to be done to quickly switch:
- In the Wi-Fi section, you need to go to the main settings. The option will be displayed as the first line in the updated and previous firmware versions.
- Set the same network name as the first machine.
- Click on the connect button.
- Also, in the security settings, do not forget to set the same password as for the first device. This is an important point, otherwise the connection will fail. To avoid having to look for errors in case of malfunctions, pay special attention to this point.
- Reboot your router. To do this, you need to find and click on the “System” section, which is located on the top panel of the customizer. Open it and select the appropriate button.
After settings and reboot, the system should work stably.
You can also reboot the system manually if you cannot find the appropriate option. To do this, you need to find the router and press the large button on the back panel where all the wires are connected. Leave the device for 10 seconds and then turn it on again by pressing the same button.
But sometimes situations occur when the second router cannot reconnect and asks you to re-enter the password. Then you should perform the following few steps:
- Set a static signal from 1 to 11 on the main device.
- Follow the same steps for the second transmitter.
- Enter the same network names.
- Set the BSSID parameter to the same values as the main router.
- After this, be sure to make sure that the network authentication for both devices is the same. This can be done based on the WPA2-PSK parameter.
Featured Posts
Dosvidos 0
Hello, I have a dlink dir-615(e4) with settings and firmware from the Beeline website, which is connected to the Internet, from which there are 2 cables to the computer and to the set-top box. In Router Mode , Internet and Waffle work great, but television is very bad, not watchable at all, nothing at first, it just freezes after 5-10 seconds when switching channels, then it freezes completely, only 1-2 channels work. When I switch to Bridge Mode , in Setup>Network Settings , the Internet and Wi-Fi do not work, but the television responds instantly, there are no freezing channels at all. But there is no Internet.
The question is as if in Bridge Mode there would also be Internet, not even Wi-Fi, but just to the computer via cable .
Alexander681 3
Hello, I have a dlink dir-615(e4) with settings and firmware from the Beeline website, which is connected to the Internet, from which there are 2 cables to the computer and to the set-top box. In Router Mode , Internet and Waffle work great, but television is very bad, not watchable at all, nothing at first, it just freezes after 5-10 seconds when switching channels, then it freezes completely, only 1-2 channels work. When I switch to Bridge Mode , in Setup>Network Settings , the Internet and Wi-Fi do not work, but the television responds instantly, there are no freezing channels at all.
But there is no Internet. The question is as if in Bridge Mode there would also be Internet, not even Wi-Fi, but just to the computer via cable .
Instead of a WAN port, plug the incoming Beeline cable into a free LAN port - you will get what you want (the router will operate in switch mode). Then it’s unclear - why, in fact, is such a router needed if you can just as well replace it with a 5-port switch costing 500 rubles?
Dosvidos 0
Instead of a WAN port, plug the incoming Beeline cable into a free LAN port - you will get what you want (the router will operate in switch mode). Then it’s unclear - why, in fact, is such a router needed if you can just as well replace it with a 5-port switch costing 500 rubles?
Yes, only so? Is there no way to avoid having to go to the router and switch cables? This is necessary because you need television all the time, and Wi-Fi sometimes. If Beeline allowed you to use both, it would be happiness. And now I’m seriously thinking about switching to Akado or some kind of tricolor.
Dima G. 33
There is no need for this option. You need to enable IGMP and use it in Router Mode.
Dosvidos 0
There is no need for this option. You need to enable IGMP and use it in Router Mode.
Are you talking about multicast or what, where to enable IGMP?
Dima G. 33
Look for both in the settings. I don’t remember where exactly, but I recently helped a friend set up this particular router. 100% there was a mention of one of them.
Alexander681 3
Instead of a WAN port, plug the incoming Beeline cable into a free LAN port - you will get what you want (the router will operate in switch mode). Then it’s unclear - why, in fact, is such a router needed if you can just as well replace it with a 5-port switch costing 500 rubles?
Yes, only so? Is there no way to avoid having to go to the router and switch cables? This is necessary because you need television all the time, and Wi-Fi sometimes. If Beeline allowed you to use both, it would be happiness. And now I’m seriously thinking about switching to Akado or some kind of tricolor.
But Beeline actually allows you to use both without any problems. You just need to configure it correctly. If you need TV constantly, but the Internet and wi-fi from time to time and want to make fewer gestures, then 1. Set up a router for raising and VPN (for the Internet - then computer or wi-fi as you like - REALLY, Beeline wire in In this case, in the WAN, only the router is not in bridge mode, but in its own router mode, then dig into the multicast settings or combine 2 WLAN and LAN ports (to which the set-top box is connected) into a VLAN (I don’t know if your router model supports this) 2. Buy a switch and connect the set-top box through the switch, to the second port of the router, just not in bridge mode, but in router mode with raising VPN and distribution to a computer or via Wi-Fi. In this case, if the Internet is not needed, you can safely turn off the router , and the TV will work through a switch. The switch will be turned on constantly.
PS And yes, the first option is preferable - as you have already written above - only DIR needs to be configured correctly in router mode.
Dosvidos 0
Look for both in the settings. I don’t remember where exactly, but I recently helped a friend set up this particular router. 100% there was a mention of one of them.
I think you are talking about multicast: https://dlink.ru/ru/faq/68/879.html
But read the first message carefully, in router mode everything is configured as in the office. Beeline website and firmware from it. It just doesn’t work as it should, such a small company can’t organize a normal multicast, although it can. The supported router does not support normal operation.
Alexander681 3
By the way, what kind of VPN are you using on your router? The correct option is L2TP Dual Access or For Russia (it varies in different routers).
Dosvidos 0
PS And yes, the first option is preferable - as you have already written above - only DIR needs to be configured correctly in router mode.
Alexander681, once again, what does it mean to configure correctly? It's like here: https://www.partnerweb.beeline.ru/internet/equipment/dlink615/
Please note that everything is set up point by point, as at the office. website and router firmware from there. And those people who were doing this checked everything, they were paid money, this is Beeline - a serious company with millions in turnover, didn’t they really take care of the fact that the services for which people pay monthly fees were not provided in full? Or is this just another case of chance, or is it just a sharashkin’s office with a pennant all over it? + Huge competition for TV services, my entire inbox was filled with offers, academies, tricolors, all sorts of online services.
Eolan 106
- Forum Guru
- Administrator
- 106
- 3,658 publications
- Gender:Male
- From:Moscow, Northern Butovo
- Volunteer
Huge competition for TV services, my entire inbox was filled with offers, academies, tricolors, all sorts of online services.
Along with the set-top boxes, you were probably given a complete switch. So the BEST solution is to plug the wire from the beeline into the switch, the set-top boxes into the same, the cable from the router (which is connected to the WAN port in the router) into the same. Set the router to Router Mode, disable multicast. As a result, you will get a normal Internet with WiFi, as well as NOT a stuttering/square TV. Those. arrange it according to the Beeline scheme - it works, it’s been tested!
Alexander681 3
Huge competition for TV services, my entire inbox was filled with offers, academies, tricolors, all sorts of online services.
Along with the set-top boxes, you were probably given a complete switch. So the BEST solution is to plug the wire from the beeline into the switch, the set-top boxes into the same, the cable from the router (which is connected to the WAN port in the router) into the same. Set the router to Router Mode, disable multicast. As a result, you will get a normal Internet with WiFi, as well as NOT a stuttering/square TV. Those. arrange it according to the Beeline scheme - it works, it’s been tested!
If you connected under the “Home Internet” offer - Wi-Fi router + TV set-top box, then, for example, in our city in this case the switch is not included in the delivery and must be purchased separately. And I have already described the connection option itself - option 2. By the way, the most problem-free.
Dosvidos 0
Along with the set-top boxes, you were probably given a complete switch. So the BEST solution is to plug the wire from the beeline into the switch, the set-top boxes into the same, the cable from the router (which is connected to the WAN port in the router) into the same. Set the router to Router Mode, disable multicast. As a result, you will get a normal Internet with WiFi, as well as NOT a stuttering/square TV. Those. arrange it according to the Beeline scheme - it works, it’s been tested!
Okay, I'll go buy a switch, any will do? And if I buy a switch, and again it’s the same parsley, then it’s just a waste of money? Why do I need it with other providers? By the way, I will need to configure it somehow, and in general it is possible to learn more about this type of connection and about the router settings in this case.
Alexander681 3
Along with the set-top boxes, you were probably given a complete switch. So the BEST solution is to plug the wire from the beeline into the switch, the set-top boxes into the same, the cable from the router (which is connected to the WAN port in the router) into the same. Set the router to Router Mode, disable multicast. As a result, you will get a normal Internet with WiFi, as well as NOT a stuttering/square TV. Those. arrange it according to the Beeline scheme - it works, it’s been tested!
Okay, I'll go buy a switch, any will do? And if I buy a switch, and again it’s the same parsley, then it’s just a waste of money? Why do I need it with other providers? By the way, I will need to configure it somehow, and in general it is possible to learn more about this type of connection and about the router settings in this case.
By the way, detailed settings for your router are here. Both for the Internet and for IPTV. You don't have to configure the switch at all (there is nothing to configure there). Whether you will need it on other providers is a difficult question... M.b. and no, or maybe yes - it all depends on the connection protocols - if through physical PPPoE - then no (there are some problems there).
Eolan 106
- Forum Guru
- Administrator
- 106
- 3,658 publications
- Gender:Male
- From:Moscow, Northern Butovo
- Volunteer
Okay, I'll go buy a switch, any will do? And if I buy a switch, and again it’s the same parsley, then it’s just a waste of money? Why do I need it with other providers? By the way, I will need to configure it somehow, and in general it is possible to learn more about this type of connection and about the router settings in this case.
D-link DGS-1005 should work anyway. In general, in theory, anyone.
DIR-615 bridge
To create a DIR-615 bridge, repeat all the operations listed in the first paragraph when setting up the router. After that, follow the steps in the instructions:
- Do not close the panel, but click on the icon next to the name of the network you connected to. You need to check the operation of the device. If it lights up green, it’s working properly; if not, reboot the device or try connecting again.
- Close the wireless connection option.
- Open the Network tab.
- From the two available items, open “WAN”.
- Click the “Delete” button at the bottom of the window.
- After that, click on the “Add” button.
The main settings section will open in front of you. Specify the following options:
- From the connection type list, select "Dynamic IP".
- Next, find the “Interface” parameter in the general list and select “WiFiClient”.
- To complete the procedure, click on the “Apply” button.
After this, the router should connect to the main network and distribute Wi-Fi.
You can also reboot the router if the option does not start working. You can go to the settings using the standard address that you entered during settings - 192.168.0.1.
Remote access
An excellent opportunity for system administrators to manage and change settings in the router.
- To do this, in the “Advanced”
select
“Remote access”
. - Next, click “Add”
. - In the first field, select the IP protocol that will be used by the remote computer.
- If you enable “Open access from any external host”
, then you can access the router from any computer on the Internet. If you remove the value, you need to enter the IPv4 address or IPv6 address, as well as the network mask of the connected machine from which external control will be carried out. - Also indicate the port for the router through which the connection will be made, as well as the protocol. The standard is HTTP.
- Click “SAVE”
.
Reset settings, reboot the router and save settings
To make it easier to configure D-Link, the development company has combined the settings into one convenient menu.
You need to find the “More” item and click on “Save and Restore”.
To save the settings set for the router, a save button is always available in the corner of the page or window.
If we talk about rebooting and settings saved in the file, find the “Browse” and “Update settings” button.
To reset unsuccessful settings, you must return to the previous version. There is a restore button for this.
Be sure to restart the router after each settings update. Otherwise, the device will not work correctly or will stop performing its functions altogether.
Specifications
| Microprocessor | RTL8196D @ 390 MHz |
| Allowed Internet connections | PPTP/L2TP - static and dynamic |
| PPPoE - static and dynamic | |
| IPv6 PPPoE | |
| Stat. and dynam. IPv4 | |
| Stat. and dynam. IPv6 | |
| Inner memory | 32 MB |
| Functionality and support | RTSP |
| UPnP IGD | |
| DHCP | |
| DNS relay | |
| Dynamic DNS | |
| VLAN | |
| SIP ALG | |
| Internet port | WAN 10/100BASE-TX |
| Application | UDPXY |
| Filtration | IP |
| IPv6 | |
| 4 network ports | LAN 10/100BASE-TX |
| 2 Antennas | 5dBi gain |
| Nutrition | 12V DC 0.5A |
| Frequency Range | 2400 - 2483.5 MHz |
| Data transfer rate | Up to 300 Mbps via IEEE 802.11n technology |
DIR-615 firmware update
A firmware update is an improvement in the interface and operation of options. To find the latest version, visit the official website of the DIR router manufacturer. Let's look at how to navigate the site:
- Go to the company's official website.
- In the top line, select “Support”.
- Go to the downloads item by clicking on it.
- You will see options to choose from: product type, prefix, model and revision.
- A list of available files will appear. From them, select system update and download it.
Afterwards, all that remains is to install updates through the system. This can be done as follows:
- Set the advanced settings and system software update command.
- From the downloaded files, click on the desired one.
- Wait for the updates to install.
- Reboot the program and router for correct operation.
The router will be connected to the network provided that the default settings are acceptable with your network connection provider. Some providers support several protocols at once - dynamic IP, PPPoE and PPTP/L2TP. Therefore, before use, it is better to clarify the information through the service center.
How to connect and prepare for work
A power cord is connected to the router and plugged into an outlet. Then we connect the router to the computer with a cable.
DIR-615 login to the router is performed as follows:
- We go on the computer to any browser.
- Enter the network address of the device in the address bar. You can view it on a sticker glued to the bottom of the device.
- We navigate to this address.
- After opening the window, two fields will appear in front of you. Here you need to enter your username and password. You can also find this information on the label. Typically all manufacturers use standard admin values for both fields.
- After entering the data, you should be taken to the control panel.
Immediately after logging into the web interface you need to change your data. It is better to immediately password-protect the entrance to the user’s personal account. Thus, third parties will not be able to get into the settings of your network equipment. You can change the password in the corresponding section of the menu. You need to immediately install a reliable access key.
Parental control
If your child likes to climb harmful sites, clogging his young head with prohibited information, then you can set a rule that will prohibit visiting the URL.
- In the menu go to “Firewall”.
- Next is the URL filter.
- Move the switch to enable the filtering rule.
- In the filters section, enter the addresses that will be banned in the format: www.plohoysayt.ru or plohoysayt.ru.
- Now these sites will be blocked.
- You can block all sites except certain ones. This is useful for the office when workers work in a certain range of sites.
Conclusion
The Dir-615S router is an inexpensive device with basic functionality, suitable for undemanding users. To set the necessary parameters, there is a simple and convenient built-in interface in two languages. Dir-615S is easy to use and comes with various wireless Internet features.
pros
The router has the following advantages:
- High quality case.
- Easy to use.
- Availability of "Yandex.DNS".
- Quick setup.
- Price.
- Connection up to 100 Mbps.
- Possibility of wall mounting.
Minuses
The following disadvantages are noted:
- The glossy surface is susceptible to dust accumulation and scratches.
- The length of the network cable is only 60 cm.
- Fixed antennas.
- Small functionality.
- Lack of USB ports.
- Lack of simultaneous operation in two ranges.
IPTV
Most Russian Federation providers allow you to watch TV on your computer screen without any special settings. If the user wants to use another set-top box in parallel, additional steps will be required. To do this, go to the “Advanced” block to the “VLAN” tab and on the page that opens, select the LAN block (depending on the firmware, this can be either a block or one line).
Having opened it, you need to uncheck the port to which the set-top box is connected (if there are several of them, several checkmarks).
Then everything depends on the provider. Perhaps this will be enough, but in some cases (for example, Rostelecom often indulges in this) you will have to configure the port separately.
You can find out more about this in the contract; you need to look for the term Vlan ID.
If this exists, you need to configure the port according to the data. To do this, on the “VLAN” page you need to click the “Add” button and fill in the fields.
For example it could be like this:
- name - TV;
- type - transparent;
- VLAN ID - 16 (the number depends on the provider);
- tagged port - WAN or internet;
- untagged port - port3.
Confirm by clicking “Save”.
Setting the “Client” mode to D-. Wireless Bridge (WDS)
To begin with, it is advisable to reset the settings on router D-. Then, you need to go to the router settings. If you don’t know how to do this, then see the instructions: how to enter the settings of the D- router? We go to the address 192.168.0.1. Your control panel may be different. I will show you using my DIR-615 as an example. And you, if your settings are not the same as mine, you can try updating the firmware.
- Go to the “Wi-Fi” - “Client” tab. Check the box next to “Enable”.
- If you want the router to distribute the Internet via Wi-Fi, then check the box next to “Broadcast wireless network”.
- Next, in the list below we highlight our Wi-Fi network to which the router must connect and receive the Internet.
- All that remains is to fill in the “PSK encryption key” field, in which you need to specify the password for the main Wi-Fi network, and click the “Apply” button.
You should see a green icon next to the name of the Wi-Fi network you connected to.
Next, go to the “Network” - “WAN” tab. Select the connections that you have there and click the “Delete” button.
Then, click the “Add” button. Select “Dynamic IP” from the list.
We only need to select “WiFiClient” in the “Interface” list. Click on the “Apply” button.
Then simply save the settings by clicking on the message.
That's it, router D- should already connect to the main Wi-Fi network and distribute the Internet. You can also reboot the router.
You can go to settings at the usual address. Typically this is 192.168.0.1.