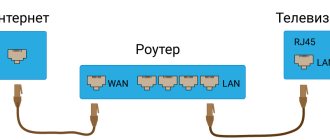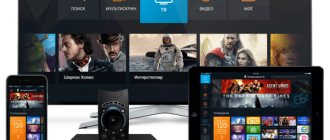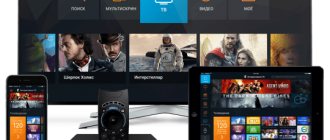Below are simple instructions for connecting and setting up a TTK router. During setup, any Internet connection must be interrupted. After installation, the router will establish the connection itself.
1) On the back of the WiFi router, connect the TTK cable to the Internet router port. Usually it is marked with an appropriate inscription or simply separated from other ports. 2) The router must include a cable. Connect it to any of the available LAN ports with a connector from your PC. 3) Launch your web browser. This can be any Internet browser installed on your computer. 4) Type 192.168.0.1 in the address bar and click Search. 5) A form will appear in front of you with fields asking for a login and password. There you need to enter admin (in both fields). This is the factory default data for TTK routers. 6) You will be redirected to the router settings page. Click on the "Advanced Settings" button. 7) In the Network section, select the WAN button. 8)In the connection type field, specify PPPoE. 9) In the fields for Username and Password - those that were issued to you by the TTK Internet service provider. 10) In addition, it is not recommended to change other settings. Click on the Save button. 11)On the connections page, click on the blinking indicator and click Save again. 12) Now you can refresh your web browser page. The Internet connection has become available, which means the router is working successfully.
The TransTeleCom provider is rapidly conquering the market of Internet users; according to Wikipedia, already in 2021 the number of subscribers approached 2,000,000. Today TTK is one of the two largest Internet providers in Russia, and an increasing number of subscribers have a question: how to connect independently router and configure a personal computer to connect to the TTK network? In this article we will take a detailed look at setting up a computer, connecting to the network via TTK, as well as solving problems and errors that arise.
To become a TTK subscriber, you must submit an application on the company’s website in your region or call the phone numbers listed on the website. The provider offers communication and television services; the standard connection kit includes a direct connection to a personal computer, but if necessary, you can use a router: purchased independently or rented from the provider. When purchasing a router, check with the TTK technical support operator in your region for the appropriate models and parameters.
Connecting TTK Internet without a router
Connecting TTK is possible both through a router and directly. If you only intend to use the Internet on one computer, a direct connection via a LAN cable may be suitable for you. To do this, you need to connect the cable with an RJ-45 connector to the Ethernet port of your computer, located on the motherboard and usually being the only one suitable for the connector.
Setting up a computer with a direct connection to TTK without a router will consist of the following steps:
- Through the “Start” or “My Computer” menu, open “Control Panel”.
- Select the item “Network and Sharing Center”.
- Find the option “Create and configure a new connection or network” and click on it.
- In the new menu, we stop at the first proposed option “Connect to the Internet”.
- Next, select our connection method: “High-speed (with PPPoE).”
- Settings will open with input fields:
- enter the login and password from the TTK subscriber agreement;
- enter any “Username”;
- check the box “Allow other users to use this connection”;
- click “Connect”.
Selecting a tariff plan
Tariff plans depend on the specific region of connection. Prices also depend on network connectivity and may vary from area to area. You can select a tariff plan on the official website of the TTK company or at the office of its regional representative when submitting an application for connection . The main tariff plans today provide for information receiving speeds of up to 70 Mbit/s. When choosing a tariff plan, you must take into account the technical capabilities of the connection network. When submitting an application, the company’s employees will provide the client with the necessary explanations on this issue.
Tariffs for the ADSL network on the site are separated into a separate group.
Let's define all connection parameters
To configure the router, you will need to determine the connection parameters. TTK uses the PPTP protocol; to connect to it, we specify the following parameters in advance:
- IP address;
- VPN gateway and server address;
- DNC addresses;
- username and password of the subscriber.
When setting up the router yourself, this data can be obtained from the TTK subscriber contract, a call to technical support, as well as the router packaging, insert, or the equipment case itself.
How to change the WiFi password of a TP-Link router
The range of these routers is quite extensive, but you will need a few simple steps to change the password on them. In the browser, you should enter the address in the following form: 192.168.1.1, then in the window that opens, enter the login and password in the form “admin” and “admin”. If they have been changed, then you should insert the necessary data. Depending on your specific router model, you will need to go to the menu dedicated to wireless communications. Next, you need to select the item called “Wireless Network Security”. You should check the section called WPA/WPA2 - Personal (Recommended). The WiFi password is indicated in a special field - PSK Password. After clicking the save button, the settings will remain as they are. Next, you will see a message asking you to reboot the modem, you should agree.
Should I change the MAC address?
By default, TTKs provide Internet access via a LAN cable to connect to a computer. Using a router is not prohibited; in some regions, the provider can even provide equipment for rent. But when switching from a direct connection to using a router, and when setting up the router yourself, problems may arise.
There are two ways to solve them:
- “clone” the computer’s MAC address and assign it to the router;
- call TTK technical support and tell the operator the MAC address of the router, asking them to enter it as a replacement for the previous one.
It is believed that changing the MAC address is impossible, but most often the hardware takes precedence over the software-assigned address value, so it can be made appropriate if necessary.
The real MAC address of the device is indicated on its case; on routers, this data is usually located at the bottom or on a special sticker. To change the MAC address, just log into the router’s web interface and manually enter the necessary data there or select the “Use computer MAC address” menu.
We'll look at how to log into the router's web interface below.
Necessary equipment
Digital TV can be viewed on any modern TV if you have the necessary equipment. This includes the NV300 prefix. Thanks to these devices, you can watch movies in digital format and broadcasts in HDTV quality.
The latter option provides maximum freedom for the viewer and provides the following advantages:
- content management;
- huge selection of channels;
- access to archived broadcasts;
- the ability to use the multiscreen service;
- presence of an interactive television program.
When figuring out how to connect TTK TV, pay attention to the provider’s tariffs. The company offers 3 main service packages, the cost of which depends on the number of broadcast TV channels:
- extended - 115 TV channels;
- basic - 90 TV channels;
- social - 60 TV channels.
The first two options provide the opportunity to get a TV set-top box for only 1 ruble. In addition to the main channels, additional specific packages are offered, for example, for fans of TV series or football.
Network setup in the router web interface
To connect the router, it must be configured to connect to your personal computer, laptop or tablet. These manipulations can be divided into several successive steps:
- Open any browser and enter the IP indicated on the router packaging or in the insert.
- In the authorization fields that appear, enter the login and password, also indicated on the packaging or in the router insert.
- In the left navigation menu, select the “Network” section and the “WAN” subsection. We look for the option “PPPoE” or “PPPoE Russia/PPPoE Russia” in the drop-down list.
- In the fields that open, enter the data from the TTK subscriber agreement: PPPoE login and password.
- We save the parameters.
If you plan to use the router to access the Internet via Wi-Fi, at the stage of setting it up in the web interface, it is recommended to change the name/password through the menu called “Wireless Mode” or its equivalent.
Support
Let’s say you have not one, but two or more computers at home, or a computer and a laptop, and you need to use the Internet connection from several computers at the same time.
For this purpose, you can purchase any router (router), for example, from manufacturers such as D-, ZyXEL, Asus. We will give an example of setting parameters for the D-DI-604 router.
We connect the cable that was provided to you to connect to TTK-Chita to the WAN port; the remaining 4 connectors are intended for connecting computers within the apartment.
Connect your computer to any of them and proceed to the second step.
On the computer connected to the router, go to Network Connections, then open Local Area Connection, select the Support tab and make sure that:
- Address type: assigned to DHCP.
- IP address: 192.168.0.*.
- Subnet mask: 255.255.255.0.
- Default gateway: 192.168.0.1.
If something is wrong, then most likely your IP address is set explicitly. If you have similar data, proceed to step 3, otherwise return to the General tab, then Properties, find TCP/IP Internet Protocol there and go to its properties.
Set Obtain an IP address automatically and Obtain a DNS server address automatically.
We configure the router itself. Launch Internet Explorer or another browser, enter the address https://192.168.0.1 in the address bar.
In the authorization window, enter admin in the User field, leave Password blank and click OK.
In the window that opens, go to the WAN section and fill in the fields as follows:
- User Name - the login that was given to you when you connected to the network (it is specified in the contract);
- Password, Retype Password - the password that was also issued upon connection.
- MTU - 1492.
Click Apply, in a minute your router will connect to the TTK PPPoE server and will maintain the connection. The setup is complete.
To clarify your connection technology, contact your provider.
Source
Connecting a router - setting up a computer.
Using the instructions for the router, we connect it:
- plug the supplied power supply into an AC outlet and connect it to the router;
- insert an Ethernet cable with an RJ-45 connector into the port labeled “WAN/Internet”;
- we connect other devices that require a wired connection to free ports or leave them unoccupied if we use Wi-Fi.
The LEDs on the router will begin to indicate that it is ready for use in accordance with the instructions.
First steps
You can enter the router settings using a web browser, in the address bar of which you should enter 192.168.0.1 or 192.168.1.1. On the back of each device there is a special sticker with the required web address. There is usually information about the login and password. If the sticker is missing, then all this data can be found in the instructions for the router.
If you have previously changed the login information and forgot it, you can resort to resetting the router to factory settings. To do this, press the RESET button and hold it for 10-15 seconds. This will reset the settings to factory settings, including the Internet and local network.
Now you can consider how to change the password on a WiFI router in the case of the most well-known models.
Troubleshooting Error 651
Lack of connection to the provider's network causes error 651. It can have many reasons, from mechanical to software:
- Damage to equipment on the provider's premises.
- Errors in setting user connection parameters.
- Incorrect operation of anti-virus programs.
- Cable break anywhere, and more.
Therefore, to eliminate error 651, many preventive measures are used, some of which should identify the cause of the problem:
- Reboot the user's computer.
- Deleting the connection and re-creating it according to the instructions in this article.
- Disabling antivirus and suspicious programs.
- Reboot the router using the power off key.
- Reset the router settings and reconnect it.
- Checking the cable and functionality of ports in devices on the user’s premises.
If the checks do not produce results, you must contact the TTK technical support service. We inform the operator about all the operations performed and clarify whether there is a problem on the provider’s part.
Advantages
What are the differences between 3G and 4G networks: features, advantages and disadvantages
The main advantages of the company can be presented as the following list:
- Covering the full range of services needed for the modern digital world. Internet access, telephony, private networks, virtual information transmission channels, etc.
- Support and development of our own backbone network infrastructure. Thanks to this, flexible tariff plans are achieved, as well as low prices for the services provided.
- Wide data transmission channel capacity and fault tolerance of backbone equipment. All this is achieved by complying with international standards for the quality of information transfer and company policies that provide for a high degree of competitiveness.
- Customer focus. Includes 24/7 technical support, seven days a week, resolving issues and troubleshooting as quickly as possible. When concluding a contract, users receive access to a personal account, where information about current expenses and balance is provided in a convenient form, and there is also the ability to manage a tariff plan. We should not forget that each client is accompanied by a personal manager, selected in such a way as to resolve any issue.
Along with the above advantages, it is necessary to highlight the fact that TTK is the main (74.9999%) shareholder of a company specializing in the production of fiber optic cables. This allows the corporation to connect to access points using its own products, which undoubtedly guarantees reliability, speed of work and quality of services. It is also important to have your own network of cellular stations for data transmission. Thus, TTK is also a mobile operator.
Troubleshooting Error 619
Error 619 is most often caused deliberately by the provider, for example, when there is no payment for Internet services from the user. Therefore, to solve it, we take the following steps:
- Checking your personal account and paying for communication services if necessary.
- Checking the correctness of login and password entry. After several incorrect entries, the provider may block the connection for 20-30 minutes as protection against hacking.
Sometimes, after paying for communication services, the resumption of your Internet connection must be expected within 24 hours, however, this usually takes no more than an hour. If the checks do not produce results, contact the TTK technical support service.
Troubleshooting Error 734
Error 734 indicates "The PPP link control protocol was interrupted." To solve this, you need to check your PPPoE settings:
- In the “Control Panel” we find “Network Connections”.
- Select the connection you are using, right-click and
- click on “Properties”.
- In the menu that opens, select the “Security” tab and set the “Unsecure Password” option.
- The checkbox in the “Data Encryption” menu should be unchecked, the connection should be available without data encryption.
- Press the “Ok” button and connect to the Internet.
Basic troubleshooting methods
When working with the Internet, many more errors may arise, but most of them can be solved in the following ways:
- reboot the router;
- checking payment for Internet services;
- restarting the computer;
- Contact TTK technical support.
In addition to the subtleties in setting up the router and computer, use may differ from the services of other Internet providers only in tariffs and quality. Setting up connections and devices according to the instructions in this article will allow you to avoid unnecessary difficulties and solve the main possible errors.
Coverage area
Review and configuration of the D-Link Dir-320 modem
The coverage area that allows you to connect home Internet from, as can be judged from the division by macro-region, is quite extensive. Many official representatives for the constituent entities of the Russian Federation provide specialized interactive maps of connection availability (for example, https://wwwttk.ru/map).
Installing and connecting a Wi-Fi router
Choose the optimal location to install the equipment. It is desirable that it be located in the center of the apartment, ensuring uniform coverage of the room by the Wi-Fi network signal. Do not place the router near other devices operating at the 2.4 GHz frequency. It is recommended to mount the device as high as possible on the wall, with the antennas pointing vertically. This arrangement will help improve Wi-Fi reception indoors.
Connect the TransTeleCom cable to the “WAN/Internet” input. When connected correctly, the RJ-45 connector will click and lock securely into the connector. Perform a similar operation for the remaining inputs marked “LAN”. Home devices that access the Internet via UTP cable are connected through them. Don't forget to plug the router's power supply into an AC outlet. It will take a few seconds for the device to boot.
Note! A Wi-Fi router can be purchased from TTK. Installment purchase options for 12 and 36 months are also available.
What is IPTV and how is it different from OTT?
The latest resource allows you to independently study all aspects of cooperation with Transtelecom, study tariffs, and view promotions for new or existing subscribers. If difficulties arise, it is easy to contact the operator, who will help you determine your preferences and select the optimal tariff.
Once you have decided on the tariff, you can submit an application right there on the website. To do this, just order a call or leave a request. A Transtelecom representative will contact you.
Network setup in the router web interface
First of all, check the details used to log into the router control panel. You will need:
- IP address of the web interface;
- Login;
- Standard password.
Often they can be found on the device itself, turning it down. You can also check the instructions or look for the insert with the necessary information included in the package. You can open the web interface in any browser. To do this, enter the found IP in the navigation bar and go to this address. In the authorization window, enter your username and password.
Go to Network -> WAN using the navigation menu on the left side. Select the “PPPoE/Russia PPPoE” option in the first drop-down list. New fields for data entry will appear on the page. Find your agreement with the TransTeleCom provider. It contains the PPPoE login and password used for connection. Do not confuse this information with the device administrator account information you entered earlier. Save the new settings and reboot the router.
Advice! After setting up the WAN connection, it is also recommended to change the Wi-Fi network settings. On TP-Link devices, this action is performed through the “Wireless Mode” menu.
So, this instruction described the procedure for connecting to the TTK Internet provider. Both possible options are considered: a direct connection to a computer and a TransTeleCom Internet connection via a Wi-Fi router. For example, we used a budget equipment model - TP-Link TL-WR741N. Other devices from this manufacturer are configured in a similar way. The algorithm for changing WAN parameters on routers from other manufacturers can be clarified in their factory instructions.
Support
Let’s say you have not one, but two or more computers at home, or a computer and a laptop, and you need to use the Internet connection from several computers at the same time.
For this purpose, you can purchase any router (router), for example, from manufacturers such as D-, ZyXEL, Asus. We will give an example of setting parameters for the D-DI-604 router.
We connect the cable that was provided to you to connect to TTK-Chita to the WAN port; the remaining 4 connectors are intended for connecting computers within the apartment.
Connect your computer to any of them and proceed to the second step.
On the computer connected to the router, go to Network Connections, then open Local Area Connection, select the Support tab and make sure that:
- Address type: assigned to DHCP.
- IP address: 192.168.0.*.
- Subnet mask: 255.255.255.0.
- Default gateway: 192.168.0.1.
If something is wrong, then most likely your IP address is set explicitly. If you have similar data, proceed to step 3, otherwise return to the General tab, then Properties, find TCP/IP Internet Protocol there and go to its properties.
Set Obtain an IP address automatically and Obtain a DNS server address automatically.
We configure the router itself. Launch Internet Explorer or another browser, enter the address https://192.168.0.1 in the address bar.
In the authorization window, enter admin in the User field, leave Password blank and click OK.
In the window that opens, go to the WAN section and fill in the fields as follows:
- User Name - the login that was given to you when you connected to the network (it is specified in the contract);
- Password, Retype Password - the password that was also issued upon connection.
- MTU - 1492.
Click Apply, in a minute your router will connect to the TTK PPPoE server and will maintain the connection. The setup is complete.
To clarify your connection technology, contact your provider.
Source