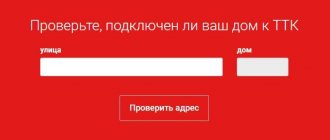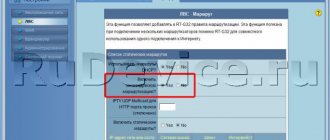In apartments in large cities, fiber optic connections are still more often used. I mean that the Internet itself is brought into the entrance via optics. But it is not always possible to use this particular connection. For example, for suburban areas and private houses, it is sometimes better to use the Internet from a mobile operator. Today in this article I will tell you general instructions on how to independently connect a 3G/4G USB modem to a router.
In fact, there is nothing complicated, first of all, check whether you can connect a flash drive from your operator to your router and whether there is a USB connector there at all. On expensive models there may be two versions of the USB port: 2.0 and 3.0. We are interested in the 2.0 port. 3.0 – usually blue in color. So just take your purchased modem and insert it into this connector. Now let's move on to the settings.
How to connect a Wi-Fi router to a modem
So, let's look at ways to connect a WiFi router to a modem.
Via ADSL cable
How to connect a USB modem to a router without a USB input when the connector is not provided by the manufacturer? In this case, there are two connection schemes: when the router connects to the Internet or when the modem does this.
The modem address and mask remain unchanged.
The second way to distribute the Internet through a router: a modem is included in the laptop, and a router is connected to it. Now in the settings you need to correct the Network profile and select the connection type with dynamic IP and address distribution via DHCP.
Via WAN to USB adapter
You need to purchase an RJ-45 to USB adapter; it is inserted into the WAN connector of the router and, without additional software or other problems, you can turn one input into another.
Help with connecting and setting parameters
How to connect a 3G/4G modem to an Android tablet
You need to start by selecting equipment where the router and modem will be compatible. This information can be obtained from the device manufacturer's website or from the device specification.
To connect equipment you will need a special cable, patch cord, and possibly an adapter for ports. Integrating a router, modem and computer/laptop will occur in two stages:
- Setting up a network on a PC.
- Setting parameters for a Wi-Fi router.
You need to connect the modem and router, then connect the computer and the modem with a patch cord through the Lan port.
- How to Connect a Flash Drive or Hard Drive to an Asus Router via USB? Remote Access from Phone via AiCloud
Next, prepare the connection: select “Settings” in the “Start” menu, then “Network and Internet”.
Additional Information! The second way to go to the section: the Internet connections icon on the taskbar, when clicking in the window, click “Network and Internet settings”.
Click “Network and Sharing Center”.
Now you need to go to “Change adapter settings”.
On the wired connection image, right-click “Properties”. You need to check sequentially: oh, in its properties the items “Obtain an IP address automatically”, “Obtain a DNS server address automatically” and “OK” are active.
This completes the network settings.
Let's figure out how to connect a USB modem to a router
Let us immediately note that any router is not suitable for solving this problem. You need a special model with a modem connection function, that is, a router with a USB port for a modem. Next, we will tell you in detail what needs to be done.
So, setting up a router for a USB modem looks like this:
- Install the software from the disks that come with the router and USB modem.
- Disable PIN code verification on the SIM card. It is necessary. If there is a check that the router simply cannot understand, there will be no Internet. You can disable this using a regular mobile phone. Just insert the SIM card into your phone and disable PIN code verification in the settings.
- Plug the modem into the USB port on the router.
- Connect to the router from your laptop and go to the control panel. To do this, write the address in the address bar of your browser and you will be taken to the desired location. You can view the desired address on the device panel itself. In addition, it is also always indicated on the information sticker and in the instructions.
- In the router menu, look for the “Connection”, “Internet”, “Enable modem connection” buttons. These buttons may be slightly different, but the gist should be something like this. We are interested in the modem connection function. It needs to be turned on.
- After turning on, reboot the router. You can do this by clicking the reboot button in the menu bar. The router itself can also be physically rebooted: remove the plug from the socket and plug it back in.
Now you know how to connect a USB modem to your router. Usually this process is carried out simply, and no difficulties arise, but they still cannot be excluded. For example, the modem must first be configured on the computer. An unconfigured modem will not work with the router.
What is a 3G-4G modem
This is an ideal option for people working in different places. For this reason, many people do not connect their home Internet. This is a device that works with a SIM card and is configured to receive and transmit data via cellular channels. The device was developed primarily for mobility.
Now many popular mobile operators offer tariffs and modems for transmitting an Internet connection. This method has several disadvantages: low connection speed compared to other options and an expensive subscription fee.
External passive antenna for WiFi router
First of all, it should be noted that a passive antenna for a wifi router, that is, which does not have its own power supply from the mains, does not amplify the signal, but only directs its spectrum for more reliable reception. The power of this “amplification,” also called directional gain, is measured in decibels (dBi). Many models of routers and adapters are already equipped with small external antennas, but their power does not exceed 3-5 dBi, which will not significantly improve the range of the wireless signal.
Therefore, external wifi antennas are used for this. They have two types of separation - for outdoor or indoor use, as well as omnidirectional and narrow directional.
Standard schemes
In many small towns and villages there is no alternative to connecting via 3G Internet, so you have to use it. Sooner or later, the problem arises of using a Wi-Fi router so that all devices in the house have access to the Internet.
A regular USB 3G modem only supports connecting to the main computer, which is not always convenient. The problem is solved by purchasing a special device.
Types and types of modems and their differences
Setting up the Internet on your phone: how to connect on a push-button
There are many devices on the market, so to make the right choice, you should understand the advantages and disadvantages of each of them.
Internal and external modems
Is it possible to insert a 4g modem into a WiFi router? Not always, it all depends on the type of device installation.
The internal one is placed directly into the connector on the motherboard, which frees up space around it, does not require separate power and ports, but increases the load on the PC as a whole, is difficult to install for the average user and is fixed on one specific machine. It also does not have a status indication; it restarts only with the computer.
The modem, which is connected externally, is supplied in a separate case with a display or LED backlight for evaluating operation, it is mobile and occupies a separate connector, which simplifies its manipulation.
Hardware and software modems
Autonomous, or hardware, equipment practically does not use the computing power of the computer, independently converts the network signal, has its own memory and software for working with protocols. Convenient in highly loaded systems, but quite cumbersome.
Soft devices transfer all control functions and control to the PC processor, leaving behind only signal transmission, which allows them to be made miniature and lightweight. Some types of modems transfer only part of the operations to the machine, performing basic modulations independently.
Analog and cable modems
The analog modem connects through the telephone network and works stably, but slowly. Currently, in the classical sense, it is outdated. It has been replaced by ADSL technology, which, using the same method of interaction, sends and receives the signal asymmetrically in its range, which allows for faster transmission of traffic in both directions.
There is widespread technology based on the mobile network, which operates via 3G/4G, is extremely easy to use, and has a high level of quality.
The cable connection occurs via coaxial wire for broadband Internet access. Everything just flies with her.
Differences between 3G and 4G in speed and complexity of setup
Before considering how to connect a modem to a router to distribute the Internet, you need to understand how 3G and 4G networks function and what they are capable of. They are available to the user depending on location and have their own characteristics.
| Specifications | 3G | 4G |
| Maximum speed | 2 Mbit/s | 1 Gbit/s |
| Minimum speed | 144 Kbps | 100 Mbit/s |
| Connection stability | High | During peak loads it is possible to switch to 3G |
| Coverage area | Available throughout Russia | Common near large cities, within 100 km of a cell tower. |
| Security | Individual IP address, standard encryption. | Additional level of protection. |
| Comfortable level of use | Internet surfing, instant messengers, social networks, listening to audio. | IP telephony, watching videos, downloading and uploading large amounts of data. |
| Interaction with other networks | 4G | 3G and LTE |
| Difficulty setting up | Simple, suitable for equipment of any age. | Medium, the installation itself is similar to the “junior” Network, support is provided for equipment from 2012, a modern SIM card. |
Almost all modems of the current generation operate at four G and provide a high-quality connection in any conditions.
Connecting to a tablet
- We use an OTG cable to connect to the tablet via the MicroUSB input. The 3G/4G connection symbol and signal strength will appear at the top of the screen.
- Adjusting the settings.
If the tablet perceives the modem as a removable CD-ROM device, then the Hyper Terminal program will help connect them. After selecting your wireless device in the program, you must enter two commands sequentially - ate1
and
AT^U2DIAG
.
In addition to a regular phone call, it is also possible to connect to the Internet if your tablet has a special slot for a SIM card, like in regular smartphones
Often mobile Internet operators release locked modems that work exclusively on their network. Now it has become possible to use unlocking services to remove the blocking. After some manipulations, the SIM card of any mobile network can gain access to the device.
The best routers for Internet performance and speed
Not everyone may be interested in budget analogues. This part of the rating presents routers from the mid-range and expensive segments that provide high performance and communication quality.
Attention! In the ratings, all routers are good, and if, for example, a model is in 5th place, this does not mean that it is bad. The rating is based on the principle of a good router for every budget. But everyone performs the main task. They differ from each other in the number of ports, data transfer speed, and number of antennas.
1
Keenetic Ultra (KN-1810) – The best dual-band router
The top model in the line fully meets customer expectations. It has everything you need for flawless Internet reception and distribution: dual-core processor, gigabit network ports, USB 3.0. Fast Wi-Fi is guaranteed by default. For those who do not have enough installed five ports, they may well purchase an additional switch. As for the built-in software, the manufacturing company has raised the bar for all devices created for home use. You can work with several connections at once, for example, Policy based routing, VPN services, storage devices and cellular modems. Security functions installed on the basis of DNS, a cloud service for secure access to the router, are implemented not at a formal level, but in a user-friendly format. And everything else is not satisfactory and meets the needs of customers.
2
- ADSL modem in WI FI router mode - user instructions
Keenetic Viva (KN-1910)
Another Wi-Fi router from a Taiwanese company confidently holds second place. The previous model is more ergonomic in external design and more efficient in functionality. This one has a compact appearance, but no one can blame it for its low performance. If the user does not need an optical interface and USB 3.0 (version 2.0 is installed here), then the device will completely satisfy the owner’s needs. There are no Wi-Fi amplifiers here, but in principle the question of their need may arise. The version is constantly updated. Updates and firmware will be available until 2022. Viva has no heirs and has no plans yet. The model will be the best option for connecting to the Internet, receiving IP television, organizing a home network at speeds of up to 1 Gbit/sec. The system operates in two ranges, the characteristics completely coincide with those declared by the manufacturer.
3
TP-LINK Archer C7 V5 – Best Budget Dual Band
The manufacturer equipped the model with a high-performance platform using the Qualcom chipset. With any type of connection, you can achieve speeds of 100 Mbit/s or higher. Built-in radio modules with support for two main Wi-Fi standards do an excellent job of their functions. By the way, the router does not get very hot even under high loads. Nice design and high-quality assembly are no less advantageous than the internal equipment. The only thing that the manufacturer does wrong is that there is excess gloss on the surface, which will have to be constantly wiped off. It quickly collects dust and leaves fingerprints. A fastidious user may be confused by the presence of only one USB 2.0 port. Otherwise, the device has a lot of capabilities: working with VPN, guest networks, control using mobile software.
4
MikroTik hAP AC
The model was not a revelation, but users received a reliable router with the usual capabilities and characteristics. Radio modules operate in parallel and support major standards. One of the key features is the SFP port. You can connect the incoming stream to the router via optical fiber using GEPON technology. The processor does not quite match the capabilities of the device, since it can easily handle a considerable amount of traffic. Instead of the declared USB 3.0 - USB 2.0. The manufacturer thus decided not to increase the cost of the model. In terms of performance, this device solves all the basic tasks of home Wi-Fi. Provides routing, wireless Internet, VPN. The only thing is that it won’t be possible to figure it out “from scratch” if the consumer is not familiar with similar models. For installation and configuration you will have to involve a specialist.
5
- Why do you need a Wi-Fi adapter? Using the example of different devices
ASUS RT-AC65P
This is one of the few models that can only be installed on a horizontal surface. The design of the case completely eliminates the possibility of installing the router on a wall or other vertical surface. The design will appeal to users who do not try to hide their wireless router out of sight. In addition, the manufacturer specially developed a powerful device for computer game lovers. It is quite suitable for two-room apartments. There will be no problems with 100% coverage of the area. The model does not provide support for other modems and printers. But often this is not required. The router does an excellent job of providing a fast and stable Internet connection even under heavy loads, as well as distributing priorities between connected gadgets.
Setup steps
1. Take your USB modem from the mobile Internet operator and insert it into the USB port on the router, and the Ethernet cable (or patch cord) that comes with the router, the first end into the LAN connector on the router, the second into the network card your computer.
2. On your personal computer (running Windows 7), go to the network settings section, do it this way: Start => Control Panel => Network and Internet => Network and Sharing Center => Manage network connections => Changes adapter parameters.
Right-click on the item “Local Area Connection”, then “Properties”, then on the menu item Internet Protocol which is “TCP/IPv4” and select the following items “IP automatically” and “DNS servers automatically”
Save and click “OK”.
3. On the router (on its reverse side) we find the IP address that is used to log into the router’s admin panel (usually 192.168.0.1), and access (often login: admin, password: admin)
4. Open your favorite browser and write where the address bar is - 192.168.0.1 (or whatever is indicated on the router), and log in.
5. We look at the router menu and find the “USB modem” item (or maybe 3G/4G or USB settings, etc. options), activate it and enter the data for your operator in the fields indicated in the image.
I will give a list of settings for most mobile operators, but let me remind you that you can look for the current settings from your mobile operator.
Megaphone
APN: internet Access number: *99# or *99***1# Username: gdata (optional) Password: gdata (optional)
Beeline
APN: internet.beeline.ru or home.beeline.ru Access number: *99# or *99***1# User name: beeline Password: beeline APN: internet.mts.ru Access number: *99# or *99 ***1# Username: mts Password: mts APN: internet.tele2.ru Access number: *99# or *99***1# Access point: internet.usi.ru Username/password: empty Dial-up number: *99***1# APN: yota.ru Access number: *99# Username: (empty) Password: (empty) APN: empty Dial-up number: #777 Username: mobile Password: internet
Smarts
APN: internet.smarts.ru Access number: *99# or *99***1# User name: internet (optional) Password: internet (optional) Access point/APN: mts User name: mts Password /Password: Access point/APN:internet Username/password: not required Access number: *99#
Beeline Ukraine
Access point (APN): internet.beeline.ua Access number: *99#, *99***1# or *99**1*1# for some phone models User: optional parameter - can be left blank; Password: optional parameter - can be left blank.
Kyivstar
APN: For prepaid subscribers - www.ab.kyivstar.net For contract subscribers - www.kyivstar.net Access number: *99# or *99***1# Access point: internet Dial-up number: *99# Login: ( empty) Password: (empty) Modem initialization string (optional): AT+CGDCONT=1,"IP","internet"
Beeline (Beeline KZ)
Access point: internet.beeline.kz Dial-up number: *99# Login: beeline Password: beeline Modem initialization string (optional): AT+CGDCONT=1,"IP","internet.beeline.kz"
Kcell-Activ
Access point: internet Dial-in number: *99# Login: (empty) Password: (empty) Modem initialization string (optional): AT+CGDCONT=1,"IP","internet" Some
router models support automatic configuration depending on the operator mobile communications.
Apply the settings and reboot the router.
6. Open “Wireless Network” in the router menu and set the following values:
- SSID - the name of your wifi network.
- Securing your network - WPA2-Personal
- Encryption - AES or TKIP
- Password - a secret set of characters for Wi-Fi, at least 8 characters.
7. Apply and save the settings. Turn on your computer (with Wi-Fi module). Go to wireless connections (in the lower right corner of the Windows icons, where the clock is). We look for your network in the list and connect.
8. We drink tea, eat bagels - the setup is complete.
You can use the Internet of a USB modem on several devices at once - not just on one computer. To do this, you need to connect the modem to a router that supports 3G or 4G (LTE). How to set up such a connection? Where to look for router settings?
Equipment selection
Before moving on to the issue of creating a home network, you need to select the necessary equipment. It is worth understanding that there are some criteria:
- It is necessary that the device has a USB port; a modem can be connected through it.
- In the description of the router you need to find information whether it supports the installation of a 3G modem; the latter is not guaranteed simply by the presence of a port. Sometimes it can be used exclusively for connecting an external drive, printer, HDD, so before purchasing you need to study the technical specifications of the router.
- Not all modem models are compatible with certain routers; you must open the description and find the desired modem in the list of supported equipment. If you already have a Wi-Fi router, then the modem must be selected from devices compatible with it. However, there is a way out of this problem. There are custom firmwares that can significantly increase the capabilities of the router and the list of compatible modems, but installing non-intended software is done at your own peril and risk and sometimes leads to loss of warranty service.
Connecting a 3G modem is a procedure that can be divided into 2 stages:
- connecting devices;
- connection setup.
The first point is quite simple. The modem must be inserted into the router's USB port. At this stage there is no need to make any settings; then you will have to deal with the Internet connection.
Setting up an Internet connection
We made sure that the router and modem could get along with each other. It's time to move on to the setup itself. First, let's present a table with parameters that will need to be entered when debugging the connection. It presents popular mobile operators - most likely you use one of them.
Table: data for setting up the Internet (APN, login, password, etc.)
| Operator name | APN | Number | Login | Password |
| Beeline RF | internet.beeline.ru or home.beeline.ru | *99# or *99***1# | beeline | beeline |
| MTS | internet.mts.ru | *99# or *99***1# | mts | mts |
| Megaphone | internet | *99# or *99***1# | gdata | gdata |
| Tele 2 | internet.tele2.ru | *99# or *99***1# | leave blank | |
| Yota | yota.ru | *99# | leave blank |
Is there a difference in setting up a 3G and 4G modem?
There is absolutely no difference: when setting up, you will enter the same parameters from the table above. After debugging and successful connection, the modem will switch between 3G and 4G modes (if the modem supports both networks) depending on the signal quality: which standard will be better received in a particular area will be used.
Step-by-step Internet setup on a router via USB modem
Let's take a closer look at setting up the mobile Internet on the Wi-Fi router:
- First, let's connect the computer to the router. This can be done via Wi-Fi (the router’s factory network is available immediately after the first turn on) - the network password will be indicated on the label below. But it is recommended to take a wired connection. We take the Ethernet cable that came with the router: insert one end into the LAN on the router (yellow), and the other into the output of the network card on the PC.
- If you connected via cable, go to the “Control Panel” on your PC. Expand "Network Sharing Center".
- Select "Change adapter settings" on the left.
- Right-click on the local connection or Ethernet. Click on properties.
- Find the TCP IPv4 protocol. Select and click on the parameter properties. In the new window, set automatic transmission of information.
- Now open your browser and type 192.168.1.1 or 192.168.0.1 in the navigation bar. Click "Enter". If none of them fit, look at the router label - the correct address should be marked there.
- Write your password and login. By default this is one word admin. In Zyxel Keenetic, the combination 1234 is used as a password. The exact data is again on the label.
- If necessary, switch from the quick setup wizard to advanced settings with many sections.
- We are looking for the “USB modem” block among the sections. The item may have a different name depending on the router manufacturer, since the interfaces are different: 3G/4G, USB setup, USB application. The item can be a subsection of a large block “Internet” (WAN) or “Advanced settings”.
- In the found block, turn on the modem (select it in the first menu), write the settings from the table in accordance with your telecom operator. Let's save. The Internet must appear.
- Some routers, for example, TP-Link, already have built-in Internet settings for various popular cellular operators. In this case, in the “Service Provider” menu, just select your company and save the changes.
- Now configure the router’s network itself. Go to “Wireless Network” or “Wi-Fi”. Change the SSID (point name) if necessary. Set up WPA2 Personal security and write a complex password below. Write it down and remember it. You will enter it when logging into your Wi-Fi on all devices. Save all settings.
- Go to Wi-Fi from your computer or phone and check the Internet availability and speed.
Which router is better to choose?
When choosing, it is important to take into account the speed of WAN/LAN ports, the range of the wireless network, the presence of additional functions (USB, support for standards, the ability to expand the network, signal amplification, etc.). New models with improved functionality have also appeared on the market. In order not to get confused in the presented assortment, you need to know what to pay attention to first.
Dual-band routers – what they are and what they are for. Dual-band routers can create two networks. But not only that. They support higher speeds (up to 1 Gbit) according to modern Wi-Fi standards. These include 802.11n at 2.4 GHz and 802.11 ac at 5 GHz. More advanced models are appearing on the market that support the latest 802.11x standard (Wi-Fi-6). But it is expensive and there is no need yet to buy this system for home use. The advantage of the 5 GHz band is that there is virtually no interference at this frequency, which means a more stable connection and faster data transfer speeds. The high speed is due to the fact that single-band devices have a Wi-Fi network standard: G, T, B and the wireless connection speed on them is no more than 54 Mbit (regardless of your tariff). In addition, at the increased frequency the data transfer speed is up to 1 Gbit, versus the usual 100 Mbit. But it all depends on your Internet tariff and provider.
Speed of WAN/LAN ports. Standard port speed is 100 Mbit/sec. If the Internet speed exceeds this figure, then it is recommended to install more advanced routers that can support speeds of up to 1000 Mbit/s. Typically, such models are installed to transfer large files over a network or when using NAS network drives.
LAN ports. Routers may have a different number of LAN ports, which are necessary to connect devices via cable. Before purchasing, you should estimate how many ports will be occupied during daily operation of the router. Most routers have 3-4 LAN ports, but there are budget models with one LAN output.
Wi-Fi standard and wireless network range. For home use, it is best to choose a dual-band router that supports the AC or N standard. In this case, you can be guaranteed to distribute the Internet to all devices in the house: PCs, tablets, TVs. How many devices you need to connect, the number of ports your router should have. For a large house or apartment, it is better to purchase a Wi-Fi Mesh system in order to expand your wireless network if necessary.
- Home Internet with Wi-Fi from Beeline: how to connect to the service and configure the router
Availability of a USB port. USB is used to connect drives for backup, network storage, file sharing, FTP or media server. The set of functions directly depends on the router model. Through the port you can connect a webcam, printer, 3G, 4G modems. USB will not be a hindrance in any case.
The number of antennas on the Wi-Fi router. This indicator only affects the data transfer speed over the wireless network, but the number of antennas does not affect the range of Wi-Fi. The antenna power rating is affected. Manufacturers do not always indicate the coverage area in the technical specifications of the device. This is due to the fact that the power ratings of routers are regulated by the laws of the countries in which they are sold. When choosing, you need to pay attention to the dbi indicator. The higher it is, the more powerful the router.
There are two types of antennas: directional, which transmit a signal in one direction, and omnidirectional, which operate around the signal source. If there are no special needs, you should give preference to omnidirectional antennas.
IPTV. Many Internet providers offer a television connection service along with home Internet via an Ethernet cable. TV works using IPTV technology. To do this, a special IPTV set-top box is connected to the router via an Ethernet cable. If you need to connect a television, when choosing a device you should focus on the presence of this function. Some routers may not support IPTV from certain providers; before purchasing, you should contact the manufacturer's technical support.
Errors and problems when connecting the modem to the router
The main source of access restrictions is signal loss or degradation (measured in ASU). This can be corrected by moving the router to another place where the network is better “visible”, and the connection will be justified. You can check this with a specialized program, for example, https://www.kaibits-software.com/product_netwotksignaldonate.htm. If the connection is not restored, rebooting the device will help.
After changing the password in the router settings, a connection error may also occur; to do this, you must “forget” the Network and log in again with the changes.
Tariff settings play an important role; often the speed is forcibly reduced during the day and increased at night; the router in this situation does not affect the quality in any way.
I can't log into the admin panel
If the login and password do not work or the standard IP address, then most likely someone has used it before. You need to reset the system configuration to factory settings. To do this, each such thing has a “RESET” button. Find it and hold it for 15 seconds. The router will start flashing and go out for a second. You will have to wait about 3 minutes.
Rating of the best inexpensive routers for apartments
Based on all of the above, a rating of the most popular Wi-Fi routers has been compiled. Each of them will fully satisfy the needs of the family and fully corresponds to the “price-quality” category.
1
Mercusys AC12G
Not a bad model for budget-conscious users. The manufacturer appeared on the market recently (in 2012), but has already managed to establish itself well. Among the two range routers in the budget segment, this model has the highest speed characteristics. The speed will be sufficient for viewing and transmitting HD video and “heavy” computer games. Connecting and setting up the device is not difficult, since the version is completely Russified. There is support for IPTV, gigabit interfaces, and the ability to simultaneously work in two bands. The model does not have a USB port and a DLNA server. By and large, they are not very necessary. But the limited angle of rotation of the antennas will force you to choose a place in the apartment where to install the router so that data reception/transmission occurs quickly and without problems.
2
Xiaomi Mi Wi-Fi Router 4
What is the main characteristic of a good device? It's about plugging it in, setting it up, and remembering about it during spring cleaning to wipe off the dust. This category includes a router from the Chinese manufacturer Xiaomi. It is aimed at simplicity and ease of use, as is the entire line of brand products. Its operation and settings can be adjusted and updated from your smartphone. As in the model described above, there is no USB port installed here. In order to increase the number of LAN ports, you will have to buy a switch. But this is still one of the most reliable budget Wi-Fi router models on the market today.
3
Keenetic Omni (KN-1410)
Unlike the two previous models, this router has a multifunctional USB port. This expands the functionality of the device. It has a file upload system, support for common file systems, and the ability to work with MacOs. The user base, distribution of rights and the ability to connect 3G/4G modems are not all the functions that the device can perform. The model is suitable for users who want to use maximum USB devices without paying attention to data transfer speed. Keenetic Omni is not the fastest router, but it is quite attractive as an inexpensive budget option.
4
Tenda AC6
An inexpensive device from a Chinese manufacturer – the model is quite non-standard and original in design and characteristics. It combines good performance and low price. One of the main features from the manufacturer is that the router can work with digital television from different providers. The manufacturer initially positioned the device for installation in rooms, houses, and apartments. Of course, the speed decreases somewhat in distant rooms, but not as critically as with other analogues. Therefore, the coverage area can be called more or less uniform. With a relatively small radius (girth) of action, otherwise this is a stylish modern router.
5
TP-LINK Archer C6
It’s impossible to ignore the classics of the genre – the LINK line of routers. The manufacturer’s good reputation has made its products in demand on the market for a long time. The baby TP-LINK Archer C6 easily covers the area of an ordinary two-room apartment. Its speed is enough to simultaneously watch videos on a PC, play games on a tablet, and stream pictures to Apple TV from a laptop. The device has a nice design, four antennas, and all the necessary functions for home use. There's no USB, but that won't be a problem for users who just want a good, inexpensive Wi-Fi router.
ADSL technology is an alternative to the usual Internet connection using Ethernet. The main feature of this connection is the fact that the information is transmitted in analog representation, which is then converted by the router into digital type.
ADSL routers are produced by various manufacturers, which allows you to choose the most suitable device. To connect to a telephone line, a “splitter” is used, which makes it possible to divide the telephone line for the phone itself and, accordingly, to the router for adsl.
ADSL router - what is it? An ADSL router is a regular router that works with ADSL networks and, accordingly, has a connector for connecting a telephone cable.
Checking the correctness of the router settings
Sometimes the lack of Internet is due to incorrect settings of the mobile modem. On the 3G/4G tab, Identified should be lit in the top field. This means that the router has detected the modem you connected. Next, you should enter the key parameters correctly:
- In the Location menu, specify the region (for example, Ukraine, Russia, and so on). In the Mobile ISP menu, select your operator from the drop-down list. If the modem was purchased at a company store, there will be no problems with this item.
- In the Connection Mode field, set “automatic connection” (see figure).
- Set the authentication type to Auto.
- Click the Connect button and then save the settings.
If your mobile provider provides additional settings, you can enter them through the manual settings menu (Advanced Settings button). The settings given are universal and are used on most devices.