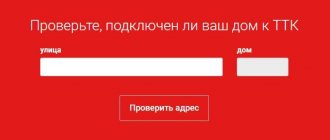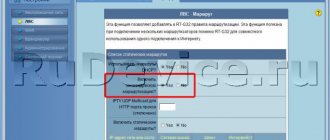В квартирах крупных городов всё же чаще используют подключения по оптоволоконной линии. Я имею в виду, что сам интернет в подъёзд заводится с оптики. Но не всегда есть возможность использовать именно это подключение. Например, для загородных участков, частных домов иногда лучше использовать интернет от мобильного оператора. Сегодня в статье я расскажу общую инструкцию – как самостоятельно подключить 3G/4G USB модем к роутеру.
На деле же нет ничего сложного, в первую очередь проверьте – можно ли подключить флэшку от оператора на вашем маршрутизаторе и есть ли там вообще USB разъём. На дорогих моделях может быть две версии USB порта: 2.0 и 3.0. Нас интересует именно 2.0 порт. 3.0 – обычно имеет синий цвет. Поэтому просто возьмите свой купленный модем и вставьте его в этот разъём. Теперь переходим к настройкам.
Как к модему подключить Wi-Fi-роутер
Итак, рассмотрим способы, как к модему подключить WiFi-роутер.
Через ADSL-кабель
Как подключить USB-модем к роутеру без USB-входа, когда разъем не предусмотрен производителем? В этом случае есть две схемы соединения: когда роутер подключается к интернету либо когда это делает модем.
Адрес модема и маска остаются без изменений.
Второй способ, как раздать Интернет через роутер: в ноутбук включен модем, а к нему подцеплен router. Теперь в настройках нужно исправить профиль Сети и выбрать тип соединения с динамическим IP и распределение адресов через DHCP.
Через переходник WAN в USB
Требуется приобрести адаптер RJ-45 на USB, он вставляется в WAN-разъем маршрутизатора и без дополнительного программного обеспечения или других проблем превратить один вход в другой.
Помощь в подключении и установки параметров
Как подключить 3G/4G модем к Андроид планшету
Начать нужно с подбора оборудования, где роутер и модем будут совместимы. Эту информацию можно получить на сайте производителя устройств или в спецификации устройства.
Для соединения техники потребуется специальный кабель, патчкорд, и, возможно, переходник для портов. Объединение маршрутизатора, модема и компьютера/ноутбука будет происходить в два этапа:
- Настройка сети на ПК.
- Задание параметров для вайфай роутера.
Надо соединить модем и маршрутизатор, затем патчкордом через Lan-порт компьютер и модем.
- Как Подключить Флешку Накопитель или Жесткий Диск к Роутеру Asus по USB? Удаленный Доступ с Телефона через AiCloud
Далее подготавливается соединение: выбрать «Параметры» в меню «Пуск», после – «Сеть и Интернет».
Дополнительная информация! Второй путь для перехода в раздел: иконка Интернет-соединений на панели задач, при нажатии в окне кликнуть «Параметры сети и Интернет».
Кликнуть «Центр управления сетями и общим доступом».
Теперь необходимо перейти в «Изменение параметров адаптера».
На изображении проводного соединения щелкнуть правой кнопкой мыши «Свойства». Последовательно нужно проверить: о, в его свойствах активны пункты «Получить IP-адрес автоматически», «Получить адрес DNS-сервера автоматически» и «ОК».
На этом сетевые настройка закончены.
Разбираемся, как подключить USB-модем к роутеру
Сразу отметим, что для решения этой задачи любой роутер не подойдет. Нужна специальная модель с функцией модемного соединения, то есть роутер с USB-портом для модема.Далее мы подробно расскажем, что нужно делать.
Итак, настройка роутера для USB-модема выглядит следующим образом:
- Установите программное обеспечение с дисков, которые идут в комплекте к роутеру и USB-модему.
- Отключите проверку PIN-кода на сим-карте. Это обязательно. Если будет стоять проверка, которую роутер просто не сможет понять, Интернета не будет. Отключить это можно с помощью обычного мобильного телефона. Просто вставьте сим-карту в телефон и в настройках отключите проверку PIN-кода.
- Включите модем в USB-порт на роутере.
- Подключитесь к роутеру с ноутбука, зайдите в панель управления. Для этого пропишите в адресной строке браузера адрес, и вы попадете в искомое место. Посмотреть нужный адрес вы сможете на самой панели девайса. Кроме того, на информационной наклейке и в инструкции он тоже всегда указывается.
- В меню роутера ищем кнопки “Подключение”, “Интернет”, “Включение модемного соединения”. Эти кнопки могут быть немного другими, но суть должна быть приблизительно такова. Нас интересует именно функция модемного соединения. Ее нужно включить.
- После включения перезагрузите роутер. Сделать это можно, нажав кнопку перезагрузки в панели меню. Сам роутер тоже можно перезагрузить физически: вынуть вилку из розетки и вставить обратно.
Теперь вы знаете, как подключить USB-модем к роутеру. Обычно данный процесс осуществляется просто, и никаких трудностей не возникает, но и они все-таки не исключены. Например, предварительно модем нужно настроить на компьютере. Ненастроенный модем не будет работать с роутером.
Что такое 3G-4G модем
Это идеальный вариант для людей, работающих в разных местах. По этой причине многие не подключают домашний интернет. Это устройство, которое работает с СИМ-картой, и настроено на прием и передачу данных по каналам сотовой связи. Прибор разработали в первую очередь для осуществления мобильности.
Сейчас многие популярные сотовые операторы предлагают тарифы и модемы для передачи интернет соединения. У такого способа есть несколько минусов: низкая скорость соединения в сравнении с другими вариантами и дорогая абонентская плата.
Внешняя пассивная антенна для WiFi роутера
Прежде всего надо отметить, что пассивная антенна для wifi роутера, то есть которая не имеет своего собственного питания от электросети, не усиливает сигнал, а лишь направляет его спектр для более уверенного приема. Мощность этого «усиления», которую еще называют коэффициентом направленного действия, измеряют в децибеллах (dBi). Небольшими внешними антеннами уже снабжаются многие модели маршрутизаторов и адаптеров, однако их мощность не превышает 3-5 dBi, что не позволит значительно улучшить дальность действия беспроводного сигнала.
Поэтому для этого используют внешние wifi антенны. У них есть два типа разделения — для наружного или внутреннего использования, а также всенаправленные и узконаправленные.
Стандартные схемы
Во многих небольших городах и селах нет альтернативы подключению через интернет 3G, поэтому приходится пользоваться им. Рано или поздно появляется проблема использования wi-fi роутера, чтобы выход в интернет имели все устройства в доме.
Обычный USB 3G-модем поддерживает подключение исключительно основного компьютера, что не всегда удобно. Проблема решается приобретением специального устройства.
Типы и виды модемов и их отличие
Настройка Интернета на телефоне: как подключить на кнопочном
На рынке представлено множество устройств, поэтому чтобы сделать правильный выбор, следует понимать в чем достоинства и недостатки каждого из них.
Внутренние и внешние модемы
Можно ли в WiFi-роутер вставить 4g-модем? Не всегда, все зависит от типа установки устройства.
Внутренний ставится непосредственно в разъем на материнской плате, что освобождает место вокруг, не нуждается в отдельном питании и портах, но увеличивает нагрузку на ПК в целом, сложен в установке для рядового пользователя и закреплен на одной конкретной машине. Также не имеет индикации состояния, перезапускается только вместе с компьютером.
Подключаемый снаружи modem поставляется в отдельном корпусе с дисплеем или диодной подсветкой для оценки работы, мобилен и занимает в отдельный разъем, что упрощает манипуляции с ним.
Аппаратные и программные модемы
Автономное, иначе аппаратное, оборудование практически не задействует вычислительные мощности компьютера, самостоятельно преобразуют сигнал сети, имеют собственную память и ПО для работы с протоколами. Удобны в высоконагруженных системах, но достаточно громоздки.
Софт-устройства все контрольные функции и управление передают процессору ПК, оставляя за собой только передачу сигнала, что позволяет делать их миниатюрными и легкими. Некоторые типы модемов передают только часть операций машине, базовые модуляции проводя самостоятельно.
Аналоговые и кабельные модемы
Аналоговый модем подключается через телефонную сеть и работает стабильно, но медленно. В настоящее время в классическом понимании устарел. На смену пришла АДСЛ-технология, которая, используя тот же способ взаимодействия, посылает и принимает сигнал асимметрично в своем диапазоне, что позволяет ускорить передачу трафика в обе стороны.
Распространена техника на основе мобильной Сети, которая работает через 3G/4G, крайне простая в обращении, с высоким уровнем качества.
Кабельное соединение происходит через коаксиальный провод для широкополосного доступа в интернет. С ней все просто летает.
Различия 3G от 4G в скорости и сложности настройки
Прежде чем рассматривать, как подключить модем к роутеру для раздачи Интернета, надо понимать, каким образом функционируют и на что способны сети 3G и 4G. Они доступны пользователю в зависимости от местонахождения, имеют свои особенности.
| Технические характеристики | 3G | 4G |
| Максимальная скорость | 2 Мбит/с | 1 Гбит/с |
| Минимальная скорость | 144 Кбит/сек | 100 Мбит/с |
| Стабильность соединения | Высокая | При пиковых нагрузках возможно переключение на 3G |
| Зона покрытия | Доступна на всей территории России | Распространена вблизи крупных городов, в пределах 100 км от вышки сотовой связи. |
| Защищенность | Индивидуальный IP-адрес, стандартное шифрование. | Дополнительный уровень защиты. |
| Комфортный уровень использования | Интернет-серфинг, мессенджеры, социальные сети, прослушивание аудио. | IP-телефония, просмотр видео, скачивание и загрузка большого объема данных. |
| Взаимодействие с другими сетями | 4G | 3G и LTE |
| Сложность настройки | Простая, подходит для техники любого возраста. | Средняя, сама установка аналогична «младшей» Сети, поддержка осуществляется для оборудования от 2012 года, современная сим-карта. |
Практически все модемы текущего поколения работают на четыре G, выдают качественное соединение в любых условиях.
Подключение к планшету
- Используем OTG-кабель для подсоединения к планшету через MicroUSB вход. Сверху на экране появится символ 3G/4G соединения и уровень сигнала.
- Регулируем настройки.
Если планшет воспринимает модем как съемное устройство CD-ROM, то программа «Hyper Terminal» поможет соединить их. После выбора в программе вашего беспроводного устройства необходимо последовательно ввести две команды – ate1
и
AT^U2DIAG
.
Кроме обычного телефонного звонка, возможно и соединение с интернетом, если ваш планшет имеет специальный слот для SIM-карты, как в обычных смартфонах
Часто мобильные интернет-операторы выпускают заблокированные модемы, которые работают исключительно в их сети. Сейчас стало возможным применение разблокирующих сервисов для снятия блокировки. После некоторых манипуляций SIM-карта любой из мобильных сетей может получить доступ к устройству.
Лучшие роутеры по производительности и скорости интернета
Не всех могут заинтересовать бюджетные аналоги. В этой части рейтинга представлены роутеры среднего и дорогостоящего сегментов, которые обеспечивают высокую производительность и качество связи.
Внимание! В рейтингах все роутеры хорошие и если к примеру модель расположена на 5 месте – это не значит что он плохой. Рейтинг построен по принципу хороший роутер на каждый бюджет. Но основную задачу выполняют все. Отличаются от друг друга количеством портов, скоростью передачи данных, количеством антен.
1
Keenetic Ultra (KN-1810) – Лучший двухдиапазонный роутер
Топовая модель в линейке полностью соответствует ожиданиям покупателей. В ней есть все, что необходимо для безупречного приема и распределения интернета: двухъядерный процессор, гигабитные сетевые порты, USB 3.0. Быстрый Wi-Fi гарантирован по умолчанию. Для тех, кому не хватит пяти установленных портов, вполне может докупить коммутатор. Что касается встроенного программного обеспечения, то здесь компания-производитель подняла планку для всех устройств, созданных для домашнего пользования. Можно работать сразу с несколькими подключениями, например, Policy based routing, сервисами VPN, с накопителями и сотовыми модемами. Функции защиты, установленные на базе DNS, облачный сервис защищенного доступа к роутеру реализовано не на формальном уровне, а в удобном для пользователя формате. Да и все остальное не вызывает нареканий и соответствует потребностям покупателей.
2
- ADSL модем в режиме WI FI роутера – инструкция для пользователя
Keenetic Viva (KN-1910)
Еще один вай фай маршрутизатор от тайваньской компании уверенно удерживает второе место. Предыдущая модель более эргономична по внешнему дизайну и более производительна по функционалу. Эта имеет компактный внешний вид, но в низкой производительности ее никто не может упрекнуть. Если пользователю не нужен оптический интерфейс и USB 3.0 (здесь установлена версия 2.0), то устройство вполне удовлетворит потребности владельца. Здесь нет усилителей Wi-Fi, но в принципе может встать вопрос об их надобности. Версия постоянно обновляется. Обновления и прошивка будут доступны до 2022 года. Наследников у Viva нет и пока не планируется. Модель станет оптимальным вариантом для подключения интернета, приема IP-телевидения, организации домашней сети при скорости до 1 Гбит/сек. Система работает в двух диапазонах, характеристики полностью совпадают с заявленными от производителя.
3
TP-LINK Archer C7 V5 – Лучший бюджетный двухдиапазонник
Производитель оснастил модель высокопроизводительной платформой с использованием чипсета Qualcom. При любом типе подключения можно добиться скорости 100 Мбит/сек и выше. Встроенные радио модули с поддержкой двух основных стандартов Wi-Fi отлично справляются со своими функциями. Кстати, роутер не особо греется даже при высоких нагрузках. Симпатичный дизайн и качественная сборка являются не меньшим достоинством, чем внутренняя комплектация. Единственное, чем грешит производитель – это излишек глянца на поверхности, который придется постоянно протирать. На нем быстро собирается пыль и остаются отпечатки. Привередливого пользователя может смутить наличие только одного порта USB 2.0. В остальном у устройства предусмотрена масса возможностей: работа с VPN, гостевыми сетями, управление с помощью мобильного ПО.
4
MikroTik hAP AC
Модель не стала открытием, зато пользователи получили надежный роутер с привычными возможностями и характеристиками. Радио модули работают параллельно и поддерживают основные стандарты. Одна из ключевых особенностей – это порт SFP. К роутеру можно подключить входящий поток через оптоволокно по технологии GEPON. Процессор не совсем соответствует мощностям устройства, так как оно вполне может обработать неслабый объем трафика. Вместо заявленного USB 3.0 – USB 2.0. Производитель таким образом решил не увеличивать стоимость модели. С точки зрения производительности – это устройство решает все базовые задачи домашнего Wi-Fi. Обеспечивает маршрутизацию, беспроводной интернет, VPN. Единственное, что разобраться «с нуля» не получится, если потребитель не знаком с аналогичными моделями. Для установки и настройки придется подключать специалиста.
5
- Для чего нужен Wi-Fi адаптер? На примере разных устройств
ASUS RT-AC65P
Это одна из немногих моделей, которая устанавливается только на горизонтальной поверхности. Конструкция корпуса полностью исключает монтаж роутера на стене или другой вертикали. Дизайн придется по душе пользователям, которые не стараются убрать с глаз долой беспроводной маршрутизатор. К тому же производитель специально разрабатывал мощное устройство для любителей компьютерных игр. Он вполне подойдет для двухкомнатных квартир. Со 100% покрытием зоны проблем не возникнет. В модели не предусмотрена поддержка других модемов и принтеров. Но зачастую это и не требуется. Роутер отлично справляется с быстрым и стабильным соединением с интернетом даже при больших нагрузках, а также с распределением приоритетов между подключенными гаджетами.
Этапы настройки
1. Берем ваш USB-модем от оператора мобильного интернета и вставляем и вставляем его в USB порт на роутере, а кабель Ethernet (или патчкорд), который идет в комлпекте с роутером, первым концом в разъем LAN на роутере, вторым — в сетевую карту вашего компьютера.
2. На вашем персональном компьютере (под управлением Windows 7) заходим в раздел сетевых настроек, делаем это по такому пути: Пуск => Панель Управления => Сеть и Интернет => Центр управления сетями и общим доступом => Управление сетевыми подключениями => Изменения параметров адаптера.
Нажимаем правой кнопкой мыши по пункту «Подключение по локальной сети» далее «Свойства» потом в пункт меню Протокол Интернета который «TCP/IPv4» и выбираем следующие пункты «IP автоматически» и «DNS сервера автоматически»
Сохраняем, нажимаем «ОК».
3. На роутера (с его обратной стороны) находим IP адрес, который используется для входа в админку роутера (как правило это — 192.168.0.1), и доступы (зачастую login:admin, password: admin)
4. Открываем ваш любимый браузер и пишем там где адресная строка — 192.168.0.1 (или тот другой, который указан на роутере), и залогиниваемся.
5. Смотрим на меню роутера и находим пункт «USB модем» ( или может быть 3G/4G или настройка USB и т.п. варианты), активируем его и вводим в указанные на изображении поля данные для вашего оператора.
Приведу список настроек для большинства мобильных операторов, но напомню актуальные настройки ищите у своего мобильного оператора.
Мегафон
APN: internet Номер доступа: *99# или *99***1# Имя пользователя: gdata (не обязательно) Пароль: gdata (не обязательно)
Билайн
APN: internet.beeline.ru или home.beeline.ru Номер доступа: *99# или *99***1# Имя пользователя: beeline Пароль: beeline APN: internet.mts.ru Номер доступа: *99# или *99***1# Имя пользователя: mts Пароль: mts APN: internet.tele2.ru Номер доступа: *99# или *99***1# Точка доступа: internet.usi.ru Имя пользователя/пароль: пусто Номер дозвона: *99***1# APN: yota.ru Номер доступа: *99# Имя пользователя: (пусто) Пароль: (пусто) APN: пусто Номер дозвона: #777 Имя пользователя: mobile Пароль: internet
Смартс
APN: internet.smarts.ru Номер доступа: *99# или *99***1# Имя пользователя: internet (не обязательно) Пароль: internet (не обязательно) Точка доступа/APN: mts Имя пользователя/User name: mts Пароль/Password: Точка доступа/APN:internet Имя пользователя/пароль: не требуются Номер доступа: *99#
Билайн Украина
Точка доступа(APN): internet.beeline.ua Номер доступа: *99#, *99***1# или *99**1*1#для некоторых моделей телефона Пользователь: необязательный параметр – можно оставить незаполненным; Пароль: необязательный параметр – можно оставить незаполненным.
Киевстар
APN: Для абонентов предоплаченной связи — www.ab.kyivstar.net Для контрактных абонентов — www.kyivstar.net Номер доступа: *99# или *99***1# Точка доступа: internet Номер дозвона: *99# Логин: (пусто) Пароль: (пусто) Строка инициализации модема (необязательно): AT+CGDCONT=1,»IP»,»internet»
Билайн (Beeline KZ)
Точка доступа: internet.beeline.kz Номер дозвона: *99# Логин: beeline Пароль: beeline Строка инициализации модема (необязательно): AT+CGDCONT=1,»IP»,»internet.beeline.kz»
Kcell-Activ
Точка доступа: internet Номер дозвона: *99# Логин: (пусто) Пароль: (пусто) Строка инициализации модема (необязательно): AT+CGDCONT=1,»IP»,»internet»
Некоторые модели роутеров поддерживают автоматическую настройку в зависимости от оператора мобильной связи.
Применяем настройки и перезагружаем роутер.
6. Открываем в меню роутера «Беспроводная сеть» и задаем следующие значения:
- SSID — имя вашей wifi сети.
- Защита вашей сети — WPA2-Personal
- Шифрование — AES или TKIP
- Пароль — секретный набор символов для Wi-Fi, не менее 8 символов.
7. Применяем и сохраняем настройки. Включаем ваш компьютер (с Wi-Fi модулем). Заходим в беспроводные соединения (в правом нижнем углу иконок Windows, там где часы). Ищем в списке вашу сеть и производит подключение.
8. Пьем чай, едим баранки — настройка закончена.
Интернетом USB-модема можно пользоваться сразу на нескольких устройствах — не только на одном компьютере. Для этого нужно подключить модем к роутеру, который поддерживает 3G или 4G (LTE). Как настроить такое соединение? Где искать настройки роутера?
Выбор оборудования
Перед тем как переходить к вопросу создания домашней сети, необходимо подобрать нужное оборудование. Стоит понимать, что есть некоторые критерии:
- Необходимо, чтобы в устройстве был USB-порт, через него осуществляется подключение модема.
- В описании к роутеру необходимо найти информацию, поддерживает ли он установку 3G-модема, последнее не гарантируется просто наличием порта. Иногда он может применяться исключительно для подключения внешнего накопителя, принтера, HDD, поэтому перед приобретением необходимо изучить технические условия маршрутизатора.
- Не все модели модемов совместимы с определенными маршрутизаторами, необходимо открыть описание и найти нужный модем в списке поддерживаемого оборудования. Если уже имеется wi-fi роутер, то модем нужно подбирать из устройств, совместимых с ним. Однако есть выход из этой проблемы. Есть пользовательские прошивки, они позволяют значительно увеличить возможности роутера и список совместимых модемов, но установка не предназначенного ПО осуществляется на свой страх и риск и иногда приводит к утрате гарантийного обслуживания.
Подключение 3G-модема — процедура, которую можно разделить на 2 этапа:
- подключение устройств;
- настройка соединения.
В первом пункте все довольно просто. Модем необходимо вставить в USB-порт роутера. На этом этапе настроек делать не нужно, далее придется разбираться с интернет-соединением.
Настройка интернет-соединения
Мы убедились, что роутер и модем смогут «поладить» друг с другом. Пора переходить к самой настройке. Сначала представим таблицу с параметрами, которые нужно будет вводить при отладке соединения. В ней представлены популярные сотовые операторы — скорее всего, вы пользуетесь одним из них.
Таблица: данные для настройки интернета (APN, логин, пароль и прочее)
| Название оператора | APN | Номер | Логин | Пароль |
| Beeline РФ | internet.beeline.ru или home.beeline.ru | *99# или *99***1# | beeline | beeline |
| МТС | internet.mts.ru | *99# или *99***1# | mts | mts |
| Мегафон | internet | *99# или *99***1# | gdata | gdata |
| Теле2 | internet.tele2.ru | *99# или *99***1# | оставить пустым | |
| Yota | yota.ru | *99# | оставить пустым |
Есть ли разница в настройке 3G и 4G-модема
Разницы абсолютно нет: при настройке вы будете вводить одни и те же параметры из таблицы выше. После отладки и успешного соединения модем будет переключаться между режимами 3G и 4G (если модем поддерживает обе сети) в зависимости от качества сигнала: какой стандарт будет лучше ловить в конкретной местности, тот и будет использоваться.
Пошаговая настройка интернета на роутере через USB-модем
Детально разберём настройку мобильного интернета на роутере «Вай-Фай»:
- Сперва подключим компьютер к маршрутизатору. Это можно сделать по «Вай-Фаю» (заводская сеть роутера доступна сразу после первого включения) — пароль от сети будет указан на этикетке снизу. Но рекомендуется взять проводное соединение. Берём кабель Ethernet из комплекта роутера: один конец вставляем в LAN на роутере (жёлтого цвета), а второй — в выход сетевой карты на ПК.
- Если подключились по кабелю, зайдите в «Панель управления» на ПК. Раскройте «Центр управления сетью».
- Выберите «Изменение настроек адаптера» слева.
- Кликните правой клавишей мышки по локальному соединению или по Ethernet. Щёлкните по свойствам.
- Отыщите протокол TCP IPv4. Выделите и кликните по свойствам параметра. В новом окне поставьте автоматическую передачу информации.
- Теперь откройте браузер и в строке навигации наберите 192.168.1.1 или 192.168.0.1. Щёлкните по «Энтер». Если не подходит ни один, посмотрите на этикетку роутера — там должен быть отмечен правильный адрес.
- Напишите пароль и логин. По умолчанию это одно слово admin. В Zyxel Keenetic в качестве пароля используется комбинация 1234. Точные данные находятся опять же на этикетке.
- При необходимости переключаемся с мастера быстрой настройки на расширенные настройки с множеством разделов.
- Ищем среди разделов блок «USB-модем». У пункта может быть другое название в зависимости от производителя роутера, так как интерфейсы разные: 3G/4G, настройка USB, приложение USB. Пункт может быть вложенным разделом большого блока «Интернет» (WAN) или «Дополнительные настройки».
- В найденном блоке включаем модем (выбираем его в первом меню), пишем настройки из таблицы в соответствии со своим оператором связи. Сохраняемся. Интернет должен появиться.
- В некоторые роутеры, например, в TP-Link, уже встроены настройки интернета для разных популярных сотовых операторов. В этом случае в меню «Поставщик услуг» достаточно выбрать свою компанию и сохранить изменения.
- Теперь настройте саму сеть роутера. Зайдите в пункт «Беспроводная сеть» или «Вай-Фай». Поменяйте, если нужно, SSID (название точки). Поставьте защиту WPA2 Personal и напишите ниже сложный пароль. Запишите и запомните его. Его вы будете вводить при входе в свой «Вай-Фай» на всех устройствах. Сохраните все настройки.
- Зайдите в «Вай-Фай» с компьютера или телефона и проверьте наличие интернета и скорость.
Какой роутер лучше выбрать?
При выборе важно учитывать скорость WAN/LAN портов, диапазон беспроводной сети, наличие дополнительных функций (USB, поддержка стандартов, возможность расширения сети, усиления сигнала и т.д.). Также на рынке появились новые модели с усовершенствованным функционалом. Чтобы не запутаться в представленном ассортименте, нужно знать, на что в первую очередь обращать внимание.
Двухдиапазонные роутеры – что это и для чего. Двухдиапазонные роутеры могут создавать две сети. Но не только это. Они поддерживают более высокие скорости (до 1 Гбит) по современным Wi-Fi стандартам. К ним относятся 802,11n для частоты 2,4 ГГц и 802,11 ас для частоты 5 ГГц. На рынке появляются и более усовершенствованные модели, поддерживающие последний стандарт 802,11 ах (Wi-Fi-6). Но это дорого и пока нет необходимости покупать эту систему для домашнего пользования. Преимущества диапазона 5 ГГц в том, что на этой частоте практически нет помех, что означает более стабильное соединение и высокая скорость передачи данных. Высокая скорость обусловлена тем, что у однодиапазонных устройств стандарт сети Wi-Fi: G, Т, B и скорость беспроводного соединение на них не более 54 Мбит (независимо от Вашего тарифа). К тому же на увеличенной частоте скорость передачи данных до 1 Гбит, против обычного в 100 Мбит. Но тут все зависит от Вашего интернет тарифа и провайдера.
Скорость WAN/LAN портов. Стандартная скорость портов – 100 Мбит/сек. Если скорость интернета превышает этот показатель, то рекомендуется устанавливать более продвинутые роутеры, способные поддерживать скорости до 1000 Мбит/сек. Обычно такие модели устанавливаются для передачи через сеть больших файлов или при использовании сетевых дисков NAS.
LAN-порты. На роутерах может быть разное число LAN-портов, которые необходимы для подключения устройств по кабелю. Следует перед покупкой прикинуть, сколько портов будет занято при ежедневной работе роутера. В большинстве роутеров установлено 3-4 LAN-порта, но есть бюджетные модели с одним LAN-выходом.
Стандарт Wi-Fi и диапазон беспроводной сети. Для домашнего использования лучше всего выбирать двухдиапазонный роутер, который поддерживает стандарт АС или N. В этом случае можно гарантировано раздать интернет на все устройства, имеющиеся в доме: ПК, планшеты, телевизоры. Сколько устройств нужно подключить, столько и портов должно быть у роутера. Для большого дома или квартиры лучше приобретать Wi-Fi Mesh систему, чтобы в случае необходимости расширить свою беспроводную сеть.
- Домашний интернет с Wi-Fi от Билайн: как подключить услугу и настроить роутер
Наличие USB-порта. USB используется для подключения накопителей для создания резервного копирования, сетевого хранилища, общего доступа к файлам, FTP или медиа-сервера. Набор функций напрямую зависит от модели роутера. Через порт можно подключить веб-камеру, принтер, 3G, 4G модемы. USB в любом случае помехой не будет.
Количество антенн на Wi-Fi роутере. Этот показатель влияет только на скорость передачи данных по беспроводной сети, но на радиус действия Wi-Fi количество антенн не влияет. Влияет показатель мощности антенны. Производители не всегда указывают зону покрытия в технических характеристиках устройства. Это связано с тем, что показатели мощности роутеров регламентируются законодательством стран, в которых они продаются. При выборе нужно обратить внимание на показатель dbi. Чем он выше, тем роутер мощнее.
Выделяют два вида антенн: направленные, которые передают сигнал в одном направлении, и всенаправленные, работающие вокруг источника сигнала. При отсутствии особых потребностей стоит отдать предпочтение всенаправленным антеннам.
IPTV. Многие интернет-провайдеры предлагают услугу подключения телевидения вместе с домашним интернетом через Ethernet-кабель. ТВ при этом работает при помощи технологии IPTV. Для этого к роутеру через Ethernet-кабель подключается специальная IPTV-приставка. При необходимости подключить телевидение стоит при выборе устройства стоит ориентироваться на наличие этой функции. Некоторые роутеры могут не поддерживать IPTV определенных провайдеров, перед покупкой стоит обраться в техническую поддержку производителя.
Ошибки и проблемы при подключении модема к роутеру
Основной источник ограничений в доступе – это обрыв или ухудшение сигнала (измеряется в ASU). Исправить это можно переносом роутера в другое место, где лучше «видно» сеть, и подсоединение будет оправдано. Проверить это можно специализированной программой, например, https://www.kaibits-software.com/product_netwotksignaldonate.htm. Если связь не восстанавливается, поможет перезагрузка устройства.
После смены пароля в настройках маршрутизатора также может произойти ошибка подключения, для этого Сеть надо «забыть» и войти заново с изменениями.
Настройки тарифа играют немаловажную роль, зачастую днем скорость принудительно снижается, в ночное время возрастает, роутер в этой ситуации никак не влияет на качество.
Не могу зайти в админку
Если логин и пароль не подходит или стандартный IP адрес, то скорее всего им ранее кто-то пользовался. Надо сбросить конфигурацию системы до заводских настроек. Для этого на каждой такой штуковине есть кнопочка «RESET». Отыщите её и зажмите на 15 секунд. Роутер начнёт мигать и на секунду потухнет. Надо будет подождать примерно минуты 3.
Рейтинг лучших недорогих роутеров для квартиры
Основываясь на всем вышесказанном, был составлен рейтинг самых популярных Wi-Fi роутеров. Каждый из них вполне удовлетворит потребности семьи и полностью соответствует категории «цена-качество».
1
Mercusys AC12G
Неплохая модель для экономных пользователей. Производитель появился на рынке недавно (в 2012 г.), но уже успел зарекомендовать себя с хорошей стороны. Среди двух диапазонных роутеров бюджетного сегмента эта модель обладает наиболее высокими скоростными качествами. Скорости будет достаточно для просмотра и передачи видео в формате HD, «тяжелых» компьютерных игрушек. Подключение и настройка устройства не составит труда, так как версия полностью русифицирована. Есть поддержка IPTV, гигабитные интерфейсы, возможность одновременно работать в двух диапазонах. В модели отсутствует USB-порт и DLNA-сервер. По большому счету, они не очень нужны. А вот ограниченный угол поворота антенн заставит подбирать место в квартире, куда установить роутер, чтобы прием/передача данных проходили быстро, без проблем.
2
Xiaomi Mi Wi-Fi Router 4
В чем состоит главная характеристика хорошего девайса? В том, чтобы подключить его, настроить и вспоминать о нем во время генеральной уборки, чтобы вытереть пыль. К этой категории относится роутер от китайского производителя Xiaomi. Он нацелен на простоту и удобство в использовании, впрочем, как и вся линейка товаров бренда. Его работу и настройки можно корректировать и обновлять со своего смартфона. Как и в выше описанной модели, здесь не установлен USB-порт. Для того, чтобы увеличить количество LAN-портов, придется покупать коммутатор. Но все равно это одна из самых надежных бюджетных моделей Wi-Fi роутеров, представленных на современном рынке.
3
Keenetic Omni (KN-1410)
В отличии двух предыдущих моделей в этом роутере установлен многофункциональный USB-порт. Это расширяет функционал устройства. Здесь есть система загрузки файлов, поддержка распространенных файловых систем, а также возможность работать с MacOs. База пользователей, распределение между прав и возможность подключения 3G/4G модемов – это далеко не все функции, которые может выполнять устройство. Модель подойдет пользователям, которые хотят использовать максимум USB устройств, не обращая внимание на скорость передачи данных. Keenetic Omni не самый скоростной роутер, но вполне привлекательный в качестве недорого бюджетного варианта.
4
Tenda AC6
Недорогой девайс от китайского производителя – модель достаточно нестандартная и оригинальная по дизайну и характеристикам. В ней объединена хорошая производительность и невысокая цена. Одна из главных фишек от производителя заключается в том, что роутер может работать с цифровым телевидением разных провайдеров. Производитель изначально позиционировал устройство для установки в помещениях, домах, квартирах. Конечно, скорость несколько снижается в отдаленных комнатах, но не настолько критично, как у других аналогов. Поэтому зону покрытия можно назвать более-менее равномерной. При сравнительно небольшом радиусе (обхвате) действия, в остальном это стильный современный роутер.
5
TP-LINK Archer C6
Невозможно пройти мимо классики жанра – роутеров линейки LINK. Хорошая репутация производителя уже долгое время делает его продукцию востребованной на рынке. Малыш TP-LINK Archer C6 легко покрывает площадь обычной двухкомнатной квартиры. Его скоростей хватает на то, чтобы одновременно смотреть видео на ПК, играть в игры на планшете, стримить картинку на Apple TV с ноутбука. Девайс имеет приятный дизайн, четыре антенны, все необходимые функции для домашнего пользования. Нет USB, но это не станет проблемой для пользователей, которым просто нужен недорогой хороший Wi-Fi роутер.
Технология ADSL является альтернативным вариантом привычного подключения к Интернету с помощью Ethernet. Основной особенностью такого подключения является тот факт, что информация проходит в аналоговом представлении, которая потом конвертируется роутером в цифровой тип.
ADSL роутеры выпускаются различными производителями, что позволяет выбрать наиболее подходящее устройство. Для подключения к телефонной линии используется «сплиттер», который предоставляет возможность разделить телефонную линию для самого телефона и соответственно на роутера для adsl.
ADSL роутер — что это? ADSL роутер представляет собой обычный роутер, который работает с сетями ADSL и соответственно имеет разъём для подключения телефонного кабеля.
Проверка правильности настроек роутера
Иногда отсутствие Интернета связано с некорректными настройками мобильного модема. На вкладке 3G/4G в верхнем поле должна гореть надпись Identified. Это означает, что роутер определил модем, который вы подключили. Далее следует правильно ввести ключевые параметры:
- В меню Location укажите регион (например, Украина, Россия и так далее). В меню Mobile ISP следует выбрать из выпадающего списка вашего оператора. Если модем был куплен в фирменном магазине, проблем с этим пунктом не возникнет.
- В поле Connection Mode установите «автоматическое подключение» (см. рисунок).
- Тип аутентификации поставьте Auto.
- Кликните по кнопке Connect, а затем сохраните настройки.
Если мобильный провайдер предоставляет дополнительные настройки, ввести их можно через меню ручных настроек (кнопка Advanced Settings). Приведенные настройки являются универсальными, при этом используются на большинстве устройств.