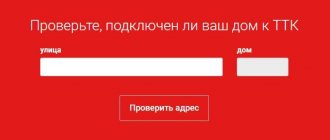Интернет стал постоянным спутником в нашей жизни. Прочесть любую книгу, посмотреть любой фильм, послушать любую музыку, поиграть в любую игру (если ваш компьютер будет подходить по системным требованиям, конечно) – все эти возможности предоставляет вам всемирная паутина. И самое главное – вы можете общаться с человеком, который находится хоть на другом краю планеты, и ваши сообщения друг к другу будут доходить за доли секунды. И это ещё не говоря о видеосвязи, возможность которой предоставляет скайп, дискорд и другие аналогичные программы. Когда-то это казалось утопией и фантастикой, но сегодня это реальность.
Как настроить интернет на компьютере через кабель
Интернет в нашей жизни незаменим, однако его сначала нужно подключить и настроить. И это не самая простая задача, особенно для тех, кто делает это первый раз. По этой причине большинство интернет-провайдеров идут навстречу своим клиентам, и предоставляют услуги по подключению интернета за считанные копейки. Происходит этот процесс следующим образом: вы заключаете договор с провайдером, затем к вам приходит мастер, подключает всё и настраивает, а вам остаётся лишь наслаждаться жизнью с интернетом. Но если вы отказались от такой услуги или у вас произошли какие-то проблемы, то подключать и настраивать интернет вам придётся самостоятельно. И в этом вам поможет данная статья.
Подготовка и немного теории
Прежде чем переходить к процессу подключения и настройки, нужно в первую очередь убедиться, что у вас на руках договор, который вы заключали с провайдером. Этот договор предоставляется вам после заключения контракта с провайдером интернет-услуг. Его нужно хранить у себя, а его потеря нежелательна.
Заключение контракта с провайдером интернет-услуг
Помимо перечисления ваших юридических прав и обязанностей, договор содержит следующую полезную для вас информацию:
- номер договора, который служит своего рода идентификатором. В случае возникновения проблем с интернетом вы можете позвонить провайдеру и сообщить ему этот номер. Через него он сможет автоматически выйти на клиента, за кем закреплён этот номер (то есть на вас), и это будет быстрее, чем называть адрес и фамилию.
- адрес провайдера. По указанному адресу вы можете приехать и обсудить темы, связанные с интернетом, лично с представителем компании-провайдера.
- номер телефона. Простой способ связаться с представителем компании, ну или попросить у него продлить интернет, если у вас нет возможности заплатить за него в данный момент. Обычно они соглашаются на это, так как ничего не теряют, зато получают одобрение со стороны клиентов.
- тип интернет-соединения.
Тип интернет-соединения
Особенно важен последний пункт. Тип интернет-соединения вам нужно знать для корректной настройки. Настройка интернета зависит не от того, как вы подключили интернет (через кабель напрямую или через подключение кабеля в маршрутизатор), а от того, какой у вас тип соединения. Они бывают следующими:
- Динамический IP. Самый лёгкий в плане настройки тип соединения. Все данные для успешного соединения с глобальной сетью вы получите автоматически (если в настройках указан соответствующий пункт, но о нём позже).
- Статический IP. В случае наличия у вас такого типа соединения, вам придётся настраивать интернет вручную.
- PPPoE (Point-to-point protocol over Ethernet). Данный тип интернет-соединения потребует от вас ввода логина и пароля при подключении.
Чтобы узнать, какой у вас тип, прочтите договор – он должен быть там указан. Если его нет, то уточните этот вопрос у провайдера, позвонив по номеру, который указан в договоре. Есть и другие типы соединения (например, PPTP или L2TP), но среди провайдеров в СНГ они почти никогда не используются. Приоритет отдаётся трём типам, которые описаны выше.
Как настроить подключение в Windows 10
После того, как физически все провода подключены и видна соответствующая индикация на сетевой карте и роутере (при его наличии), пришло время проверить и при необходимости настроить подключение к Интернет. Настройки и порядок действий будут отличаться в зависимости от того, был ли включен кабель провайдера напрямую в компьютер, либо через маршрутизатор. Рассмотрим первый случай.
Высока вероятность, что после включения кабеля в компьютер Интернет появится на нем автоматически. В правом нижнем углу в панели задач Windows должен активироваться значок сетевого подключения. Чтобы проверить доступ в сеть, просто запустите браузер и откройте любую страницу в Интернете. Если она загрузится, то все в порядке, иначе читайте последующие инструкции.
Статический или динамически IP
При заключении договора с провайдером фиксируется выбор типа IP-адреса
– статический (постоянный) или динамический (который меняется со временем). Сразу отмечу, что в данный момент большинство операторов предоставляют статический IP по протоколу
DHCP
, а это значит, что вам не нужно вручную прописывать настройки сети, они будут установлены автоматически провайдером, при этом IP адрес меняться не будет, ваше устройство будет привязано по MAC-адресу. Уточнить этот вопрос можно в службе поддержки провайдера.
Чтобы проверить, получил ли ваш компьютер IP-адрес, выделяемый провайдером, нужно сделать следующее:
- Щелкните правой кнопкой мыши на значок сетевого подключения в панели задач;
- Нажмите «Открыть «Параметры сети и Интернет»
»; - Перейдите на вкладку Ethernet
; - Щелкните на иконку Сеть
. Рядом должна быть пометка, что «
Соединение установлено
», если это не так, то необходимо проверить кабель; - На вкладке Сеть
прокрутите окно в самый низ до раздела
Параметры IP
. Убедитесь, что
Назначение IP
стоит в состоянии «
Автоматически (DHCP)
»; - В разделе Свойства
напротив пункта
IPv4-адрес
указано значение, состоящее из 4 чисел, разделенных точкой.
Какой именно должен быть IP-адрес
зависит от вашего провайдера (напомню, мы говорим о прямом подключении без роутера), от того, предоставляет ли он «белый ip» или адрес из своей внутренней сети. Главное, на что нужно обратить внимание, IP-адрес не должен быть вида
169.254.x.x
. Такое значение говорит о том, что физически сеть работает, но компьютер не может получить IP-адрес по DHCP. Если видите такое значение, попробуйте обновить IP вручную:
- Вызовите окно «Выполнить
» сочетанием клавиш Win + R; - Введите cmd для вызовы командной строки;
- Наберите или вставьте команду ipconfig /release и нажмите Enter;
- Введите команду ipconfig /renew и нажмите Enter;
Если полученный IP по-прежнему начинается с 169, либо вы видите в свойствах сетевого адаптера правильный адрес, но Интернет не работает, рекомендую обратиться в поддержку Интернет-провайдера. Проблем сетевых подключений существует слишком много, чтобы описать все в рамках одной статьи.
Если все же требуется прописать статический IP
- Перейдите в «Параметры сети и Интернет
» на вкладку «
Состояние
» и прокрутите по пункта «
Дополнительные сетевые параметры
»; - Откройте «Настройка параметров адаптера
»; - Щелкните правой кнопкой мыши по названию сетевого адаптера и нажмите «Свойства
»; - Выделите опцию «IP версии 4 (TCP/IPv4)
» и щелкните «
Свойства
»; - Поставьте переключатель в положение «Использовать следующий IP-адрес
» и укажите настройки, которые предоставил провайдер. В качестве DNS можно указать публичные сервера Google —
8.8.8.8
и
8.8.4.4
; - Сохраните изменения нажатием кнопки OK
и закройте окно настроек.
Настройка PPPoE в Windows 10
Провайдер может использовать протокол PPPoE
для аутентификации в сети. Для его настройки в Windows 10 проделайте следующее:
- Щелкните правой кнопкой мыши на значок сетевого подключения и нажмите «Открыть Параметры сети и Интернет
»; - Перейдите на вкладку «Набор номера
»; - Выберите «Настройка нового подключения
»; - В открывшемся окне нажмите «Далее
»; - Щелкните на «Все равно создать новое подключение
»; - Далее нажмите Высокоскоростное с PPPoE
; - Укажите имя пользователя, пароль (данные предоставляет провайдер), название подключения, поставьте галочку «Запомнить этот пароль
»; - Нажмите «Подключить
».
Настройка Роутера
После подключения компьютера или ноутбука к роутеру кабелем может потребоваться настройка маршрутизатора. Однако, если вы подсоединили провода в правильные разъемы на роутере, как было показано в одном из предыдущих разделов, и ваш провайдер позволяет получать настройки IP-адреса автоматически по DHCP, то скорее всего Интернет сразу заработает на компьютере. Если этого не произойдет, все-таки придется произвести диагностику сетевого подключения и, возможно, подправить настройки роутера.
Поскольку роутеров существует огромное количество, их интерфейсы настроек могут в значительной степени отличаться, то для получения руководства по настройке конкретных моделей маршрутизаторов лучше всего обратиться к соответствующим инструкциям. Например:
Настройка маршрутизатора D-Link Dir-300
Как настроить роутер без компьютера
В рамках данной статьи я покажу минимальные шаги по диагностике Интернет-подключения по кабелю через роутер.
- Запустите командную строку cmd
; - Вставьте в окно команду ipconfig /all и нажмите Enter;
- В полученном выводе найдите секцию Адаптер Ethernet, в которой отыщите IPv4-адрес
и
Основной шлюз
;
Многие роутеры с настройками по умолчанию раздают локальные адреса из сети 192.168.0.0
или подобных. В этом случае вы увидите значение IPv4-адреса адаптера равное
192.168.0.2-254
, а адрес
Основного шлюза
—
192.168.0.1
или похожий. Если на экране вы видите такие адреса, это означает, что сеть между роутером и компьютером установлена и вы можете зайти на сам роутер для настройки, указав в любом браузере адрес
Основного шлюза
. В моем примере адресом компьютера является
10.0.2.15
, а шлюз
10.0.2.2
. Подобные адреса также применяются в локальных сетях. Если же вы видите адрес, который начинается на
169.254
, попробуйте обновить его, как было описано выше.
Можно проверить сетевое подключение с помощью команды ping
. Введите
ping IP_Основного_шлюза
и нажмите Enter, например:
- Если шлюз пингуется, значит связь компьютера и роутера работает;
- Попробуйте пинговать адрес 8.8.8.8, если он отвечает, значит есть доступ в Интернет, иначе роутер не может выйти во внешнюю сеть либо проблема с NAT;
- Если адрес 8.8.8.8 отвечает, то проверьте доступность узла по домену, например ya.ru
. Если пакеты не доходят при пинге по домену, значит проблема с настройкам DNS.
Варианты подключения
В этой статье мы расскажем, как подключить компьютер к интернету по кабелю. Минус этого способа в том, что ноутбук теряет мобильность, он будет во всех смыслах “привязан” к проводу. Плюсы: роутер не нужен (достаточно переходника), простота настройки. Настроить подключение к интернету на компьютере через кабель легко, с задачей справится даже неопытный пользователь.
Другие способы подключения к интернету подробно описаны в других статьях:
- Через роутер. Кабель провайдера соединяется с маршрутизатором. Компьютер и ноутбук подключаются к маршрутизатору по проводу или беспроводным способом (по wi-fi). Читайте статьи о настройке роутера и о том, как подключить компьютер к Wi-Fi.
- Соединение через USB модем с sim-картой сотового оператора. Это устройство, похожее на флешку. Смотрите наш рейтинг модемов.
- Со смартфона, который раздает мобильный интернет на ноутбук и другие устройства. Читайте, как раздать вайфай с телефона.
Ethernet
Самый понятный и широкоизвестный способ для того, чтобы подключить проводной интернет. В дом заходит витая пара, которую можно подсоединить куда угодно. Просто воткните её в Lan-порт. Она подключится и к роутеру, и к компьютеру, и к ноутбуку – ко всем устройствам, которые имеют нужный разъем. Останется только вбить настройки, которые дал провайдер.
Подключение интернета к компьютеру через кабель – это самый простой вариант. Правильно подключить интернет на ПК можно просто и быстро. Настройка ethernet часто проходит даже в автоматическом режиме, достаточно указать логин и пароль.
Adsl
В этом случае домашний инет попадает в квартиру по телефонному проводу. Этот способ появился одним из первых, так что о нем знают те, кто подключался к интернету, когда он только появился. До сих пор в некоторых местах к кабельному интернету подключится сложно, а к телефонной линии можно легко. В этом случае не получится обойтись без модема. Можно купить плату и воткнуть её прямо в компьютер, если есть свободный слот. Однако лучше приобрести недорогой модем в любом исполнении. Самые простые смогут только преобразовать сигнал и передать на компьютер, а модели получше смогут раздать вайфай или выполнить функцию межсетевого экрана.
Gpon
Gpon – это оптоволокно. Технология обеспечивает самое скоростное подключение. В этом случае нет иного выхода, кроме как подключить новый компьютер к интернету через роутер. Встроенных в компьютер плат нет, а даже минимальный преобразователь сигнала стоит почти столько же, сколько и роутер. Оборудование стоит дорого, необходимость его покупки отпугнула бы многих. Поэтому в большинстве случаев провайдер сам предоставляет нужные устройства в аренду. Здесь главное правильно настроить роутер, а компьютер сам подключится к сети интернет после минимальных настроек.
Проводим Интернет через кабель к новому ПК
В ситуации, когда требуется подключить сеть к новому устройству, алгоритм будет немного отличаться. В такой ситуации потребуется с нуля создавать и настраивать подключение. Первоначально, вам потребуется вставить кабель непосредственно в сетевую карту компа.
Теперь производим следующие действия:
- Вновь переходим в Панель управления.
- И идем в центр управления сетями.
- Здесь нам потребуется выбрать настройку нового подключения (оно может быть разных типов – через модем, VPN или беспроводным).
- В появившемся окне выбираем вариант под названием «Подключение к Интернету». Нажимаем кнопку «Далее».
- Здесь требуется выбрать вариант «Высокоскоростное».
- В следующем окне необходимо заполнить поля. Провайдер выдал вам логин и пароль для подключения к сети, их необходимо ввести в соответствующих окошках. Ставим галочки напротив отображения вводимых знаков и запоминания введенного пароля.
Если манипуляции выполнены верно, то в нижней правой части вашего компа или ноута вы увидите символ, обозначающий только что созданное подключение.
Как подключить кабельный интернет к компьютеру
Для того чтобы это осуществить, нам потребуется:
- Wi-fi роутер, имеющий как минимум один не занятый разъем для кабеля LAN (его цвет желтый).
- Сетевой кабель. Такой кабель, обладающий минимальной длиной, находится в комплекте с приобретенным вами роутером. Но если необходим кабель с большей длиной, то его можно приобрести в одним из компьютерных магазинов.
- ПК с сетевой картой или разъемом.
Далее, нам потребуется взять сетевой кабель, после чего одним концом подключить его в LAN-разъем желтого цвета, расположенный на задней части роутера. Не имеет значения, в какой именно из нескольких разъемов будет подключен кабель. Другим концом его необходимо подключить в соответствующий разъем на устройстве.
Теперь проверьте, загорается ли индикатор, сигнализирующий о том, что к разъему LAN был подключен компьютер. Если да, то далее необходимо посмотреть на дисплей компьютера. На панели уведомлений, в нижнем правом углу, статус соединения должен отобраться без пометок об ошибке. Если это так, то устройство подключено к Интернету.
Почему не работает интернет? Решение проблем
Причины могут быть разнообразными, и для устранения каждой из них потребуется выполнить определенные действия.
- Проверка того, подключен ли internet-кабель. Следует убедиться в том, что кабель действительно подключен, и что подключен он в необходимый разъем.
- Неисправность кабеля или сетевой карты либо лан порт на компьютере не работает. Если с подключением кабеля нет проблем, то следует убедиться в том, что компьютер действительно подключается к сети. Обратите внимание на индикатор на роутере или вблизи разъема в ПК. Также, внизу на панели задач значок подключения будет перекрыт красным крестиком. В данной ситуации необходим ремонт сетевой карты или устранение неисправностей кабеля.
- Сеть не работает, хотя индикатор мигает. В такой ситуации первоначально необходимо произвести установку/переустановку сетевого драйвера.
- Установка драйвера завершена, а подключения нет? Перейдите в панель управления, а далее – в центр управления сетями. Если возле Ethernet-подключения серым цветом выделено слово «Отключено», нажимайте по подключению правой клавишей мыши и затем нажмите на «Включить».
- Следует настроить соединение. Как это сделать, вы можете найти выше в статье.
- Роутер неисправен. Если кабель подключен к компу не напрямую, а через роутер, то неисправность может быть вызвана сбившимися настройками маршрутизатора. Проверьте это, подключив сетевой кабель напрямую к устройству.
- Завершился оплаченный провайдеру период. Обратитесь к техподдержке провайдера и проверьте состояние баланса.
- Подключение было блокировано вирусами. Необходимо проверить всю систему при помощи антивируса.