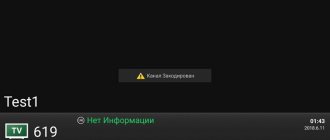Сегодня производители телевизионного оборудования стараются в первую очередь создавать «умные» модели, колоссальная популярность Smart TV лишь в очередной раз подтверждает, что компании выбрали правильный вектор.
Сейчас мы рассмотрим, как на телевизоре LG выйти в интернет? В результате, пользователь сможет запускать излюбленные фильмы и сериалы в режиме online. Также можно серфить различные web-страницы, используя пульт дистанционного управления. Естественно, что обычное телевидение будет также доступно.
Базовая информация
Социальные сети, сёрфинг в интернете, просмотр фильмов — вот лишь немногие преимущества, доступные владельцам телевизоров, которые способны подключаться к Сети. Подключение телевизоров Смарт ТВ к Интернету предполагает наличие следующих компонентов:
- Маршрутизатор WiFi. Это название прибора, с помощью которого к беспроводным сетям можно сразу подсоединить по нескольку устройств.
- Фирменный приёмник. Нужен, если у самого телевизора нет сетевого адаптера.
- Телевизор, работающий как Smart TV. Хорошо, если сама модель снабжается модулем WiFi. Войти в его настройки не составит труда.
Подключение LG Smart TV к Интернет по WiFi
В зависимости от модели, телевизор может быть оснащен модулем беспроводной сети. Если такового нет, но поддержка беспроводных сетей есть, докупите отдельно WiFi адаптер.
В нашем случае выполняется подключение LG 32 LN570V, поддержка беспроводной сети — опционально. Значит нам нужен адаптер AN-WF100, совместимый с нашей моделью.
Чтобы подключить AN-WF100, необходимо найти свободный USB порт и вставить в него адаптер. Дополнительные настройки не нужны, Wi-Fi модуль обнаруживается автоматически.
Подключение к беспроводному интернету предполагает, что уже есть работающий Wi-Fi с выходом во Всемирную сеть. Если такой точки доступа у вас нет, тогда купите маршрутизатор и настройте его согласно параметрам своего провайдера. В одной из прошлых статей рассказывалось, как выбрать роутер для дома и квартиры.
Для нормальной работы Smart TV рекомендуется скорость интернета от 4 Мбит/сек.
Итак, на пульте нажимаем кнопку SETTINGS и переходим в настройки.
Открываем вкладку «Сеть», затем «Сетевое подключение».
В следующем окне жмем «Настроить подключение».
Если телевизор не подключен через LAN кабель, отобразятся беспроводные точки доступа. В найденном списке выбираем свой Wi-Fi маршрутизатор.
Вводим пароль от Wi-Fi.
Отобразится подключенная сеть, жмем «Готово».
Настройка беспроводной сети завершена, теперь рассмотрим проводное подключение.
Варианты подключения
Существует несколько способов, позволяющих иметь стабильное соединение с сетью при любых условиях:
- Через кабель.
- По специальному адаптеру.
- Через WiFi роутер. Любой разберётся в том, как подключать телевизор LG к интернету через кабель.
Обзор и настройка модема D-Link Dir-320
Достоинства и недостатки есть у каждого метода, поэтому стоит отдельно разобраться.
С помощью роутера
Из всех методов этот считается оптимальным. Модули WiFi обычно встраиваются в сами телевизоры, если речь идёт о новых моделях. Важное преимущество — в создании беспроводных соединений. Маршрутизатор WiFi отвечает за налаживание такой связи, подсоединять к которой можно любые устройства.
Последовательный порядок для подключения к сети в данном случае будет выглядеть так:
- Включают роутер.
- Включение телевизора, посещение меню с настройками.
- Переход к разделу с «Сетевым подключением» вручную.
- Выбор тип подключения — через беспроводную сеть.
- Поиск точки доступа, ввод пароля, сохранение настроек. Это обязательное действие для всех, кто хочет понять, как со Смарт ТВ выйти в интернет.
Важно. Некоторые роутеры снабжаются кнопкой WPS. Она работает примерно так же, как и ключи от современных домофонов. Достаточно нажать на кнопку у самого гаджета, подождать некоторое время. На эту же кнопку нажимают у маршрутизатора. Подключение к WiFi начнёт работать автоматически, буквально спустя 15 секунд.
Через WiFi, если модуля у телевизора нет
Рекомендуется купить специальный адаптер, если у самого устройства встроенный модуль изначально отсутствует. Такое приспособление обойдётся примерно в 2000 рублей. Главное — приобрести адаптер, подходящий к конкретной модели ноутбука. Иначе подключение невозможно.
Настройка соединения с телевизором LG предполагает в этом случае выполнение таких действий:
- Включение роутера, отвечающего за раздачу интернет-ТВ на LG Smart TV.
- Соединение адаптера WiFi с панелью у телевизора, сзади.
- На экране телевизора появляется окно, уведомляющее об успешном завершении процесса.
- Переход к настройкам, конкретно — к пункту Беспроводного подключения. Полный вариант названия может отличаться у разных моделей.
- Остаётся найти название сети, чтобы подключиться к ней. Процесс идёт также, как и в предыдущем случае. Вход в сеть не должен занимать слишком много времени.
Подключение через кабель
Такой вариант тоже удобен, но может занять достаточно много времени. Проводник, подающий связь с интернетом, может быть подсоединён только к одному устройству одновременно.
Обратите внимание. Если есть и компьютер, и ноутбук — придётся выбирать, для какой техники стабильное соединение важнее. Если кабель соединяется с телевизором — последний становится точкой доступа.
Подключать связь надо по такой инструкции:
- С одной стороны кабель LAN соединяют с роутером, с другой — с телевизором.
- На экране отображается окно, сообщающее об удачном соединении.
- И снова нужно открыть раздел настроек — пункт с сетями. Но сейчас пользователь выбирает вариант «Проводной тип подключения по Ethernet».
- После этого с выходом в интернет не должно возникнуть серьёзных проблем. Входить устройства автоматически будут каждый раз.
Прямое подключение через LAN кабель
При необходимости можно настроить сеть вай фай на телевизоре LG с помощью LAN кабеля. Отсутствует потребность наличия вспомогательных приборов. Подключение возможно с помощью технологий:
- L2TP, PPPoE;
- IP статического или динамического вида.
В дальнейшем требуется настроить ТВ с учетом используемой технологии, так как от этого зависит перечень необходимого оборудования и определяется специфика подключения телевизионного оборудования.
- Динамический IP. Телевизор подключают к интернету напрямую. Способ отличается простотой и не требует специальной техники. Роутер не требуется для процедуры. Кабель от интернета можно вставить в телевизионный разъем. Затем подключение будет выполнено автоматически. Дополнительные изменения параметров не требуются. Настройка осуществляется автоматическим режимом.
Настройка при динамическом IP проходит автоматически - Статический IP. Потребуется настраивать ТВ для работы интернета. Учитывают сетевые параметры от поставщика услуг интернета, причем они должны вводиться правильно. Обязательно используют кабель LAN, предоставленный провайдером. Кабель вставляют в Ethernet разъем телевизионного оборудования. Затем переходят к сетевым параметрам. Для этого требуется телевизионный пульт: Настройки (рисунок шестеренки) – Сеть – Проводное подключение по Ethernet. Убирают галочку с параметра, отвечающего за автоматические настройки. Управление осуществляется ручным режимом. Прописывают параметры от провайдера интернет и нажимают кнопку «Подключение».
При статическом IP введите настройки своего интернета - Привязка по MAC адресу. Процесс настройки усложняется, так как требуется учитывать МАС адрес телевизионного оборудования (указан в поддержке, информации о продукте или услуге). Затем связываются с поставщиком интернета и сообщают необходимые данные. Провайдер меняет привязку с персонального компьютера на используемый ТВ. В некоторых случаях интернет подключается с помощью технологии L2TP, PPPoE, вследствие чего применение сетевого кабеля окажется невозможным, подключить удастся только через роутер.
Перед тем как подключать ТВ к вай-фай сети, учитывают используемую технологию и особенности процесса настроек.
Настройка
Обычно запрос на автоматическую настройку соединения отправляется телевизором сразу после того, как все компоненты успешно подключены. Владельцы оборудования часто игнорируют подобные уведомления онлайн. Ведь хочется скорее поискать нужные каналы, избавляя себя от дополнительной траты времени.
В чем отличия между сетями 3G и 4G: особенности, преимущества и недостатки
Если автонастройка не выполнена сразу, то в дальнейшем велика вероятность, что понадобятся такие шаги:
- Нужно запустить телевизор, зайти в меню с настройками. Чаще всего для этого используют кнопку, обозначающуюся как Settings. На пульте дистанционного управления её не составит труда найти. Зайти в соответствующий раздел можно быстро.
- Далее владельцы оборудования переходят в раздел, посвящённый сети. В данном случае нужен значок в виде Земного Шара. Требуется отыскать пункт с «Сетевыми подключениями».
- Отдельно выбирают главный источник. Обычно нужен вариант с LAN-кабелем, либо с беспроводной технологией. Установить связь просто.
- После этого запускается само автоматическое определение настроек. Потребуется вводить лишь пароль, связанный с маршрутизатором и доступом к нему. Не стоит забывать о кнопке WPS на роутере.
- Ввод всех данных осуществляют самостоятельно, если речь идёт о LAN-кабеле.
- Остаётся подтвердить, что настройки сохранены. Заходить после этого будет легко.
Важно. В разных моделях некоторые кнопки и меню располагаются по-разному. Лучше всего заранее изучать штатные инструкции, тогда вероятность различных ошибок уменьшается.
После выполнения указанного алгоритма LG должен подключиться к Интернету без проблем. Автоматическая настройка не подходит, если пользователю нужны дополнительные данные вроде скрытого SSID, либо статического IP-адреса.
Обратите внимание. При ручной настройке пользователь получает возможность указать большое количество параметров. Но такие методы обычно рекомендуют владельцам, которые знакомы с техникой лучше, чем на начальном уровне. Хотя бы минимальные знания в области IT при таких обстоятельствах необходимы.
Инструкция для моделей на WebOS
Инструкция подойдет для современных моделей, работающих на новой системе LG webOS.
Настройка интернета на LG webOS
Изначально открывают настройки. Будет доступен раздел быстрых настроек. Потребуется перейти в пункт «Расширенные настройки». Переходят в «Сеть» и выбирают соединение с вай-фай. Выбирают домашнюю сеть, вводят пароль. При подключении появится галочка, подтверждающая связь.
После того как удастся правильно настроить интернет на телевизоре LG, будет обеспечена стабильная связь с сетью для просмотра видео по доступным сайтам и в YouTube.
Как влияет способ подключения на качество?
Как подключить телевизор Philips к интернету через Wifi-роутер
Качество подключения чаще всего остаётся одинаковым, если пользователь изначально обеспечивает высокую, стабильную скорость передачи данных. Зависания и подтормаживания обнаруживаются лишь в нескольких ситуациях — если скорость соединения низкая. Либо при большом расстоянии между самим роутером и телевизором. Настройка в данном случае ни на что не влияет.
Когда скорость соединения изначально низкая — рекомендуют соединять с телевизором провод от роутера. Подключение техники к Интернету через разъём LAN в этом случае будет наиболее эффективным вариантом.
Как пользоваться интернетом
Как зайти в интернет через телевизор LG? Все очень просто, почти все приложение и программы, которые установлены в устройстве работают исключительно через глобальную сеть. Но самым показательным будет воспользоваться браузером, который так и будет подписан как «Интернет». Заходим в главное меню и выбираем браузер. После этого вписываем в адресную строку любой адрес и нажимаем «Go». После этого вас должно перенаправить на нужную страницу.
ПРИМЕЧАНИЕ! Если возникли какие-то трудности с подключением, то пишите об этом в комментариях и я вам помогу.
Комментарии (22)
SMARTRONIX
Если у телевизора есть модуль wifi или разъем lan, то можете подключить к роутеру. В телевизоре должен быть встроен браузер.
Андрей
но нету бровзера почемуто в телевизоре!?
SMARTRONIX
В приложениях должен быть браузер, если ваш ТВ – SmartTV и по параметрам может выходить в Инет и просматривать страницы. Попробуйте сбросить настройки на заводские.
BlueUnicorn
Но где этот браузер найти?В руководстве пользователя ничего нет!
SMARTRONIX
Можно уточнить в службе поддержки производителя https://www.lg.com/ru/support
Евгений
Такая же ситуация, объясните подробно! У меня телевизор LG 32LN541U-ZB, я его подключил через роутер к иннету, настройка сети прошла успешно. Но. А что дальше? Вопрос! Куда заходить? Я всё меню перелопатил. Что делать, мож какие нибудь пляски с бубном надо? А может эта модель не поддерживает иннет? Но зачем тада у него работающий разьём и подключение к иннету. Может для обновления? Но и оно не прошло, вроде как было написано он обновляется с цифровых каналов? Объясните подробно на пальцах пожалуйста. За ранее спасибо!
SMARTRONIX
Проверьте, что у вас верно настроен роутер и ip адреса раздаются автоматически, т.е. подключив любой компьютер к вашему роутеру, без настроек на самом ПК, у него должен быть выход в Инет. И в настройках телевизора должен быть выбран параметр “автоматическое получение ip адреса”. Где-то в настройках, в разделе подключений, должно отображаться состояние подключения, проверьте. После этого запускается браузер (из меню или с пульта) и выходите в Инет. По вопросам можно обратиться к документации или в службу поддержки LG https://www.lg.com/ru/support/contact-customer-support 8-800-200-76-76 (Россия) 8-820-0071-1111 (Беларусь)
Евгений
Спасибо большое за ответ. Но такое ощущение что пишем на разных языках. С роутера интернет раздаётся всегда (он сам набирает логин пароль) вытащив “сетевой” провод с телека воткнув его в ноутбук или в комп сразу же везде появляется интернет. И в телевизоре тоже, в настройке сети всё проходит отлично пишет “установлено соединение с проводной сетью”. Вопрос не в этом. В телеке всё отлично иннет есть, а что дальше? Какая кнопка ещё на пульту. Какой браузер. Я облазил все настройки и кнопки пульта и ничего нет?! Как пользоваться, даже вернее чем пользоваться в телевизоре нет ничего, совсем ничего что бы хоть как то или чем то напоминало браузер, ссылки или в этом духе. Это одно и тоже что если на компьютере есть интернет но с него удалить все браузеры все программы, и какой толк? Так как пользоваться подключенным интернетом в телевизоре?!
Что делать, если нет Wi-Fi модуля
ТВ среднего и дорого сегмента уже имеют «на борту» модули для беспроводного подключения. Но бюджетные или более старшие версии телевизоров могут быть лишены таких привилегий. Некоторые модели оснащены только LAN выходом и USB разъемами. По какой-то причине производители не предусмотрели возможность устанавливать Wi-Fi соединение. Другие — не имеют даже таких возможностей. Однако, подключить к сети можно практически любую модель TV. На помощь придут высокотехнологичные гаджеты — адаптеры и TV приставки.
Внешние Wi-Fi адаптеры
Через такие устройства и подключают телевизоры к Internet через Wi-Fi точки доступа. Разъемы USB или HDMI — в помощь. Они подойдут для TV с функцией Smart, не оснащенных встроенными беспроводными модулями.
Samsung, Sony, LG, Toshiba выпускают полностью совместимые адаптеры с их устройствами. Важность этого факта в том, что при выборе приемника стоит учитывать мощность, радиус действия, стандарты передачи данных, частоту сети. Эти показатели влияют на качество приема сигнала и стабильность работы.
Но фирменная продукция всегда превышает ценники универсальных вариантов. Отыскать подходящие приемники для любой модели телевизора можно в интернете или на официальных сайтах производителей. Подобрать нужные параметры поможет техническая документация телевизора и установленного маршрутизатора. А настроить доступ — инструкция по эксплуатации.
Smart TV приставка на базе Android OS
Если телевизор не поддерживает SmartTV, получить доступ к всемирной паутине можно при помощи приставок. Эти устройства оснащены оперативной памятью и встроенным хранилищем данных. Управление выполняется через интерфейс операционной системы Android.
- Можно устанавливать утилиты, игровые приложения, просматривать видео и другой контент.
- Подключаются к ТВ при помощи кабеля или вставляются в USB, HDMI разъемы. Имеют пульт ДУ.
- Поддерживают множество форматов видео и аудио контента, IP-телевидение, чтение файлов с флеш-носителей, различные приложения.
Медиаплееры подключаются к сети через Wi-Fi или провод. Функция отображения экрана планшета или телефона разрешает серфинг по страницам на большой диагонали экрана.
На заметку: 6 приложений для управления телевизором со смартфона — как управлять с телефона
Ценовой диапазон приставок зависит от производителя, процессора, размера оперативной, встроенной памяти и набора функций. Позволяют значительно расширить возможности любого телевизора.
Apple TV: в чем особенность приставки
Отличный девайс для любителей фирменной продукции именитого «Яблока». Такой гаджет предназначен для просмотра фильмов и видео в хорошем качестве. Открывает доступ к библиотеке iTunes, Apple Music и другого контента из виртуального магазина App Store. При активации общего доступа с MAC или iPhone, в одной Wi-Fi сети можно просматривать графический контент на большом экране.
Полезная статья: Как подключить Apple TV к телевизору — настройка приставки в 4 пункта
Apple TV разрешает пользоваться популярными мессенджерами и сетями, устанавливать игрушки, использовать платные и бесплатные кинотеатры, сторонние приложения для потокового видео. Функция AirPlay позволяет транслировать содержимое экрана компьютера или телефона под управлением iOS. Для пользователей Windows предусмотрена утилита AirParrot.
Управляется приставка сенсорным пультом, оснащенным акселерометром и гироскопом. Очень удобен во время игры или просмотра страниц. Гаджет прост в подключении, настройке и эксплуатации.
К телевизору Apple TV подключается через HDMI кабель, который необходимо приобретать отдельно. Доступ к сети обеспечивается через LAN или по беспроводному соединению. Стоимость такого гаджета не такая уж и доступная. Но знатоки техники Apple ценят его преимущества.
Обзор функций Смарт ТВ на телевизорах «Элджи»
В таких телевизорах легко получать видео непосредственно из интернета, но и предоставлена возможность заниматься интернет-серфингом.
С помощью Смарт ТВ предоставляется непосредственный доступ к видеоматериалам с YouTube.
Доступ к различным сервисам video on demand.
Есть возможность поиграть в интересные игры тем, кто хочет скоротать время.
По такому телевизору возможно осуществлять звонки через «Скайп».
Есть возможность доступа к данным, находящимся на других устройствах, подключенных к домашней сети.
При этом хотя иногда можно воспользоваться проводным доступом к интернету, удобнее применять связь по Wi-Fi.
Как подключить телевизор Sony
У Сони свои особенности. Этот бренд выпускает модели ТВ со встроенным модулем беспроводного доступа и готовых к подключению.
- В первом случае для отладки соединений достаточно войти в настройки и выполнить необходимые действия.
- Во втором — использовать USB-адаптер, позволяющий подключить Internet. К тому же, обычные Wi-Fi адаптеры для компьютеров не подойдут. Необходимо использовать только профильное оборудование.
Проводное подключение: использование LAN
- При помощи кабеля с разъемом RJ45 соединяем маршрутизатор с телевизором. Через кнопку «Home» открывается окно меню.
- Открываем каталог Settings (Настройки) и ищем пункт «Network». У телевизоров до 2014 года выпуска данную опцию следует искать в каталоге «Сеть и принадлежность».
- Открываем окно «Настройка» → устанавливаем тип «Easy» (Простая) → «Проводная локальная сеть» (Wired LAN). В автоматическом режиме ТВ примет полученные от провайдера параметры IP, MAC адреса и DNS сервера. При необходимости можно выбрать внесение данных при помощи клавиатуры, вписав нужные значения.
- После внесения параметров, следуем инструкциям на экране. Успешно установив соединение, можно приступать к проверке обновлений ПО, загрузке приложений или просмотру любимого контента.
По Wireless: настройка соединения
При использовании адаптера, сеть настраивается как проводное подключение. Для телевизоров со встроенными модулями возможны два варианта настройки — для WPS и WPA (WEP) соединений.
Функция WPS выполняется при помощи PIN-код маршрутизатора, который генерируется при каждой активации данной функции. Этот вид соединения становится доступным только после нажатия Push-button роутера. Использовать можно только модемы и маршрутизаторы, оснащенные такой функцией. Для протокола WPS-соединения во вкладке управления доступными сетями следует использовать значения «Настроить сетевое соединение» или «Беспроводная настройка».
Метод выбираем «Простой», «Авто» или «Кнопка WPS», для ввода ПИН — «WPS (PIN)». Подключение будет установлено после завершения выполнения дальнейших инструкций.
Ручной режим ввода требует выбора метода соединения «Эксперт», «Пользователь» или «Сканирование».
- Далее необходимо выполнить инструкции, указанные на экране ТВ.
- Для ввода пароля WEP соединения, чтобы открыть экранную клавиатуру, нужно нажать кнопку Enter.
- Вводить ключ необходимо с учетом регистра. В режиме «Авто», TV принимает переданные сетью параметры IP, MAC, DNS.
- Внести необходимые значения позволит ручной режим. Следуйте дальнейшим инструкциям для завершения настроек.
При незащищенном соединении в списке сетей выбираем нужное имя точки доступа и следуем инструкциям на экране.
При правильном указании всех параметров, телевизор быстро выполнит и поможет настроить выбранное подключение. Можно приступать к пользованию BRAVIA HDTV и другими приложениями.