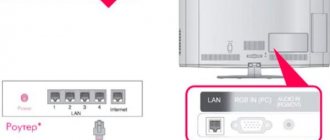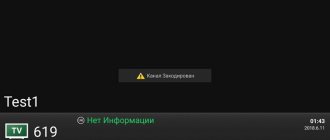Телевизоры в свое время стали настоящим открытием для людей. Они позволяли смотреть фильмы и передачи, не посещая при этом кинотеатры. Однако значительно позднее, когда в жизнь человека прочно вошел интернет, их популярность значительно уменьшилась. Ведь все необходимое можно было посмотреть на экране своего ноутбука, планшета или смартфона. Но технологии не стоят на месте, и производители, например, Dexp или LG, создали телевизоры с функцией выхода в интернет. Тогда-то они и начали переживать свою очередную волну популярности.
Когда в жизнь людей пришел интернет, использование телевизоров отошло на второй план
Подключение телевизора к интернету
Сейчас, когда каждый, подключившись к интернету, может смотреть всё, что пожелает, телевизоры переживают второе рождение. Сначала подключение к сети было возможно только через сетевой кабель, но потом стал доступен и беспроводной способ. В результате от простой трансляции изображения с компьютера телевизоры дошли до полноценного взаимодействия со всемирной сетью, которое во многих случаях реализуется посредством специализированного комплекса программного обеспечения — Smart TV.
Существуют разные способы подключения телевизора к интернету. Последовательно рассмотрим каждый из них.
При помощи сетевого кабеля
Если вы хотите подключить телевизор к интернету при помощи сетевого кабеля, то из дополнительного оборудования вам понадобится лишь сам кабель. Но при этом способы подключения будут отличаться в зависимости от того, какой у вас IP-адрес: динамический или статичный. При динамическом IP вам потребуется выполнить следующие действия:
- Подключите интернет-кабель к телевизору и дождитесь соединения с сетью.
Подключите ваш кабель интернета к телевизору
Дождитесь окончания связи с проводной сетью
При статичном IP потребуется выполнить больше действий. Кроме того, далеко не каждый телевизор поддерживает такую возможность. Выполните следующие шаги:
- Подключите кабель и зайдите в настройки сетевого подключения.
- Выберите пункт «Настроить подключение вручную» или аналогичный.
Выберите пункт «Настройка вручную»
Введите IP-адрес и другие данные, полученные от провайдера
Если ваш телевизор не поддерживает подключение через PPPoE, то вам придётся попробовать другие способы установки соединения с сетью.
Узнать, какой именно у вас IP — статичный или динамический, — вы можете у своего провайдера.
Через роутер
Другой вариант — это подключение к телевизору сетевого кабеля от роутера. При этом подразумевается, что роутер имеет подключение к интернету и работает корректно .
Такое подключение выполняется следующим образом:
- Один конец сетевого кабеля подключаем в разъём роутера (жёлтого цвета), а второй вставляем в сетевой разъём телевизора.
Подключите телевизор к роутеру при помощи Lan-кабеля
При таком методе подключения не важно, имеете вы динамический или статичный IP-адрес.
Через компьютер
Имеется возможность выводить на телевизор изображение с компьютера. Для этого потребуется лишь подключить компьютер к интернету любым из доступных вам способов, а на телевизор изображение будет передаваться по HDMI-кабелю. Делается это следующим образом:
- Подключите компьютер к телевизору при помощи HDMI-кабеля. Если ваш телевизор не поддерживает HDMI, то можно использовать переходник и выполнить подключение к DVI-разъёму, но качество изображения и звука при этом станет хуже.
- Включите оба устройства. Переведите телевизор в режим AVI и выберите HDMI в качестве источника сигнала.
Вы можете подключить телевизор к компьютеру при помощи HDMI-кабеля
Выберите экран вашего телевизора в качестве основного
Подобный способ будет оптимальным для старого телевизора, который не имеет возможности выхода в сеть.
Через точку доступа Wi-Fi
Если в вашем телевизоре есть Wi-Fi модуль, то вы можете подключиться к интернету через Wi-Fi. Для настройки подключения потребуется пароль от вашей сети, так что подготовьте его заранее. Сам процесс выполняется следующим образом:
- Перейдите в настройки сети телевизора и выберите беспроводной тип соединения.
- Вам будут предложены все Wi-Fi подключения, доступные в радиусе приёма. Необходимо выбрать вашу сеть, ориентируясь на её название.
Выберите для подключения вашу беспроводную сеть
Введите пароль от вашей беспроводной сети и подтвердите ввод
Подключение по Wi-Fi не требует проводов, что делает его самым простым вариантом. Правда, для стабильной передачи данных у вас должна быть хорошая скорость интернета, а на пути к телевизору не должно быть устройств, которые могут вызвать помехи для Wi-Fi сигнала.
Видео: подключение телевизора к интернету
Альтернативные методы подключения и настройки интернета на ТВ
На ряду с основными способами существуют дополнительные, которые так или иначе могут помочь подключить интернет. Не вся техника доступна со Смарт ТВ функцией, поэтому стоит посмотреть альтернативные методы подключения и настройки интернета на ТВ.
Особенности приставок
О таких смарт-приставка говорилось ранее. Они имеют встроенную функцию Смарт ТВ, которая может заменить основную на телевизоре. У неё есть много преимуществ, например, понятная инструкция и простой интерфейс, компактность размера, а также доступность цены.
Подключение через данную приставку проходит по инструкции, которая представлена производителем самой аппаратуры. Самое главное – это создать работу интернета, который будет стабильным и надежным. Подключение зависит от выбора способа. Это может быть и беспроводной вариант, и при помощи проводов.
Важно! До покупки стоит также проверить то, чтобы телевизор смог подключить такой вид приставки, потому что не всё оборудование с функцией «Смарт ТВ телевидение» может подключиться.
Подключение ТВ к ПК или ноутбуку
Также можно воспользоваться обходным путем и подключить телевизор прямо к ноутбуку или же компьютеру. В данном варианте функционал узок и ограничен. Грубо говоря, телевизор – это монитор самого ноутбука или же ПК. Для этого нужно:
- Выбрать правильный провод, чтобы включать устройство и интернет на них. Лучше всего использовать провода, которые есть уже в комплекте. Если того нет, то стоит приобрести HDMI кабель;
- После этого заходим в настройки ПК, кликаем правой кнопкой мышки на свободное место и выбираем пункт «Настройка программы»;
- Находим необходимое устройство и тапаем на «Применить».
После этого телевизор будет отображать все то, что происходит на компьютере, все каналы и программы. Последовательность действий меняется в зависимости от ПК.
Подключение по WPS
Чтобы подключить интернет по WPS, необходим роутер, настройки которого выходят в интернет, провод и сам телевизор:
- Заходим в телевидение телевизора и находим пункт с подключением. Выбираем «Подсоединить через WPS»;
- Теперь кликаем на такую же кнопку на роутере. Она, как правило, есть со стороны разъемов;
- После этого подтверждаем настройки. Интернет подключается.
Настройка подключения к интернету для телевизоров с функцией Smart TV
Для нормальной работы в интернете устройство со Smart TV нужно соответствующим образом настроить. Способы настройки хоть и незначительно, но всё же отличаются в зависимости от модели телевизора. Разберёмся, как настроить различные модели.
Не забывайте, что для настройки Smart TV требуется рабочее интернет-подключение. Без доступа к интернету вы не сможете использовать большинство функций «умного» телевизора.
Настройка Smart TV LG
Для настройки телевизора LG выполните следующие действия:
- Нажмите кнопку HOME на пульте управления для доступа в основное меню телевизора.
- Откройте меню «Настройки» и выберите в нём пункт «Сеть».
Из главного меню перейдите в настройки телевизора
Выберите пункт «Сетевое подключение» в настройках сети
Нажмите кнопку «Настроить подключение» в меню сетевых подключений
После настройки интернета вам потребуется зарегистрироваться в сети LG. Для этого сделайте следующее:
- Нажмите кнопку HOME и выберите кнопку «Войти» в правом верхнем углу экрана.
Нажмите кнопку «Войти» в правом верхнем углу экрана
Нажмите кнопку «Регистрация» для создания аккаунта
От вас потребуется принять пользовательское соглашение и политику конфиденциальности
Введите ваш адрес электронной почты и желаемый пароль
После этого регистрация завершится. Можете входить в свой аккаунт и использовать все опции Smart TV телевизора LG.
Настройка Smart TV Samsung
Настройка подключения телевизора Samsung к интернету не сильно отличается от аналогичных действий для LG. Сделайте следующее:
- Откройте настройки и в разделе «Сеть» перейдите в пункт «Настройка сети».
В разделе «Сеть» выберите пункт «Настройка сети»
Зарегистрироваться и войти в систему Smart TV от Samsung вам тоже потребуется. Но сделать это достаточно просто через официальный сайт Samsung, зайдя на него с компьютера. После регистрации и создания аккаунта вам останется только войти в него с телевизора и зарегистрировать его для загрузки приложений. Делается это следующим образом:
- Перейдите по этой ссылке . Для регистрации аккаунта вам придётся установить обязательные галочки напротив соответствующих пунктов и нажать кнопку «Принять».
- Введите требуемую для регистрации информацию. Сложности могут возникнуть разве что с разделом Zip Code — это ваш почтовый индекс.
Заполните форму для создания аккаунта Samsung
Перейдите по ссылке в письме для подтверждения аккаунта
Настройка Smart TV SONY
У телевизоров SONY имеется удобный «Мастер подключения», который проведёт вас по всем пунктам настройки телевизора. С его помощью подключиться к интернету довольно легко. Есть и «ручной» способ, практически полностью дублирующий аналогичные действия для других моделей. Можно также отметить тот факт, что телевизор SONY не требует регистрации в собственной сети, а использует стандартный аккаунт Google для доступа к магазину приложений. Скорее всего, такой аккаунт у вас уже есть, но если его нет, то выполните следующие шаги:
- Перейдите по этой ссылке для начала создания аккаунта Google.
- Заполните все необходимые формы. По желанию введите номер телефона (это поможет вам дополнительно защитить аккаунт).
Создайте аккаунт Google для использования всех возможностей телевизора Sony
Советы по настройке Smart TV
Варианты настройки различных «умных» устройств мало отличаются друг от друга. Но пользователи часто забывают о некоторых полезных вещах, которые сделают использование устройства более стабильным и комфортным. Например, стоит учитывать следующие моменты:
- Программы и прошивку на устройстве необходимо обновлять: ошибки могут встречаться даже в самом качественном оборудовании, но разработчики стараются их быстро исправлять. Обновляя прошивку, вы внесёте в неё все эти исправления. Не стоит откладывать обновление надолго, так как рано или поздно в программе может возникнуть и более серьёзная ошибка.
- Качество трансляции на Smart TV зачастую зависит от качества вашего интернета. Стоит позаботиться об установке стабильного и быстрого интернет-соединения.
- Большинство телевизоров со Smart TV используют операционную систему Andro >
Роутер
Этот способ намного проще в исполнении, так как не требует регистрации новых девайсов у провайдера. Помимо этого, проводное подключение и беспроводная раздача Wi-Fi никак не влияют друг на друга, поэтому вы не заметите изменений в скорости интернета.
Выполните соединение маршрутизатора и телевизора с помощью Ethernet-кабеля через разъем «LAN». В меню сетевых параметров можно запустить синхронизацию.
Если этого сделать не удалось, то потребуется ввести необходимые данные (IP-адрес и DNS) самостоятельно. Сохраните установленные параметры и перезагрузите технику.
Подключение интернета к старым телевизорам
Если у вас старый телевизор, то с подключением его к интернету могут возникнуть проблемы, поскольку он просто не имеет такой опции. Такие же проблемы могут возникнуть, если ваш телевизор не имеет функции Smart TV, но вы хотите подключить его к интернету. К счастью, решить их несложно:
- подключите к телевизору Smart-приставку (для подключения может понадобиться переходник), и ваш телевизор обретёт всю функциональность «умного» устройства, в том числе и возможность подключения к интернету.
- используйте телевизор в качестве экрана и просто установите связь с компьютером, а уже компьютер подключите к интернету способом, описанным выше.
Возможные ошибки и сложности
Если телевизор не подключается к интернету, попробуйте выполнить следующие действия:
- Перезагрузите роутер и телевизор.
- Если не получается подключиться по WPS, попробуйте выбрать сеть вручную и ввести пароль.
- Проверьте, правильно ли вы ввели пароль. При работе с пульта легко ошибиться. Включите опцию «Отображать пароль».
- Проверьте в настройках IP на телевизоре, настроено ли получение IP-адреса автоматически. Если нет, исправьте.
- Попробуйте вручную прописать IP-адрес на телевизоре. Для этого откройте настройки IP и введите адрес, на пару цифр отличающийся от адреса вашего роутера. Если у вас на маршрутизаторе установлен 192.168.1.1, установите 192.168.1.3 или 192.168.1.5.
- Возможно, у вас на роутере установлен запрет на подключение неизвестных устройств. Зайдите в настройки и добавьте ваш телевизор в белый список.
- Скачайте последнюю прошивку для вашего телевизора и обновите её.
Проблемы при подключении интернета к телевизору и их решения
Подключение телевизора к интернету редко вызывает проблемы. Обычно всё проходит гладко, а причины неполадок заключаются лишь в невнимательности пользователя, например, в неправильном вводе пароля от Wi-Fi. Если при подключении проблемы всё же возникли, то стоит проверить следующее:
- Если подключение проводное, то убедитесь, что провод не имеет повреждений по всей длине. Если он хотя бы придавлен чем-то или слишком сильно согнут, это может быть причиной отсутствия связи.
- При Wi-Fi подключении убедитесь в отсутствии помех. Помехи может создавать, например, микроволновая печь. Кроме того, не стоит слишком сильно нагружать роутер, выходя в сеть с множества разных устройств одновременно.
- Проблемы с подключением к сети могут возникнуть из-за устаревшей прошивки устройства. Войдите в сеть другим способом, а потом обновите прошивку. Такое особенно часто бывает с телевизорами Sony.
В случае возникновения ошибки подключения телевизора к интернету стоит обновить прошивку
Подключение к интернету очень важно для Smart TV. Без него такое устройство просто не имеет смысла, так как бо́льшая часть его возможностей остаётся недоступной. Впрочем, и на обычном телевизоре доступ к интернету не будет лишним. И теперь вы знаете, как настроить такое подключение и смотреть именно то, что вам хочется.
На сегодняшний день просмотр программ в телевизоре уже не сводится к переключению эфирных каналов. С телевизора можно выходить в интернет и смотреть, что хочешь, подключаясь к нужным сайтам и сервисам. Но для этого необходимо сначала настроить подключения телевизора к сети.
Подключение телевизора к интернету
Сейчас, когда каждый, подключившись к интернету, может смотреть всё, что пожелает, телевизоры переживают второе рождение. Сначала подключение к сети было возможно только через сетевой кабель, но потом стал доступен и беспроводной способ. В результате от простой трансляции изображения с компьютера телевизоры дошли до полноценного взаимодействия со всемирной сетью, которое во многих случаях реализуется посредством специализированного комплекса программного обеспечения — Smart TV.
Существуют разные способы подключения телевизора к интернету. Последовательно рассмотрим каждый из них.
При помощи сетевого кабеля
Если вы хотите подключить телевизор к интернету при помощи сетевого кабеля, то из дополнительного оборудования вам понадобится лишь сам кабель. Но при этом способы подключения будут отличаться в зависимости от того, какой у вас IP-адрес: динамический или статичный. При динамическом IP вам потребуется выполнить следующие действия:
- Подключите интернет-кабель к телевизору и дождитесь соединения с сетью.
Подключите ваш кабель интернета к телевизору
Дождитесь окончания связи с проводной сетью
При статичном IP потребуется выполнить больше действий. Кроме того, далеко не каждый телевизор поддерживает такую возможность. Выполните следующие шаги:
- Подключите кабель и зайдите в настройки сетевого подключения.
- Выберите пункт «Настроить подключение вручную» или аналогичный.
Выберите пункт «Настройка вручную»
Введите IP-адрес и другие данные, полученные от провайдера
Если ваш телевизор не поддерживает подключение через PPPoE, то вам придётся попробовать другие способы установки соединения с сетью.
Узнать, какой именно у вас IP — статичный или динамический, — вы можете у своего провайдера.
Через роутер
Другой вариант — это подключение к телевизору сетевого кабеля от роутера. При этом подразумевается, что роутер имеет подключение к интернету и работает корректно .
Такое подключение выполняется следующим образом:
- Один конец сетевого кабеля подключаем в разъём роутера (жёлтого цвета), а второй вставляем в сетевой разъём телевизора.
Подключите телевизор к роутеру при помощи Lan-кабеля
При таком методе подключения не важно, имеете вы динамический или статичный IP-адрес.
Через компьютер
Имеется возможность выводить на телевизор изображение с компьютера. Для этого потребуется лишь подключить компьютер к интернету любым из доступных вам способов, а на телевизор изображение будет передаваться по HDMI-кабелю. Делается это следующим образом:
- Подключите компьютер к телевизору при помощи HDMI-кабеля. Если ваш телевизор не поддерживает HDMI, то можно использовать переходник и выполнить подключение к DVI-разъёму, но качество изображения и звука при этом станет хуже.
- Включите оба устройства. Переведите телевизор в режим AVI и выберите HDMI в качестве источника сигнала.
Вы можете подключить телевизор к компьютеру при помощи HDMI-кабеля
Выберите экран вашего телевизора в качестве основного
Подобный способ будет оптимальным для старого телевизора, который не имеет возможности выхода в сеть.
Через точку доступа Wi-Fi
Если в вашем телевизоре есть Wi-Fi модуль, то вы можете подключиться к интернету через Wi-Fi. Для настройки подключения потребуется пароль от вашей сети, так что подготовьте его заранее. Сам процесс выполняется следующим образом:
- Перейдите в настройки сети телевизора и выберите беспроводной тип соединения.
- Вам будут предложены все Wi-Fi подключения, доступные в радиусе приёма. Необходимо выбрать вашу сеть, ориентируясь на её название.
Выберите для подключения вашу беспроводную сеть
Введите пароль от вашей беспроводной сети и подтвердите ввод
Подключение по Wi-Fi не требует проводов, что делает его самым простым вариантом. Правда, для стабильной передачи данных у вас должна быть хорошая скорость интернета, а на пути к телевизору не должно быть устройств, которые могут вызвать помехи для Wi-Fi сигнала.
Видео: подключение телевизора к интернету
Настройка подключения к интернету для телевизоров с функцией Smart TV
Для нормальной работы в интернете устройство со Smart TV нужно соответствующим образом настроить. Способы настройки хоть и незначительно, но всё же отличаются в зависимости от модели телевизора. Разберёмся, как настроить различные модели.
Не забывайте, что для настройки Smart TV требуется рабочее интернет-подключение. Без доступа к интернету вы не сможете использовать большинство функций «умного» телевизора.
Настройка Smart TV LG
Для настройки телевизора LG выполните следующие действия:
- Нажмите кнопку HOME на пульте управления для доступа в основное меню телевизора.
- Откройте меню «Настройки» и выберите в нём пункт «Сеть».
Из главного меню перейдите в настройки телевизора
Выберите пункт «Сетевое подключение» в настройках сети
Нажмите кнопку «Настроить подключение» в меню сетевых подключений
После настройки интернета вам потребуется зарегистрироваться в сети LG. Для этого сделайте следующее:
- Нажмите кнопку HOME и выберите кнопку «Войти» в правом верхнем углу экрана.
Нажмите кнопку «Войти» в правом верхнем углу экрана
Нажмите кнопку «Регистрация» для создания аккаунта
От вас потребуется принять пользовательское соглашение и политику конфиденциальности
Введите ваш адрес электронной почты и желаемый пароль
После этого регистрация завершится. Можете входить в свой аккаунт и использовать все опции Smart TV телевизора LG.
Настройка Smart TV Samsung
Настройка подключения телевизора Samsung к интернету не сильно отличается от аналогичных действий для LG. Сделайте следующее:
- Откройте настройки и в разделе «Сеть» перейдите в пункт «Настройка сети».
В разделе «Сеть» выберите пункт «Настройка сети»
Зарегистрироваться и войти в систему Smart TV от Samsung вам тоже потребуется. Но сделать это достаточно просто через официальный сайт Samsung, зайдя на него с компьютера. После регистрации и создания аккаунта вам останется только войти в него с телевизора и зарегистрировать его для загрузки приложений. Делается это следующим образом:
- Перейдите по этой ссылке . Для регистрации аккаунта вам придётся установить обязательные галочки напротив соответствующих пунктов и нажать кнопку «Принять».
- Введите требуемую для регистрации информацию. Сложности могут возникнуть разве что с разделом Zip Code — это ваш почтовый индекс.
Заполните форму для создания аккаунта Samsung
Перейдите по ссылке в письме для подтверждения аккаунта
Настройка Smart TV SONY
У телевизоров SONY имеется удобный «Мастер подключения», который проведёт вас по всем пунктам настройки телевизора. С его помощью подключиться к интернету довольно легко. Есть и «ручной» способ, практически полностью дублирующий аналогичные действия для других моделей. Можно также отметить тот факт, что телевизор SONY не требует регистрации в собственной сети, а использует стандартный аккаунт Google для доступа к магазину приложений. Скорее всего, такой аккаунт у вас уже есть, но если его нет, то выполните следующие шаги:
- Перейдите по этой ссылке для начала создания аккаунта Google.
- Заполните все необходимые формы. По желанию введите номер телефона (это поможет вам дополнительно защитить аккаунт).
Создайте аккаунт Google для использования всех возможностей телевизора Sony
Советы по настройке Smart TV
Варианты настройки различных «умных» устройств мало отличаются друг от друга. Но пользователи часто забывают о некоторых полезных вещах, которые сделают использование устройства более стабильным и комфортным. Например, стоит учитывать следующие моменты:
- Программы и прошивку на устройстве необходимо обновлять: ошибки могут встречаться даже в самом качественном оборудовании, но разработчики стараются их быстро исправлять. Обновляя прошивку, вы внесёте в неё все эти исправления. Не стоит откладывать обновление надолго, так как рано или поздно в программе может возникнуть и более серьёзная ошибка.
- Качество трансляции на Smart TV зачастую зависит от качества вашего интернета. Стоит позаботиться об установке стабильного и быстрого интернет-соединения.
- Большинство телевизоров со Smart TV используют операционную систему Andro >
Полезные советы по управлению интернет-контентом с телевизора
В телевизорах со Smart TV для ввода текста предлагается виртуальная клавиатура, но пользоваться ею не очень удобно. Управление с пульта привычно, но ограничено в возможностях. Мы же предлагаем два альтернативных варианта, которые сделают работу в Интернете с телевизора более приятной.
Приложения для смартфона. Они широко представлены в магазинах контента Google Play и App Store. Их легко найти в соответствующих разделах или по таким ключевым словам: Smart TV, Remoute, Control. Нередко в названиях фигурируют бренды известных производителей телевизоров – Samsung и LG. Приложение удобно тем, что позволяет легко настраивать содержимое экрана, переключаться между несколькими источниками контента и даже просто управлять при помощи курсора – так, словно вы пользуетесь тачпадом на ноутбуке.
Аксессуары с гироскопом. Это могу быть как пульты с расширенной функциональностью, так и беспроводные мыши в тандеме с клавиатурой. Пульты и мыши с гироскопами принято называть аэропультами и аэромышами соответственно. В них управление курсором происходит за счет перемещения устройства в пространстве. Достаточно легких движений вверх, вниз и в стороны – курсор будет точно повторять движения руки пользователя.
Если вы еще не пробовали подключить телевизор к Интернету, самое время начать – тем более, что в большинстве случаев все необходимое для этого есть под рукой.
Сегодня мы с трудом поспеваем за развитием цифровой техники. Взять хотя бы телевизоры. Как просто было раньше – подключил его через кабель к спутниковой антенне и все. Цифровое телевидение позволило по-новому оценить полюбившиеся фильмы: отличное качество, никаких помех, как было в старом тв. К тому же появилась, наконец, возможность оторваться от монитора компьютера и наслаждаться видеоматериалами из интернет-сети на тв. Возникает вопрос, как это сделать. Конечно, в инструкциях к телевизору, производители объясняют, как выполняется его подключение к домашней и глобальной сети интернет, тем не менее совсем не каждый четко представляет, как выполнить подключение роутера к телевизору .
Для начала немного теории, необходимой для подключения тв к интернету через роутер.
Схема подключения роутера к телевизору через wifi адаптер.
Подключение интернета к старым телевизорам
Если у вас старый телевизор, то с подключением его к интернету могут возникнуть проблемы, поскольку он просто не имеет такой опции. Такие же проблемы могут возникнуть, если ваш телевизор не имеет функции Smart TV, но вы хотите подключить его к интернету. К счастью, решить их несложно:
- подключите к телевизору Smart-приставку (для подключения может понадобиться переходник), и ваш телевизор обретёт всю функциональность «умного» устройства, в том числе и возможность подключения к интернету.
- используйте телевизор в качестве экрана и просто установите связь с компьютером, а уже компьютер подключите к интернету способом, описанным выше.
Используя планшет или телефон
Если у вас нет желания покупать приставку, тогда ее можно заменить обычным смартфоном или планшетом. Устройства этого типа подключаются к телевизору по идентичному принципу. Чтобы у пользователей не возникло проблем, сначала рассмотрим особенности синхронизации ТВ и техники, работающей под управлением операционной системы iOS.
Подсоединить к телевизору iPad или iPhone можно несколькими способами:
- разъем USB. Соединяем устройства с помощью самого обычного USB кабеля. Сложностей с подключением возникнуть не должно;
- интерфейс HDMI. Купите специальный адаптер, а затем соедините устройства обычным USB кабелем. На пульте ДУ нажмите на кнопку «Input». В списке доступных источников сигнала необходимо выбрать «HDMI»;
- вход VGA – этот интерфейс позволяет подключить ТВ не только к смартфону или планшету, но и к ЖК-монитору компьютера. Однако учитывайте тот факт, что этот разъем предназначен исключительно для передачи видеосигнала. Для воспроизведения звука придется использовать дополнительные устройства, например, колонки.
- технология Wi-Fi – этот вариант подойдет пользователям, телевизоры которых имеют встроенный модуль для беспроводного подключения к интернету.
По умолчанию техника Apple направлена на синхронизацию исключительно с фирменными устройствами. Поэтому чтобы транслировать изображение на другие устройства, нужно предварительно скачать и установить на смартфон, планшет соответствующее программное обеспечение. Загрузите из Apple Store приложение Samsung Smart TV Now. Хорошей альтернативой станет Samsung SmartView for iPad. Первое приложение позволяет передавать и воспроизводить файлы с телефона. Второе направлено на превращение планшета в многофункциональный пульт управления.
С помощью смартфонов, работающих на операционной системе Android, можно также осуществить трансформацию обычного телевизора в Smart TV. Принцип настройки подключения мало чем отличается от подсоединения iPad, iPhone. Процедуру синхронизации можно заметно упростить, если ваш смартфон или планшет поддерживает технологию Miracast. В таком случае передача изображения будет осуществляться напрямую. Единственный недостаток этого способа заключается в том, что телевизор полностью зависит от телефона. Например, если он разрядится, тогда трансляция прервется.
Проблемы при подключении интернета к телевизору и их решения
Подключение телевизора к интернету редко вызывает проблемы. Обычно всё проходит гладко, а причины неполадок заключаются лишь в невнимательности пользователя, например, в неправильном вводе пароля от Wi-Fi. Если при подключении проблемы всё же возникли, то стоит проверить следующее:
- Если подключение проводное, то убедитесь, что провод не имеет повреждений по всей длине. Если он хотя бы придавлен чем-то или слишком сильно согнут, это может быть причиной отсутствия связи.
- При Wi-Fi подключении убедитесь в отсутствии помех. Помехи может создавать, например, микроволновая печь. Кроме того, не стоит слишком сильно нагружать роутер, выходя в сеть с множества разных устройств одновременно.
- Проблемы с подключением к сети могут возникнуть из-за устаревшей прошивки устройства. Войдите в сеть другим способом, а потом обновите прошивку. Такое особенно часто бывает с телевизорами Sony.
В случае возникновения ошибки подключения телевизора к интернету стоит обновить прошивку
Подключение к интернету очень важно для Smart TV. Без него такое устройство просто не имеет смысла, так как бо́льшая часть его возможностей остаётся недоступной. Впрочем, и на обычном телевизоре доступ к интернету не будет лишним. И теперь вы знаете, как настроить такое подключение и смотреть именно то, что вам хочется.
Расскажем, как превратить ваш обычный телевизор в Smart TV, подключив к нему приставку.
Хочется Smart TV, а покупать новый телевизор вместо шикарной ЖК-панели — не хочется? Не проблема: достаточно подключить к вашему ТВ смарт-приставку. В этой статье расскажем, как сделать Smart TV из обычного телевизора. А вот тут у нас хорошая подборка смарт-приставок на 2021 год — выбирайте на вкус и кошелек.
Как подключить телевизор к роутеру, на котором установлен пароль и логин авторизации?
Практически в 100% случаев, после настройки системы ТВ и выбора подтипа сети, появляется окно с вводом логина и пароля, а в наличии нет пульта QWERTY-клавиатуры.
Не стоит отчаиваться, ведь на такой случай у нас припасен WPS. Это алгоритм подтверждения подключения без ввода упомянутых данных. Достаточно, сразу после появления окна авторизации, нажать на тыльной стороне роутера небольшую и тоненькую кнопку. Это и есть WPS, который подтверждает авторизацию устройства, например, в домашней сети, без пароля.
Как работает смарт-приставка для телевизора?
Смарт-приставки предназначены для одной цели: сделать из простого телевизора смарт-ТВ. Для этого все они позволяют подключить ваш старый телеящик к интернету. Они делятся на три типа:
- Донгл для подключения смартфона. Это мини-устройство, напоминающее обычную флешку, с разъемом USB или HDMI. Оно поддерживает одну из технологий подключения смартфона к телевизору (Miracast, DLNA, Airplay) — вот в этой статье мы подробно рассказывали, как подключить смартфон к ТВ. Принцип ее работы заключается в том, что она транслирует на экран телевизора контент, который вы находите на своем смартфоне — через специальное приложение или методом дублирования экрана.
Как подключить смарт-приставку к телевизору?
Подключение приставки не должно вызвать затруднений даже у неопытных пользователей. Ведь всего-то достаточно подключить коробочку к телевизору кабелем. Для этого сделайте следующее:
- Отключите питание обоих устройств. Если у приставки нет собственной вилки в розетке, то отключите только телевизор. Вилку из розетки вообще для надежности лучше выдернуть. Интерфейс HDMI, через который приставка подключается к телевизору, нередко выгорает, если соединять два устройства, каждое из которых имеет собственный источник питания.
- Возьмите прилагающийся к приставке кабель HDMI и вставьте его одним концом в соответствующий разъем на приставке, а другим — в разъем HDMI на телевизоре. Если приставка подключается через USB, вставьте USB-кабель.
- Что делать, если телевизор старый, и у него нет HDMI? Можно приобрести конвертер HDMI-AV. Стоит такая коробочка около 1,5 тысяч рублей, зато даже если вы купили свой ящик в 90-е, позволяет из телевизора сделать смарт-ТВ. В это случае сначала нужно подключить к телевизору конвертер при помощи «тюльпанов», а затем — подключить через него приставку кабелем HDMI. Выглядит конвертер примерно вот так:
Посмотреть на Юлмарт - Включите оба устройства.
После этого можно начинать настраивать приставку.
Smart TV на базе Android приставки
Многие пользователи часто путают ТВ-стики и приставки, работающие на основе операционной системе Android. Это принципиально разные устройства. Smart-box немного больше, поскольку оснащен мощными аппаратными модулями. Такую приставку чрезвычайно легко трансформировать в mini-консоль с казуальными Android-играми или media-проигрывателями с 4К контентом.
Какую телевизионную приставку лучше выбрать? Обратите свое внимание на Xiaomi Mi Box и Apple TV 4. Эти устройства представители разных ценовых сегментов. Понятно, что устройство от известного бренда будет стоить намного дешевле, чем приставка от Apple. Одним из главных преимуществ этого способа превращения обычного телевизора в Smart TV является простая настройка подключения:
- Подключите кабель питания приставки к розетке.
- Соедините оба устройства с помощью HDMI кабеля, вставив штекеры в соответствующие разъемы.
- С помощью пульта дистанционного управления телевизором, откройте список сигналов, а потом выберите «HDMI».
Управление телевизором будет осуществляться с помощью пульта, который входит в базовую комплектацию приставки. Например, ПДУ от Apple TV имеет встроенный гироскоп, который позволяет использовать устройство в качестве игрового джойстика.
Спектра media-функционала практически не имеет ограничений. Вы сможете пользоваться различными сервисами для воспроизведения контента: Netflix, Hulu и т.д. Достаточно просто скачать с Apple Store или Google Play соответствующее приложение, а потом оформить подписку. Отдельно стоит отметить приставку Nvidia Shield TV. Это самое универсальное устройство среди всех представленных на рынке.
К числу основных преимуществ Nvidia Shield TV можно отнести: мощнейшую графическую подсистему, систему голосового управления, облачный сервис GeForce, поддержку Ultra HD и HDR. Рассматриваемое устройство поддерживает абсолютно все популярные стриминговые сервисы. В частности, можно пользоваться сервисом GameStream.
Теперь вы знаете, как сделать Смарт ТВ из обычного телевизора с помощью приставки. Если ТВ не поддерживает интерфейс HDMI, тогда нужно приобрести переходник, например, USB-HDMI. В этом случае, процесс подключения будет немного отличаться. На старых моделях источник сигнала регулируется немного иначе. Нужно просто переключиться на режим AV.
Через Wi-Fi
Преимущество этого метода — он поддерживается буквально всеми приставками смарт-ТВ, так как является стандартом. Процедура подключения может отличаться для разных устройств, но в целом похожа. Для подключения по Wi-Fi сделайте следующее:
- Войдите в меню приставки любым доступным способом. Например, нажав кнопку Menu на пульте ДУ.
- Любым способом, доступным в меню вашей приставки, зайдите в настройки сети и включите беспроводную сеть. Например, передвиньте ползунок активации Wi-Fi, или выберите кнопками пульта тип подключения (беспроводное).
- Через некоторое время появится список доступных Wi-Fi сетей. Выберите вашу, пользуясь, к примеру, кнопками «влево-вправо» или «вверх-вниз» на пульте и нажмите ОК (кнопку Подключиться), чтобы подключиться к ней.
- Далее необходимо ввести пароль сети — мы надеемся, он у вас есть. Довольно раздражающая процедура, если пользоваться пультом ДУ: надо «бегать» кнопками «вверх-вниз» и «влево-вправо» по экранной клавиатуре, набирая буквы. Кстати говоря, для особо нервных: многие приставки смарт-ТВ, имеющие вход USB, совместимы с обычной компьютерной мышью. Можно подключить ее к приставке и процесс настройки пойдет веселее.
- Нажмите Подключиться («ОК», «Готово», ваш вариант), и приставка соединится с вашей беспроводной сетью. После этого c ней можно начинать работать.