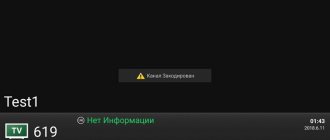Телевизор давно перестал быть всего лишь устройством для просмотра телевидения. Сейчас с его помощью можем смотреть YouTube, фильмы (как в платных, так и бесплатных приложениях), смотреть информацию в браузере, слушать онлайн-радио и т. п. Для всего перечисленного нужен доступ к всемирной паутине и практически у каждого человека уже есть подключение к сети. Главный вопрос в том, как подключить телевизор к интернету. В рамках данного руководства разбираем все актуальные методы для телевизоров со Smart и без.
Можно ли подключить интернет к телевизору?
Начать стоит с того, можно ли подключить интернет к телевизору? В целом, да, но есть масса особенностей, зависящих от типа используемого устройства.
Как можно подключить телевизор для просмотра видео через интернет:
- Co Smart TV. Умные телевизоры с любыми операционными системами очень просто подключаются к интернету. Для этого можем использовать домашнюю Wi-Fi-сеть, кабель или даже мобильное устройство, компьютер.
- Без Smart TV. По умолчанию такие телевизоры не обладают возможностью подключения к интернету, это просто не требуется, ведь ТВ не сможет соответствующим образом обработать сигнал. Они не поддерживают приложения для серфинга, YouTube и прочие сервисы. И все же есть возможность заставить работать телевизор через Wi-Fi, только для этого придется воспользоваться вспомогательными устройствами. На помощь приходят ТВ-приставка, PLC или Wi-Fi-адаптер.
Совет! Мы рекомендуем подключить телевизор через Wi-Fi, так как это самый удобный и функциональный способ. Сам роутер стоит недорого, настройка занимает считанные минуты, скорость и качество интернета остаются на должном уровне. Использование провода, хоть и снижает задержку в передаче трафика, но связано с неудобствами в виде сложности укладки кабеля.
Что потребуется для подключения
Для того, чтобы подключать интернет через ТВ-устройство, первым делом необходим сам телевизор. Кроме этого, в зависимости от способа подключения, может понадобиться следующее:
- руководство по использованию;
- маршрутизатор;
- модуль для Wi-Fi;
- роутер;
- сетевой кабель.
Важно! Прежде чем приобретать описанные устройства, нужно определить, телевизор какого типа будет подключаться к интернету. К примеру, если встроенного модуля для вай-фай нет, понадобится сетевой кабель.
Телевизор можно подсоединять к интернету различными способами. Вариант с использованием кабеля не очень удобен, поскольку требует его прокладки от роутера к устройству
Прямой способ подключения (через кабель), менее удобен, чем с использованием модуля. Это связано с тем, что кабель от роутера до телевизора необходимо провести таким образом, чтобы он не мешал. О том, как телевизор без Wi-Fi подключить к интернету, а также все доступные для этого способа, будут рассмотрены ниже.
Как подключить Smart телевизор к интернету?
Если на телевизоре есть платформа Smart, процесс подключения окажется весьма простым. В подобных устройствах уже заложен весь необходимый функционал.
Способ 1: через кабель
Главные плюсы метода – отсутствие каких-либо задержек в передаче трафика и возможность не заботиться о качестве сигнала. Перед тем, как подключить кабель интернета к телевизору, потребуется подготовить витую пару достаточной длинны и проверить наличие LAN-разъема на ТВ. Еще некоторые провайдеры не поддерживают прямое соединение с устройством, требуя использование маршрутизаторов или модемов. При подключении интернета мастера должны были предупредить.
Как подключить Смарт-телевизор к интернету кабелем:
- Штекер с одной стороны витой пары (не имеет значения с какой) подключаем к медиаконвертеру, модему или роутеру. Об успешной фиксации кабеля в разъеме свидетельствует щелчок.
- Стараемся максимально органично вписать провод в интерьер, ведя его к телевизору.
- На корпусе ТВ находим соответствующий вход RG45 и вводим в него штекер.
- Включаем телевизор и переходим в его настройки с помощью соответствующей кнопки Settings.
- Ищем вкладку «Сеть» или «Интернет», выбираем «Проводное подключение». Настройки должны подтянуться автоматически. Стараемся избегать ручного ввода IP, DNS и т. п.
Способ 2: при помощи Wi-Fi-роутера
Метод интересен тем, что с его помощью можем настроить подключение без провода, то есть при наличии роутера вся процедура сводится к настройке параметров сети. Только нужно побеспокоиться о том, чтобы телевизор находился в зоне покрытия маршрутизатора. Мы подробно рассмотрим, как подключить телевизор к интернету через Wi-Fi для нескольких популярных производителей ТВ.
Как подключить телевизор к интернету через роутер на примере Samsung:
- Открываем меню телевизора кнопкой Home на пульте и переходим в раздел «Настройки».
- Выбираем категорию «Общие», а затем – «Сеть».
- Жмем на кнопку «Открыть настройки сети».
- Выбираем тип «Беспроводной» и ждем поиск доступных Wi-Fi-сетей.
- После появления названия домашней сети, выбираем ее.
- Вводим пароль и жмем «Ок».
Подключение ТВ LG к интернету через Wi-Fi:
- Открываем настройки телевизора и выбираем «Расширенные настройки».
- Идем во вкладку «Сеть» и жмем на «Подключение к сети Wi-Fi».
- Из сформировавшегося списка (нужно время) выбираем домашнюю сеть и вводим к ней пароль.
На телевизорах других производителей принцип подобен, хотя название разделов могут отличаться.
Способ 3: используя смартфон или компьютер
Здесь совмещено сразу пара методов. Первый из них – подключение через смартфон. Особенность решения в том, что пользователь на смартфоне подключается к интернету 4G или Wi-Fi и только транслирует картинку на телевизор. При этом качество страдает, но скорость поиска контента увеличивается, как и количество возможностей: можно запускать видео в браузере, транслировать игры и т. п. Для этого нам потребуется телевизор с поддержкой технологии Miracast или аналогичной. Это единственный способ, как подключить телевизор к интернету через телефон, так как использовать его в качестве модема скорее всего не получится.
Как на ТВ смотреть видео с интернет через смартфон:
- Открываем настройки ТВ и в разделе «Сеть» ищем «Miracast». Также подключение в качестве беспроводного монитора может быть вынесено в качестве отдельного приложения на начальном экране.
- Берем смартфон и разворачиваем шторку уведомлений, чтобы отобразились все иконки. Здесь выбираем «Беспроводной монитор».
- Немного ждем, пока телефон обнаружит ТВ, и вводим пароль с экрана телевизора в приложение на смартфоне.
Еще один вариант – подключить ТВ к компьютеру по HDMI и на ПК настроить использование телевизора в качестве второго экрана.
Инструкция:
- Соединяем ТВ с ПК по HDMI-кабелю.
- На компьютере нажимаем Win + I, идем в раздел «Система» на вкладку «Дисплей».
- Перетаскиваем окно с фильмом в область второго монитора (телевизора) и наслаждаемся изображением.
Способы подключения и настройки
Существуют следующие решения, как подключить интернет к телевизору:
- напрямую с применением кабеля (для телеприемников, оснащенных разъемом LAN);
- с задействованием роутера Wi-Fi, телеприставки или PLC-адаптера;
- трансляция сигнала через компьютер или ноутбук;
- путем настраивания “Smart TV”.
Далее мы разберем каждый из перечисленных вариантов во всех подробностях, с иллюстрированными пошаговыми инструкциями.
Прямое подключение через кабель
Если подсоедините интернет к телеприемнику без рекомендуемого оборудования, вставив провод прямо в подходящий разъем, то во время серфинга не удастся загружать сайты, запрашивающие идентификационные данные пользователей и совокупность серверных сведений о посетителях. Чтобы избежать подобных проблем с интернет-серфингом, настоятельно рекомендуем подсоединить к телеустройству роутер, или модем.
Поэтапная последовательность действий по подключению телеприбора к интернету через роутер либо модем (далее — Р/М):
| 1. Выбор, приобретение и подключение маршрутизатора, если в настоящий момент он у вас отсутствует | |
| 2. Подключение кабеля интернета в WAN-разъем роутера. | |
| 3. Настройка Р/М, чтобы он корректно работал и действительно обеспечивал вход в Сеть. Алгоритм настройки определяется спецификой работы оборудования интернет-провайдера и модели телевизионного устройства. Необходимо подсоединиться к маршрутизатору через компьютер или ноутбук с прокладыванием еще одного Ethernet-кабеля или используя вайфай. Чтобы запустить панель настроек, в большинстве случаев следует ввести в адресной строке браузера последовательность цифр и других символов: 192.168.1.1 (0.1.) | |
| 4. Проверка — только убедившись, что маршрутизатор успешно налажен и устройство, подсоединенное к нему (компьютер, ноутбук, смартфон), уже обрело доступ в Паутину, возможно приступать непосредственно к подключению телеприемника. | |
| 5. Подключение одного конца провода к LAN разъему телеприбора, а другого в любой из незанятых входов (портов) на Р/М. | |
| 6. Проверка — зажёгся ли на машрутизаторе индикатор, только что задействованного порта, сигнализируя (подтверждая), что двусторонний патч-корд успешно подключен. | |
| 7. Если с сигналом индикатора полный порядок, следующий шаг — осуществление программной наладки телевизора | |
| 8. Следуйте в главное меню, нажав на пульте дистанционного управления телеприемника кнопочку Menu или Keypad. | |
| 9. Перейдите в раздел «Сеть», затем в подраздел «Настройки сети». | |
| 10. Задайте необходимый режим включения телеприемника в Сеть — «Подключение через кабель» или «LAN». |
Это фактически последний шаг подсоединения — оно заканчивается с завершением автонастройки осуществленного подключения. Когда на экране телевизора появится уведомление, что он успешно включен в интернет, нажмите «ОК».
Подключение через Wi-Fi
Бес кабельное соединение имеет множество преимуществ перед протягиванием проводов и применением роутера. Принцип, как подключить интернет к телевизору через вай фай, аналогичен предыдущей последовательности, но за двумя существенными исключениями.
Во-первых, вам не придется прокладывать Ethernet кабель от Р/М к LAN порту телеприемника. Во-вторых, производя программную настройку, следует вместо режима соединения через кабель, выбрать беспроводное подключение телевизора своей марки — LG, «Самсунг», «Сони», другой.
Производители телеустройств дружно советуют потребителям делать выбор именно в пользу настраивания беспроводного выхода в интернет. На то есть несколько причин:
- У пользователя появляется возможность подключиться к телевизору через WiFi с использованием широко распространенных гаджетов — смартфона либо планшета. Синхронизация оборудования сделает эксплуатацию телеприемника еще более комфортной и практичной благодаря «объединению» опций, доступных пользователям всех современных устройств.
- Как отмечалось выше, отсутствует необходимость прокладывания провода через все жилое помещение, что чревато очень неприятными неудобствами.
- Если неправильно «обжать» провод, в будущем, это грозит возникновением сбоев с доступом в Паутину. При беспроводном подсоединении, это пользователю совершенно не грозит.
Сложности с подсоединением интернета к телевизору через вайфай связаны с установкой логина и пароля. Окно, призывающее (требующее) ввести их, обязательно возникает на телеэкране после настройки телеоборудования и обозначения типа подключения. При отсутствии пульта-клавиатуры вводить затребованные данные будет очень неудобно, даже с помощью клавиш, которые выводятся на экран устройства.
Поэтому при подсоединении телеприбора к Сети через вайфай рекомендуем применять WPS — подтверждение (авторизацию) без логина и пароля. Здесь нет ничего сложного: увидев вышеупомянутое окно, обнаружьте на тыльной стороне маршрутизатора тоненькую кнопочку, которая и именуется WPS. Вот и всё — вы будете успешно авторизованы без ввода идентификационных данных.
Через ТВ приставку или адаптер
Современные телеприставки любых успешных производителей обладают опциями, как просмотра ТВ и домашнего кинотеатра, так и браузера, представляя аналог, или заменитель Smart TV. Такая телеприставка подсоединяется к маршрутизатору с применением LAN-кабеля либо посредством вай-фай, а к телевизору – через HDMI. Настройки IP-адреса задаются в меню телеприставки, следуя руководству, которое прилагается.
Существует также Android-приставка – аналог смарт телефона или планшета, интерфейс которого выводится на телеэкране. Она дает возможность использовать мобильные приложения для умных телефонов на Андроид, скачанные с Play Market, при использовании телевизора. На экране телеустройства доступны переписка по интернет-почте и общение в мессенджерах, просматривание онлайн-каналов.
Такая приставка дает возможность подсоединить интернет и к сравнительно старому телевизору, не обладающему опцией Смарт ТВ, или Wi-Fi. Важно: к Андроид-приставке прилагается собственное, достаточно понятное руководство по поиску и настраиванию всех доступных функций.
Если в вашем наборе оборудования для ПК имеется обыкновенный модем, можете вместо использования кабеля Ethernet подключиться к сети применив PLC-адаптер (powerline). Это специфическое устройство, транслирующее сигнал по проводам приватной электросети. Такое оборудование предлагают потребителю провайдеры интернет и телефонии «Билайн» и «Ростелеком». Оно работает от электросети, требуя включения в обычную розетку (220 вольт).
Внешне упомянутый адаптер очень похож на обыкновенный блок питания, только без проводов. Комплект PLC составляют приемник и передатчик. Последний нужно подключить к роутеру с применением Ethernet кабеля.
Затем следует нажать на кнопку на обоих адаптерах Pair. Если подключение будет успешным, вы сразу обретете возможность юзать интернет, получая трафик на приемнике путем применения такого же Ethernet кабеля через STB приставку.
Новейшие адаптеры дают большую скорость передачи данных. Заявленные характеристики — до 1 ГБ в секунду, реальная скорость — несколько меньше, но всё равно превышает показатели WiFi.
Через компьютер или ноутбук
Приемлемый вариант подключения как староватого телевизора, так и новой модели телеоборудования — с применением ПК либо ноутбука. Телеустройство будет работать в двух режимах, не дублирующих функции компьютера:
- Повтор изображения: телеприбор играет роль своеобразного улучшенного дисплея. Пользователь имеет возможность смотреть видеоконтент онлайн в браузере, но управление телеприемником реализуется только через компьютер. Для осуществления соединения применяется HDMI либо VGA.
- Чтение данных, передающихся с ноутбука либо ПК, обеспечив доступ к ним телеприбора посредством налаженной локальной сети. Владелец компьютерной и телеаппаратуры обретет возможность смотреть фильмы и слушать музыку, записанную в память компа (ноута), без использования доступа к интернету.
Предназначение второго пункта очень кстати, если просмотр кинофильмов и другого видеоконтента через интернет не доставляет удовольствия из-за низкой скорости. Вместо этого пользователь имеет возможность скачать видеофайлы на компьютер, после чего смотреть сразу с HDD, не перенося на ТВ на флеш-носителе.
Конкретная процедура, как настроить интернет на телевизоре, будет зависеть от его марки, но в любом случае вам предстоит сделать следующее:
- убедитесь, что телеприемник включен в домашнюю сеть (при задействовании роутера) или подсоединен напрямую к ПК;
- загрузите на компьютер и инсталлируйте медиа-сервер;
- добавляйте файлы для общего доступа и открывайте их на телеке.
Советуем одну из самых распространенных бесплатных программ, которая так и называется — «Домашний медиа-сервер» (далее — ДМС). Для скачивания вбейте или вставьте название в поисковую строку браузера и выберите среди результатов поиска сайт с безупречной репутацией. Установку произведите стандартным образом, следуя требованиям инсталлятора. Затем воспользуйтесь пошаговым алгоритмом настройки ДМС:
| 1. Запустите его и выберите ваше медиа-устройство, сделайте другие стартовые настройки (см. иллюстрацию). | |
| 2. В окне «Каталоги медиа-ресурсов» сделайте видимыми каталоги и/либо локальные сетевые диски. Чтобы избежать непредвиденных сложностей в дальнейшем, можете открыть доступ абсолютно ко всему локальному пространству. Обозначьте птичками диски, которые следует открыть для чтения/записи, и нажмите «Сканировать». | |
| 3. При необходимости добавьте папки, которые надо, вручную. | |
| 4. Запустите ДМС. | |
| 5. Убедитесь, что софт распознает ваш телевизор. Это происходит, если в разделе «Устройства воспроизведения» возникли его название и иконка. | |
| 6. Чтобы запустить кинофильм или другой видеофайл, кликните по нему правой кнопкой мышки (он должен быть помещен в каталог с открытым доступом), выберите «Воспроизвести на…» и задайте свой телевизор (по умолчанию программа его не выбирает). | |
| 7. Также для запуска видео на телеприемнике следует найти в источниках пункт AllShare и выбрать каталог, после чего и открыть желаемый видеофайл. |
В роли медиа-сервера также можно использовать альтернативные ДМС программы:
- Plex;
- Serviio;
- Kodi.
Рекомендовать одну наилучшую не беремся, поскольку каждая обладает как некоторыми достоинствами, так и недостатками.
Как подключить интернет к телевизору без Smart?
Перед тем, как подключить обычный телевизор к интернету, стоит отметить, что по умолчанию это невозможно. Потребуется либо дополнительное приспособление, либо можно воспользоваться методом трансляции картинки с компьютера (предыдущий способ).
Способ 1: посредством телевизионной приставки
Самый простой и рабочий метод, как подключить интернет к телевизору без Смарт. Специальная приставка делает ровно то, что и Smart TV. Она выполняет обработку контента, а ТВ остается только отобразить картинку. Сейчас много хороших TV Box.
Есть пара способов, как подключить интернет приставку к телевизору: HDMI или тюльпаны. Помимо соединения устройств, нужно выставить соответствующие параметры на TV Box. Настройка интернета мало отичается от инструкции, описанной выше. Тоже придется открыть настройки, найти доступную сеть и ввести к ней пароль, но все это делается на приставке, а не телевизоре.
Способ 2: через PLC-адаптер
PLC-адаптер позволяет использовать электрическую сеть дома в качестве проводника интернет-сигнала. Метод исключает потребность в прокладке новых кабелей. Адаптер подключается к розетке (не к сетевому фильтру или удлинителю, обязательно напрямую) и распределяет сигнал.
Принцип подключения интернета к ТВ через PLC-адаптер:
- Один Ethernet-кабель подключаем к маршрутизатору, к нему подсоединяем PLC-адаптер и включаем его в розетку.
- Второй шнур одним штекером подсоединяется к ресиверу, а вторым – к PLC-адаптеру.
- Соединяем телеприемник и ТВ-тюнер.
Способ 3: при помощи Wi-Fi-адаптера (USB или HDMI)
Важно выбирать адаптер специально к конкретной модели телевизора, он обязан подходить. Подключается очень просто – в один из доступных разъемов USB или HDMI. Он позволяет собой заменить встроенный модуль беспроводной связи, который отсутствует в телевизоре, то есть дальнейшее подключение идентично случаю со Smart TV.
Настройки Smart-TV
Обладателям Smart TV повезло, ведь все сервисы уже встроены в телевизор. Единственное, что вам понадобится – это корректно настроить эту функцию. Мы представим информацию для самых популярных марок ТВ: Samsung, LG и Sony. Названия некоторых разделов могут отличаться от приведенных далее.
Samsung и LG
В устройствах от этих брендов настройка происходит по схожей инструкции. Отличаться могут названия только некоторых пунктов:
- Перейдите в главное меню.
- Нажмите кнопку входа в личный аккаунт (LG Apps или SamsungApps).
- Введите логин и пароль. Если у вас нет учетной записи, пройдите регистрацию (понадобится электронная почта).
После входа в аккаунт можно скачивать приложения из соответствующих сервисов, а затем пользоваться Интернетом на TV. Если телевизор теряет сигнал или нет доступа в сеть, то через настройки следует попытаться ввести IP-адрес вручную. Как это сделать, было описано выше.
Sony
Для японских моделей используйте следующую последовательность действий:
- Клацните на пульте управления Home.
- Выберите в верхнем правом углу иконку «Установки».
- Нажмите на строку «Сеть». Выберите пункт «Обновить интернет-содержимое».
- Нажмите на пульте кнопку «SEN». Должен появиться список каналов и сервисов.
- Выберите иконку с «+». Добавьте приложения в список. После из окна «Мои приложения» выберите иконку для запуска.
В остальном использование «Смарт ТВ» от «Сони» практически ничем не отличается от других моделей.
Это ключевая информация о способах подключения телевизора к Интернет. Wi-Fi позволяет избавиться от громоздких кабелей, но проводное соединение гарантирует высокую скорость передачи данных. В крайнем случае, можете прибегнуть к PLC-адаптерам.
Как настроить интернет на ТВ Samsung, LG, Kivi?
Несмотря на обилие разновидностей телевизоров, подключение к интернету в большинстве из них выглядит подобным образом. Приблизительный алгоритм на ТВ Sony, LG, Samsung, Kivi и т. п. выглядит следующим образом.
В настройках в разделе «Сеть» или «Интернет» есть 2 варианта подключения:
- Проводной. После его выбора потребуется указать IP-адрес, маску-подсети, DNS и другие базовые параметры. Они часто определяются автоматически, но это зависит от особенностей телевизора и провайдера.
- Беспроводной или Wi-Fi. Если выбрать этот вариант, нужно будет подождать завершение поиска Wi-Fi-сети и ввести пароль к ней.
Как правильно выбрать адаптер для вай-фай для телевизора
Выбирая Wi-Fi модуль, важно не только учитывать вышеуказанные критерии, но и марку устройства. Отдавать предпочтение стоит только проверенным брендам, которые успели зарекомендовать себя с положительной стороны. Для этого не помешает ознакомиться с отзывами других пользователей, которые уже заказывали данный товар в интернет-магазине.
Как подключить адаптер Wi-Fi к компьютеру — пошаговая инструкция
Правильно выбранный передатчик для ТВ должен соответствовать следующим требованиям:
- совместимость устройств. Лучше, чтобы и маршрутизатор, и вай-фай адаптер были одного бренда;
- одинаковые частоты. Оба прибора должны работать на одном диапазоне частот;
- большой радиус действия. Опытные специалисты рекомендуют покупать адаптеры с радиусом захвата сигнала не менее 15 м;
- высокий показатель мощности. Данный показатель влияет на стабильность сигнала;
- надёжные защита шифрованием.
Игнорирование вышеуказанных рекомендаций может привести к сбоям оборудования в процессе работы, а также к слабой скорости передачи данных.
Важно! При выборе Wi-Fi адаптера для телевизора также надо обращать внимание на его внешний вид. На его поверхности не должно быть видимых повреждений, сколов и царапин, которые могут привести к нарушению работоспособности передатчика.
Что делать при ошибке «подключено без интернета» на телевизоре?
Бывает, что все сделали по инструкции, но показывается сообщение «подключено без интернета» на телевизоре. Сразу рекомендуем удостовериться, что интернет на других устройствах есть. В подобном случае следует попробовать следующие решения:
- Сбросить настройки роутера. Для этого нажимаем на клавишу Reset на корпусе маршрутизатора (нужно удерживать 7-10 секунд). После перезапуска и сброса настроек придется подключить ТВ к сети заново.
- Удалить все сохраненные Wi-Fi-сети на телевизоре. Для этого открываем вкладку «Сеть», затем «Беспроводная» или «Wi-Fi» и с помощью клавиши Options или указателя мыши переходим в ее свойства и удаляем. Затем заново ищем сеть и подключаемся к ней.
- Проблема с приложением. Порой сообщение показывается только в YouTube, при том, что интернет на ТВ есть. Исправлением проблемы может послужить откат приложения к предустановленной версии или напротив, обновление YouTube.
- Сбрасываем настройки ТВ к заводским. Это можем сделать в настройках.
Перечисленных методов должно быть достаточно для подключения любого телевизора к интернету, как со Smart-платформой, так и без нее. В большинстве случае рекомендуем воспользоваться первым или вторым методом, как наиболее удобным, но всегда есть и альтернатива. Надеемся, руководство вам помогло.
Нашли опечатку? Выделите текст и нажмите Ctrl + Enter
Интернет через ТВ-приставку на телевизоре
По телевизору очень удобно общаться в мессенджерах и видеосетях, если у вас есть веб-камера. Для осуществления этого способа необходимо обзавестись специальной приставкой со Smart TV. Для подключения к глобальной сети можно воспользоваться как проводным, так и беспроводным способом. Если планируете выход в интернет на телевизоре посредством Wi-Fi, то придётся обзавестись роутером. Можно использовать проводное подключение. Для этого приобретите обжатый кабель со штекером HDMI (можно использовать переходник). Один конец кабеля вставьте в соответствующий выход на приставке, а другой — в HDMI-разъём на телевизоре. После этого на телевизоре будут доступны Smart-приложения и просмотр видео.
Возможные проблемы
В 2021 году практически все провайдеры предоставляют тип соединения, у которого не требуется ничего настраивать – достаточно ввести пароль. Но все же порой случается так, что требуются настройки. Именно из-за этого могут возникнуть проблемы с подключением.
Если по каким-то причинам выполнить беспроводное соединение не получается, то следует попробовать настроить вай фай на телевизоре. Для этого следует войти в «беспроводные сети» в настройках ТВ и выбрать «ручное подключение» (ручная настройка).
Первым делом стоит поискать пункт «автоматическое присвоение IP адреса» и отметить его галочкой. После этого сеть может заработать. Если это не помогло, то галочку нужно убрать и самостоятельно ввести параметры. Чаще всего от пользователя требуется ввести DNS, IP, маску подсети и шлюз. Эту информацию можно найти на роутере.
Если указанные выше действия не помогли, то следует проверить работоспособность вай фай. Возможно, нужно перенастроить роутер и сбросить его до заводских параметров. Иногда подключение к интернету через Wi-Fi невозможно из-за сбоя телевизора или устаревшего ПО.
Для обновления софта стоит попробовать подключить устройство к интернету с помощью кабеля и найти в настройках пункт «обновление ПО». Если интернет не работает и по кабелю, то на сайте производителя можно скачать обновление на флешку, там же есть инструкция по установке.
Если обновление ПО не помогло. или в устройстве уже установлены все актуальные обновления, следует попробовать сбросить настройки. Для начала, можно сбросить непосредственно Smart. Это делается в меню настроек – нужно войти в Smart Hub для Samsung, Connect Store у LG и Play Market на ТВ прочих производителей, которые работают с Андроид.
Если сброс Smart TV не помог, то последний способ решить проблему – непосредственный сброс настроек ТВ. Для этого следует зайти в его меню, найти пункт «сброс». Он может находиться в разделах «помощь» или «о телевизоре/продукте». Перед выполнением процедуры может быть затребован PIN код, по умолчанию это «0000».
Совет! Если после выполнения всех вышеперечисленных рекомендаций не удалось подсоединить ТВ к вай фай, рекомендуется обратиться в сервисный центр производителя, так как устранить проблему, вероятно, самостоятельно не получится.
ТВ-приставка – альтернатива для старых моделей телевизоров
Приставка Smart TV – единственный вариант «проапгрейдить» старый телевизор, в котором нет собственного Wi-Fi-модуля. В качестве программной основы в таких приставках используется ОС Android, хорошо знакомая владельцам смартфонов и планшетов. Большой плюс такого решения в том, что эта операционная система позволяет устанавливать любые приложения из Google Play. Впрочем, у приставки есть и собственный набор сервисов, в том числе каналы (вплоть до нескольких сотен!), медиаплееры, онлайн-кинотеатры, мессенджеры, доступ к IPTV и многое другое. Например, в приставке «Интерактивное ТВ 2.0 + Wi-Fi» от ОнЛайм доступно более 2000 фильмов и сериалов, 120 каналов и много других интересных возможностей.
Android-приставка подключается к телевизору одним из трех способов: HDMI-кабель, AV-кабель (тюльпаны RCA) или переходник-конвертер HDMI. Когда проводное соединение будет установлено, измените на телевизоре источник сигнала с помощью кнопок Input или Source на пульте ДУ. Кстати, через HDMI-кабель вы получите наилучшее по качеству изображение, чего не скажешь про AV-кабель, который используется для подключения старых моделей телевизоров.
Если все прошло успешно, телевизор «увидит» приставку и останется дело за малым – настройкой интернет-соединения. Как обычно, доступно два способа: по Ethernet-кабелю, который объединит в сеть приставку и роутер, или через Wi-Fi. В первом случае хватит физического соединения, во втором система потребует ввести пароль доступа к беспроводной сети. После этого приступайте к персонализации устройства – задайте язык, текущее значение времени и даты, установите приложения из Google Play.
Возможности присоединение к сети
Перед пользователями беспрепятственный доступ в интернет открывает практически безграничные возможности. Они могут после подключения к сети свободно, без блокировок, пользоваться следующими функциями:
- просматривать новости, фильмы, телепередачи, концерты, трансляции спортивных состязаний;
- как с онлайн смотреть ТВ (с интернета можно скачивать фильмы, музыку, программное обеспечение), так и запускать видеоигры, различные приложения;
- получать видеозвонки, задействуя для этих целей онлайн приложение Skype;
- пользоваться разными мессенджерами, отправляя и получая бесплатные сообщения;
- используя возможности подключения, получится заниматься интернет-серфингом;
- воспроизводить в режиме реального времени на TV медиаконтент;
- записывать на съемные носители информации различные файлы;
- общаться в чатах и т. д.
Каждый владелец современного ТВ может выходить в интернет с телевизора в любое удобное для него время. Он сможет полноценно задействовать функционал своей техники.
Подключение ТВ через WiFi
Схема подключения ТВ через WiFi адаптер к роутеру.
Маршрутизатор с WiFi поддержкой должен соответствовать протокалам интернет- соединения, предоставляемого провайдером. К примеру, в случае динамического IP, роутер обязательно должен поддерживать протокол DHCP. Только в этом случае телевизору будет автоматически присваиваться IP-адрес, DNS и т. д. Представляете какого будет при каждой смене IP вводить их вручную.
На сегодняшний день наиболее востребованы роутеры таких производителей, как D-Link или Asus и т.д.
В данном случае помимо роутера wifi необходимо дополнительное устройство – адаптер wifi. В новых моделях телевизоров он уже предусмотрен. Но даже если на вашей модели тв нет встроенного адаптера, не надо делать из этого проблему – все решается очень просто: его можно купить отдельно. Внешняя точка доступа послужит не хуже встроенного устройства. Такой прибор можно купить в любом магазине, где и компьютерную технику, причем за вполне приемлемую сумму.
Выбор адаптера
Обязательным условием при покупке WiFi адаптера – он должен быть оригинальный. Иначе говоря, он должен быть выпущен тем же производителем, что и телевизор, скажем, фирма Samsung выпускает WiFi адаптеры под свои тв. В инструкции к телевизору, как правило, бывают выписаны все его спецификации. К примеру, к LED-телевизорам Самсунг подходит внешний вай-фай-адаптер, который поддерживает протокол связи EEE с обменом данных по вай-фай I802.11a/b/g/n. Его подключают в USB-порт, расположенный на панели телевизора.
Пример: USB wifi адаптер Samsung.
Видео
Если посмотреть сейчас телевизоры, которые есть на рынке, то большая часть из них с поддержкой функции Smart TV. У LG это webOS, у Samsung своя Smart-система, Philips и Sony работают на Andro >(за счет продажи дополнительных аксессуаров) и хороший маркетинговый ход.
Для пользователя тоже есть прикольные фишки. Можно выходить в интернет, смотреть видео на Ютуб, читать новости, смотреть погоду и т. д. Но тут еще нужно посчитать, что выгоднее: купить телевизор без Smart TV и приставку к нему, или переплачивать за Смарт-функции. Так как обычная Android приставка может сделать ваш телевизор более СМАРТовым, чем встроенная система. Но сегодня не об этом.
Из всех телевизоров, которые имеют функции Smart TV, много моделей поставляются без встроенного Wi-Fi приемника. Правда, в 2017 году уже практически все модели имею встроенный приемник. А если к телевизору не подключить интернет, то все эти Smart-функции в нем просто бесполезны. Да, на всех моделях точно есть LAN порт, который позволяет подключить интернет по кабелю. Но согласитесь, это очень неудобно. Нужно прокладывать сетевой кабель от роутера к телевизору.
И все эти Smart TV, которые не имею Wi-Fi модуля, это еще один коварный план производителей. Ведь можно было вставить этот беспроводной модуль, и сделать ТВ на пару долларов дороже. А зачем? Если мы можем потом продать фирменные Wi-Fi адаптеры долларов по 100