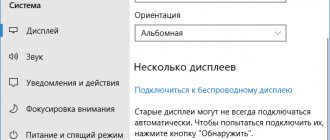Если подключить ноутбук к телевизору, то получится отобразить любую информацию с компьютерного устройства на большом экране. В зависимости от телевизора, версии операционной системы ноутбука, наличия или отсутствия интернета, можно выполнить разное подключение. Конечный результат будет отличаться не только способом подключения (проводной или беспроводной), но и задачей, для которого и делается синхронизация техники между собой.
Например, можно так подключиться, что будет выполняться дублирование экрана ноутбука на экране телевизора. Все действия будут дублироваться в реальном времени. Перешли в папку на ноутбуке – аналогичная картинка отобразится и на телевизоре. Или же просто сделать сервер, чтобы с телевизора в любой момент можно было получить доступ к файлам ноутбука. В таком случае дублирования не происходит, но можно смотреть видео, фильмы, фото с ноутбука на большом телевизоре.
Подключение ноутбука к телевизору по HDMI — оптимальный способ
Входы на ТВ
Предлагаемые нами решения подразделяются на три категории: кабели прямого подключения, такие как те, которые несут сигнал между выходами и входами того же типа; Сигнальные адаптеры, преобразующиеся между различными типами, иногда с некоторой потерей качества на этом пути; И, наконец, преобразователи через обработку, которые обычно принимают форму сигнальных кодеров.
В некоторых случаях соединение между форматами не является простым и требует нескольких шагов, то есть сначала преобразовать сигнал в формат и использовать другой адаптер для преобразования его в третью. Вы должны знать, что эти преобразования часто теряют качество, поэтому вам нужно избегать их, если это не является абсолютно необходимым.
Практически все современные ноутбуки имеют выход HDMI или miniHDMI (в данном случае вам потребуется соответствующий кабель), а все новые (и не очень) телевизоры — вход HDMI. В некоторых случаях вам могут потребоваться переходники с HDMI на VGA или иные, в случае отсутствия одного из видов портов на ноутбуке или телевизоре. Причем обычные провода с двумя разными коннекторами на концах обычно не работают (см. ниже в описании проблем подключения ноутбука к телевизору).
При использовании «Miracast»
Есть много способов наслаждаться любимыми фильмами и сериями с широкополосным подключением к Интернету на вашем компьютере, которые вы можете получить за небольшую сумму денег или даже бесплатно. Аналогично, может потребоваться настроить разрешение вашего компьютера, чтобы изображение было адаптировано к размеру вашего телевизора. Поэтому вы должны подключить свой компьютер и настроить новый экран, выберите «Панель управления» в меню «Пуск». Дважды щелкните значок «Показать» и перейдите на вкладку «Настройки».
Почему использование HDMI — оптимальное решение для подключения ноутбука к телевизору. Здесь все просто:
- HDMI — это цифровой интерфейс, поддерживающий высокие разрешения, в том числе FullHD 1080p
- При подключении по HDMI, осуществляется передача не только изображения, но и звука, то есть звук вы будете слышать через динамики телевизора (конечно, если это не нужно, то можно отключить). Может оказаться полезным: .
Получение новейших драйверов для компьютера
Настройте разрешение на вкладке «Настройки», а затем нажмите кнопку «Дополнительно», чтобы установить частоту обновления. Большинство карт предлагают режим «клонировать» или «зеркало», где оба экрана показывают один и тот же контент. В качестве альтернативы режим расширенного рабочего стола позволит каждому монитору работать независимо.
Если ваш компьютер имеет только отдельный видеовыход, который вы используете для чего-то другого, вам может потребоваться приобрести новую видеокарту. Цена конвертера фактически почти такая же, как и у видеокарты. И мы расскажем вам одну из самых простых.
Порт HDMI на ноутбуке
Само подключение не представляет собой особенных сложностей: соединяете кабелем порт HDMI на ноутбуке со входом HDMI вашего телевизора. В настройках телевизора выбираете соответствующий источник сигнала (как это сделать, зависит от конкретной модели).
Мы загрузили соответствующую версию и установили ее. Один — это сервер, а другой — консоль или пользовательский интерфейс. Возьмите команду и перейдите к разделу подключений и выхода. Потому что вам приходится раньше делиться содержимым компьютера. Мы даем значок программы. Нам нужно искать «Библиотека», перейти в раздел «Общие папки» и дать ему функцию «Добавить». Вы видите, что было открыто для вас? Проверьте тип контента для совместного использования, будь то аудио, видео или изображения.
Девятый способ. Подключение через SCART
Теперь вам нужно выбрать контент. Для этого мы даем «Обзор», а на новом экране открывается значок. Появится список системных папок. Теперь нужно искать тот, который нам нужен, например, чтобы о в целом или просто передать конкретный мультимедийный файл.
На самом ноутбуке (Windows 7 и 8. В Windows 10 чуть по-другому — ), кликните правой кнопкой мыши по пустому месту рабочего стола и выберите пункт «Разрешение экрана». В списке дисплеев вы увидите и вновь подключенные монитор, здесь же вы можете настроить следующие параметры:
- Разрешение телевизора (обычно, автоматически определяется оптимальное)
- Параметры вывода изображения на телевизор — «Расширить экраны» (разное изображение на двух экранах, один является продолжением другого), «Дублировать экраны» или отображать изображение только на одном из них (второй отключается).
Помимо этого, при подключении ноутбука к телевизору по HDMI, вам, возможно, потребуется также настроить звук. Для этого, кликните правой кнопкой мыши по значку динамика в области уведомлений Windows и выберите пункт «Устройства воспроизведения».
Дайте ему несколько минут в зависимости от суммы. Включение опций, которые никогда не будут закрыты и сохранятся в профиле низкого потребления, будет более чем достаточно. Здесь вы также имеете список расширений аудио, видео, изображений, плейлистов и субтитров, с которыми программа совместима.
Или играйте на большом экране в своей любимой игре. Выберите подходящую ссылку ниже в зависимости от вашего дела. Обычно у вас есть один из этих четырех. Определите их, используя изображение выше, если они вам понадобятся.
- Также включены самые «плоские» и некоторые старые телевизоры.
- Он предлагает приемлемое качество изображения.
- Это дает цифровое качество изображения и очень хорошее.
- Разъемы различны, но использование одного и того же.
- Его качество изображения может быть хорошим и цифровым.
- У них есть довольно старые.
- Также старые и современные телевизоры.
- Его качество изображения довольно плохое.
Это легко сделать, но вы должны следовать определенному порядку и соблюдать некоторые меры предосторожности.
В списке вы увидите Аудио Intel для дисплеев, NVIDIA HDMI Output или другой вариант, соответствующий выводу звука по HDMI. Назначьте это устройство используемым по умолчанию, кликнув по нему правой кнопкой мыши и выбрав соответствующий пункт.
На многих ноутбуках также присутствуют специальные функциональные клавиши в верхнем ряду для включения вывода на внешний экран, в нашем случае — телевизор (если такие клавиши у вас не работают, то установлены не все официальные драйвера и утилиты производителя).
Используйте таблицу ниже, чтобы узнать, какую систему использовать. Бывают случаи, когда достаточно простого видеокабеля. Они должны иметь разъемы типа «мужчина-мужчина». Вы можете купить их в любом физическом или онлайн-магазине. Таблица подключения видео.
Проблемы с кабелями и адаптерами при подключении
Самый простой способ сделать это — использовать простой кабель, который можно купить в любом компьютерном магазине.
- Или у вас есть два разъема на обоих концах.
- Штыри должны быть мужскими и обычно 3, 5 мм.
- Использование простого аудиокабеля На каждом конце имеется одно аудиоразъем.
- Мужской тип и вообще 5 мм.
Для предотвращения сбоев выполните подключение таким образом.
Это могут быть клавиши Fn+F8 на ноутбуках Asus, Fn+F4 на HP, Fn+F4 или F6 на Acer, также встречал Fn+F7. Определить клавиши легко, они имеют соответствующее обозначение, как на изображении выше. В Windows 8 и Windows 10 включить вывод на внешний экран телевизора можно также клавишами Win+P (работает в Windows 10 и 8).
Что делать, если вы ничего не видите, это выглядит плохо или нет звука
- Затем подключите кабели или видеоконвертер между ними.
- Или иногда вам нужно сделать это через меню параметров телевизора.
Попробуйте эти решения. Затем повторите те же шаги, чтобы установить соединение. Это также полезно для размещения изображения по своему вкусу. Или, если он обрезается, деформируется или вещи выглядят слишком большими или слишком маленькими. Попробуйте разные разрешения, пока не найдете тот, который работает. В общем, вы должны устанавливать низкие разрешения при подключении к старым и старым телевизорам, если вы подключаетесь к высокому определению. Посмотрите таблицу ниже, чтобы узнать, какую систему использовать в зависимости от разъемов, которыми оснащен телевизор.
Типичные проблемы при подключении ноутбука к телевизору по HDMI и VGA
Когда вы подключаете ноутбук к телевизору с помощью проводов, используя порты HDMI или VGA (или их совокупность, при использовании адаптеров/конвертеров) вы можете столкнуться с тем, что все это работает не так, как ожидалось. Ниже — типичные проблемы, которые могут возникнуть и способы их решения.
Нет сигнала или просто изображения с ноутбука на телевизоре
При появлении данной проблемы, если у вас установлена Windows 10 или 8 (8.1), попробуйте нажать клавиши Windows (с эмблемой) + P (латинская) и выбрать пункт «Расширить». Возможно, изображение появится.
Если у вас Windows 7, то через правый клик по рабочему столу зайдите в параметры экрана и попробуйте определить второй монитор и также установить «Расширить» и применить настройки. Также, для всех версий ОС, попробуйте выставить для второго монитора (при условии, что он виден) такое разрешение, которое им точно поддерживается.
При подключении ноутбука к ТВ по HDMI нет звука, но есть изображение
Если все, вроде бы, работает, но нет звука, при этом какие-либо переходники не используются, а это просто HDMI кабель, то попробуйте проверить, какое устройство воспроизведения по умолчанию установлено.
Примечание: если вы используете какой-либо вариант адаптера, то учитывайте, что по VGA звук передаваться не может, независимо от того, находится ли этот порт со стороны телевизора или ноутбука. Вывод звука придется настраивать каким-либо иным образом, например, на акустическую систему через выход на наушники (при этом не забудьте выставить соответствующее устройство воспроизведения в Windows, описано в следующем абзаце).
Кликните правой кнопкой мыши по значку динамика в области уведомлений Windows, выберите пункт «Устройства воспроизведения». Кликните правой кнопкой мыши в пустом месте списка устройств и включите показ отключенных и отсоединенных устройств. Обратите внимание, есть ли в списке устройство HDMI (может быть более одного). Кликните по нужному (если знаете, какое именно) правой кнопкой мыши и установите «Использовать по умолчанию».
Если все устройства отключены или в списке нет HDMI устройств (и в разделе звуковых адаптеров в диспетчере устройств они тоже отсутствуют), то вполне возможно, что у вас не установлены все необходимые драйвера для материнской платы вашего ноутбука или для видеокарты, их стоит взять с официального сайта производителя ноутбука (для дискретной видеокарты — с сайта ее производителя).
Проблемы с кабелями и адаптерами при подключении
Также стоит учитывать, что очень часто проблемы с подключением к ТВ (особенно если выход и вход отличаются) вызваны некачественными кабелями или адаптерами. И дело бывает не только в качестве, а в непонимании того, что китайский кабель с разными «концами» — обычно неработоспособная штука. Т.е. нужен именно адаптер, например такой: .
Например, частый вариант — человек покупает кабель VGA-HDMI, а он не работает. В большинстве случаев и для большинства ноутбуков такой кабель никогда не будет работать, нужен конвертер из аналогового в цифровой сигнал (или наоборот, в зависимости от того, что к чему подключается). Он подходит только для случаев, когда ноутбуком специально поддерживается цифровой вывод по VGA, а таких почти не бывает.
Рейтинг приставок
В заключение темы представляю перечень лучших смарт приставок по отзывам покупателей.
Rombica Smart Cast v02
Компактный медиа-плеер с подключением через HDMI и внешней Wi-Fi антенной. Поддерживает настройку через DLNA или Miracast. Есть отдельный разъем USB, воспроизведение видео в HD. Цена – от 2 500 рублей. ( мультимагазин ).
MiraScreen 2.4ГГц WiFi Display Dongle
Модель со встроенной антенной, поддержкой воспроизведение видео в FHD, Miracast, DLNA. Работает под управлением Andro >
Rombica Smart Cast v03
Компактный медиаплеер с возможностью подключить кабель смартфон или флешку. Операционная система – Andro >
Palmexx WiFi Display Dongle DLNA Miracast AirPlay
Модель с большим количеством встроенных кодеков, поддержкой DLNA, Miracast. Устройство позволяет воспроизводить музыку с iPhone, а также смотреть видео в FHD. Подключение к ТВ посредством HDMI. Стоимость – от 1 800 рублей. ( 2 магазин — Россия, Беларусь, UA, Казахстан).
MXQ Pro 4K
Модель с поддержкой управления пультом (поставляется в комплекте). Большое количество разъемов и встроенных кодеков. Поддержка видео в 4K. В комплекте поставляется HDMI кабель. Есть возможность синхронизации с ПК через DLNA или Miracast. Оснащена менеджером закачек. Встроенная память – 8 Гб, оперативная память – 1 Гб. Стоимость – от 2 300 рублей.
Спасибо за внимание! До новых встреч на блоге! С уважением, Ростислав Кузьмин.
Подключение ноутбуков Apple Macbook Pro и Air к телевизору
Адаптеры Mini DisplayPort в магазине Apple
Ноутбуки Apple оснащаются выходом типа Mini DisplayPort. Для подключения к телевизору, вам потребуется приобрести соответствующий адаптер, в зависимости от того, какие входы есть в наличии на вашем ТВ. В продаже на Apple Store (можно найти и в других местах) имеются следующие варианты:
- Mini DisplayPort — VGA
- Mini DisplayPort — HDMI
- Mini DisplayPort — DVI
Само подключение интуитивно. Все что требуется, подключить провода и выбрать нужный источник изображения на телевизоре.
Еще варианты проводного подключения
Помимо интерфейса HDMI-HDMI вы можете использовать иные варианты проводного подключения для вывода изображения с ноутбука на телевизор. В зависимости от конфигурации, это могут быть следующие варианты:
- VGA — VGA. При данном типе подключения вам придется отдельно озаботиться выводом звука на телевизор.
- HDMI — VGA — если на телевизоре имеется только вход VGA, то вам придется приобрести соответствующий адаптер для такого подключения.
Можно предположить и иные варианты проводного подключения, однако все наиболее распространенные, с которыми вы, вероятнее всего, столкнетесь, я перечислил.
Вывод
Из всего вышеописанного можно сделать вывод, что подключить компьютер к телевизору не так сложно. Главное следовать инструкции и все получится. Данная инструкция так же актуальна для подключения проекторов и иных устройств вывода изображения с экрана компьютера.
Добрый день, уважаемые подписчики и просто читатели! Достаточно часто покупатели интересуются можно ли использовать телевизор как монитор для компьютера. Такая возможность есть. Для этого можно воспользоваться проводным подключением или же сделать дублирование экрана компьютера на телевизор через Wi-Fi.
Чаще всего покупатели используют ТВ для просмотра фильмов с компьютера. Многие хотят выполнять это действие без проводов, ведь не всегда их удобно протягивать по квартире, кроме того, с удлинением провода начинает падать качество изображения, а этого не хочет никто. Таким образом вполне логично настроить трансляцию через сеть беспроводного интернета. Важное условие – телевизор должен иметь встроенный беспроводной модуль связи, а именно Wi-Fi адаптер. С его помощью и через роутер можно провести трансляцию.
Достаточно распространенный способ просмотра видео на ТВ через ПК – это объединение обоих устройств в сеть. В таком случае будет не прямая трансляция, а доступ с телевизора к сетевым папкам, в которых содержатся данные.
Итак, алгоритм подключения состоит из следующих пунктов:
- Телевизор и компьютер необходимо подключить к одному роутеру.
- На ПК в разделе «Панель управления» настраивается общий сервер. На примере Windows 10 необходимо перейти по адресу – «панель управления» – «сеть и интернет» – «домашняя группа». Здесь пользователь должен выбрать какие данные могут быть доступны для устройств в сети. Можно выбрать только видео или фото.
- Теперь через меню ТВ необходимо войти в папку на компьютере, чтобы получить файлы и начать их просматривать. У всех телевизоров подключение к папке осуществляется по-разному. На примере ТВ Sony необходимо нажать на кнопку пульта управления «домой», а после этого выбрать тип контента.
Еще один вариант начать воспроизводить видео на телевизоре – включить трансляцию с ПК. Для этого должно быть настроено DNLA подключение по алгоритму, описанному выше. После этого пользователь выбирает необходимый ролик на компьютере и не запуская его открывает контекстное меню. Здесь интересен пункт «воспроизвести на» в котором будут указаны устройства доступные для показа. В данном случае пользователю необходимо выбрать телевизор.
При создании сетевого подключения между телевизором и ПК удобно пользоваться программой Windows Media Center Extender, которая отображает контент доступный для вывода на подключенных в сеть устройств. Остается запустить файл и выбрать показ на телевизоре.
Беспроводное подключение ноутбука к телевизору
Обновление 2021: написал более подробную и актуальную инструкцию (чем то, что следует ниже) по подключению ноутбука к ТВ по Wi-Fi, т.е. без проводов: .
Современные ноутбуки с процессорами Intel Core i3, i5 и i7 могут подключаться к телевизорам и другим экранам по беспроводному подключению с использованием технологии Intel Wireless Display. Как правило, если вы не переустанавливали Windows на своем ноутбуке, все необходимые драйвера для этого уже есть. Без проводов передается не только изображение в высоком разрешении, но и звук.
Для подключения вам потребуется либо специальная приставка для телевизора, либо поддержка данной технологии самим ТВ приемником. К последним относятся:
- LG Smart TV (не все модели)
- Samsung F-series Smart TV
- Toshiba Smart TV
- Многие телевизоры Sony Bravia
К сожалению, у меня нет возможности протестировать и продемонстрировать, как это все работает, но подробные инструкции по использованию Intel WiDi для беспроводного подключения ноутбука и ультрабука к телевизору есть на официальном сайте Intel:
Надеюсь, описанных выше способов окажется достаточно для того, чтобы вы смогли подключить ваши устройства нужным образом.
Передача видео на телевизор через Wi-Fi
Дублирование экрана легко осуществимо, если мобильная техника и телевизор изготовлены одним и тем же производителем, вероятно, они будут иметь функцию «зеркального отображения экрана» (или что-то подобное) на обоих устройствах. Это позволит без хлопот сразу увидеть на ТВ все, что есть на смартфоне. Если же устройства выпущены разными производителями, то нужно включить функцию DLNA (Wi-Fi Direct) на телевизоре и загрузить приложение DLNA на смартфон через GooglePlay.
Можно использовать неплохое приложение AllCast (бесплатно для iOS и Android). Для тех, у кого есть AppleTV, iPhone или iPad, можно подключиться через приложение AirPlay для обмена с ТВ. У более старых марок ТВ и мобильной техники таких встроенных функций нет, поэтому придется воспользоваться специальными адаптерами Chromecast, Miracast и EZcast.