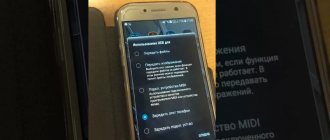Примерно с 2000 по 2010 год активно стали развиваться компьютерные технологии. ПК и ноутбуки стали более доступными, что оттеснило на второй план старичков-телевизоров. Помимо этого, в каждый дом и семью пришёл интернет. Тут-то компании, выпускающие телевизоры, встрепенулись и стали активно выпускать ящики, которые способны выходить в просторы интернета.
Это очень удобно сидеть и просматривать фильмы, читать статьи, смотреть YouTube на большом экране. Да, конечно, можно использовать ноутбук или ПК. Но всей семьей смотреть с него не удобно. Сегодня разберём все способы – как подключить телевизор к интернету.
Выбираем тип подключения
Есть два варианта как подключить роутер к телевизору:
- По беспроводной сети – в этом случае никаких дополнительных манипуляций не нужно. У вас есть роутер, а телевизор достаточно просто включить розетку.
- Через кабель – прямое подключение телевизора. О том, как правильно подключить, смотрите в этой главе.
Очень часто в новых квартирах люди заранее к телевизору прокидывают обычный интернет-провод из прихожки в зал или в любое другое место, где будет висеть или стоять телевизор. Когда провайдер прокидывает провод из подъезда внутрь квартиры, то можно, поставив роутер, раздавать Wi-Fi, а кабель от телевизора воткнуть напрямую. Это снижает нагрузку радиочастот в пределах квартиры и улучшает качество связи.
Итак, давайте для начала сделаем прямое подключение по проводу. Один конец провода воткните в разъём на телевизоре – он чаще обозначен как LAN порт. Но вы не перепутайте, потому что в другие порты он не войдёт.
А второй конец надо будет воткнуть в роутер. Найдите на нём также LAN порт. В домашних маршрутизаторах их обычно 4-6, и они обозначены жёлтым цветом. Втыкайте в любой из свободных разъёмов.
Иногда подключение может быть через модем и роутер.
Или если никакого оборудования нет, провод может вставляться напрямую.
На этапе подключения всё прошло удачно, осталось внести настройки на телевизоре. Мы будем разбирать настройки самых популярных моделей: LG, Samsung, Sony и Xiaomi.
Можно ли подключить интернет к телевизору?
Начать стоит с того, можно ли подключить интернет к телевизору? В целом, да, но есть масса особенностей, зависящих от типа используемого устройства.
Как можно подключить телевизор для просмотра видео через интернет:
- Co Smart TV. Умные телевизоры с любыми операционными системами очень просто подключаются к интернету. Для этого можем использовать домашнюю Wi-Fi-сеть, кабель или даже мобильное устройство, компьютер.
- Без Smart TV. По умолчанию такие телевизоры не обладают возможностью подключения к интернету, это просто не требуется, ведь ТВ не сможет соответствующим образом обработать сигнал. Они не поддерживают приложения для серфинга, YouTube и прочие сервисы. И все же есть возможность заставить работать телевизор через Wi-Fi, только для этого придется воспользоваться вспомогательными устройствами. На помощь приходят ТВ-приставка, PLC или Wi-Fi-адаптер.
Совет! Мы рекомендуем подключить телевизор через Wi-Fi, так как это самый удобный и функциональный способ. Сам роутер стоит недорого, настройка занимает считанные минуты, скорость и качество интернета остаются на должном уровне. Использование провода, хоть и снижает задержку в передаче трафика, но связано с неудобствами в виде сложности укладки кабеля.
Samsung
По проводу
У данной фирмы есть автономный режим настройки подключения при проводном подключении.
- В главном меню нажимаем «Сеть» и переходим в «Настройки сети».
- В разделе «Тип сети» ставим «Кабель», а после нажимаем «Подключить».
По Wi-Fi
- Также идём в настройки, потом «Сеть» и «Настройки сети».
- Тип выбираем «Беспроводной».
- Далее устройство начнёт искать подключения. Нажимаем «Выбрать сеть SSID», вводим пароль и жмём «Готово».
- Если вы не видите свою домашнюю сетку, то она может быть скрыта. Для этого нажимаем «Добавить сеть» и вводим имя вручную. Имя можно посмотреть на смартфоне, если вы его забыли.
Какие способы подключения доступны пользователю?
Делить их принято на:
- прямое подключение;
Суть прямого подключения заключается в его затруднительности, некой громоздкости. Кабель интернета достаточно просто воткнуть в разъем сетевой карты телевизора, но, при этом встанет необходимость в вводе авторотационных данных.
- подключение через роутер.
Выполнить такое подключение значительно проще. Все авторотационные данные уже внесены в настройках роутера. Также его рекомендуют большинство производителей телевизоров.
Sony
- Нажимаем на пульте кнопку «Home».
- В настройках идём по пути: Настройки (Settings) – Сеть (Network) – Настройка сети (Network setup).
- Теперь просто выбираем один из типов подключения: Беспроводная настройка (Wireless Setup) – то есть по вай-фай сети.
- Сетевое соединение (Set up network connection) – когда кабель идёт напрямую
- WPS (PIN)– если вы не помните пароля, то просто жмём кнопку WPS на роутере и выбираем этот вариант. PIN – находится на этикетке под роутером.
Что понадобиться для подключения?
Помимо самого телевизора, стоит отметить острую необходимость в:
- Точке доступа к интернету.
- IP-адресе, предоставленном провайдером во время ввода кабеля интернета в дом/квартиру.
- Инструкции к телевизору.
- Роутере.
- Сетевом патч-корде UTP cat 5.
Вышеупомянутые пункты подходят сразу для двух существующих способов подключения.
Xiaomi
Современные Xiaomi телевизоры обладают встроенным адаптером для подключения по ваф-фай. Подключение немного проще чем на прошлых моделях. Правда, как жалуются некоторые пользователи, у некоторых теликов отсутствует русский язык. Надеемся, в дальнейшем производитель добавит его в прошивку.
- Включаем телевизор.
- Далее нужна привязка пульта. Зажимаем две боковые кнопки на 2-3 секунды. Если ничего не получается поднесите ПУ поближе к телику.
- Теперь устройство автоматически определит ближайшие воздушные сети. Выберите свою и впишите пароль.
- Потом просто идём далее. Для этого выбираем кнопку стрелочки в правом верхнем меню. Для изменения языка зайдите в настройки «Settings».
Внешние Wi-Fi адаптеры
Они имеют вид небольшой флэшки или маленькой коробочки и дают возможных подключиться к беспроводной сети. При этом есть два вида разъёмов:
- HDMI
- USB
Но нужно понимать, что для фирменных моделей телевизоров есть отдельные такие же модули.
ВНИМАНИЕ! Стоят они недорого, но перед покупкой обязательно уточните в магазине, что тот или иной модуль поддерживает вашу модель телика. Даже если модуль будет того же производителя – не факт, что он будет работать у вас. Всё-таки есть и старые модели телевизоров. Если ваша модель была выпущена до 2010 года, то модуль вам не поможет. В этом случае поможет только Smart TV приставка – о них пойдёт речь чуть ниже.
Давайте рассмотрим специализированные модули для Sony, Samsung и LG.
LG
Есть два фирменных передатчика:
- ТВ LG AN-WF100
- AN-WF500
У обоих идёт подключение по USB 2.0. Поддерживают стандарты беспроводной сети IEEE 802.11 a, b, g, n. Для настройки модуль нужно подключить к разъёму USB на телевизоре. После этого настройка воспроизводится аналогично как в инструкциях выше.
ПОДДЕРЖКА МОДЕЛЕЙ ТЕЛЕВИЗОРОВ: LB5800, PB6600, LB6100, LB6190, 60PZ950S, 32LV3700 60PZ750S 32LV370S 50PZ950S 32LV571S 50PZ750S 32LW575S LD650 37LV370S LD750 42LV3700 55LW575S 42LV571S 47LW650S 42LW575S 47LW575S 42LW650S 47LV370S.
Sony
Для подключения большинства моделей фирмы Сони используется адаптер WiFi Sony UWA-BR100R.
ПОДДЕРЖКА МОДЕЛЕЙ ТЕЛЕВИЗОРОВ: KDL-32CX520, KDL-55EX720, KDL-32EX521, 52HX900 KDL-37EX521, KDL-52EX700, KDL-40CX520, 46HX900, 32EX720, 46EX700, KDL-32EX700, KDL-46EX720, KDL-40CX520, KDL-46CX520, KDL-40EX520, KDL-46CX520, KDL-40EX720, KDL-40HX800, KDL-40EX700.
Samsung
У Самсунга есть распределение телевизоров по сериям. Определить серию довольно легко, просто посмотрите на букву в вашей модели. От этой буквы будет зависеть – нужен вам модуль или не нужен.
| Серия | Модель Wi-Fi |
| M, Q, LS, K | Не нужен! Есть встроенный передатчик |
| J | UE58J5200 |
| H, F, E | WIS12 |
Smart TV приставка
Это полноценный аппарат, который подключается по HDMI шнуру. При этом не важно, какой у вас телевизор, так как всё управление передачей сигнала и подключением к вай-фай происходит внутри этой коробки, а на телевизор всего лишь отправляется видео сигнал. Это более бюджетный вариант, чтобы не покупать телевизор отдельно. Какие преимущества дают Smart приставки:
- Полноценный доступ к интернету со встроенного браузера.
- Подключение к локальной сети. Также там можно расшарить общие папки, куда телик сможет иметь доступ. Очень удобно – закинул фильм в папку на ПК, а смотришь его с телевизора.
- На многих моделях есть встроенная память, которая позволяет записывать фильмы, видео, программы в режиме реального времени. Пошёл ты в туалет, когда идёт твой любимый матч, и ты можешь поставить на паузу и потом начать смотреть с того же места.
- Просмотр видео со встроенных приложений на видео в сервисах Youtube, Rutube и т.д.
- Подключение флэшек и SD-карт.
- Поддержка онлайн кинотеатров типа iVi.
- Установка приложений и игр с Google Play.
- Поддержка IP телевидения.
- Подключение беспроводной гарнитуры, наушников, мыши и игровых консолей типа PlayStation и Xbox.
По цене они довольно оптимальные – от 4000 до 12000 рублей. Согласитесь – это куда дешевле чем брать отдельный телевизор со встроенной функцией СМАРТ.
X96 MAX
| Подключение | HDMI 2.0 и LAN |
| Поддержка разрешения | K UHD, Full HD 1080p, HD 720p |
| 3D | есть |
| Частота беспроводной сети | 2.4 Гц |
| Скорость при прямом подключении провода от роутера | 100 Мбит в секунду |
| ОС | Android 8.1 |
| Оперативная память | 2 Гб DDR4 |
| Встроенная память | 16 Гб |
Beelink GT1 mini
| Подключение | HDMI 2.0 и LAN |
| Поддержка разрешения | K UHD, Full HD 1080p, HD 720p |
| 3D | есть |
| Частота беспроводной сети | 2.4 – 5 Гц |
| Скорость при прямом подключении провода от роутера | 1000 Мбит в секунду |
| ОС | Android 8.1 Oreo |
| Оперативная память | 2 Гб DDR4 |
| Встроенная память | 16 Гб |
Magicsee N5
| Подключение | HDMI 2.0, AV, LAN |
| Поддержка разрешения | K UHD, Full HD 1080p, HD 720p |
| 3D | есть |
| Частота беспроводной сети | 2.4 – 5 Гц |
| Скорость при прямом подключении провода от роутера | 10/100 Мбит в секунду |
| Поддержка | DLNA, Miracast, AirPlay |
| ОС | Android 7.1 |
| Оперативная память | 2 Гб DDR4 |
| Встроенная память | 16 Гб |
ПРИМЕЧАНИЕ! Они все примерно одинаковые, да и стоят в пределах одной суммы. Так что можете выбрать любую модель.
Установка и настройка
- Возьмите приставку и поставьте её вблизи телевизора. Если вы будете её подключать к роутеру по кабелю, то один конец вставляем в приставку, а второй – в жёлтый разъём на роутере.
- Далее выберите тип подключения по AV или HDMI кабелю. Вставьте один конец в приставку, а второй в телевизор.
- Включите приставку.
- Включите телевизор и на пульте (от телика) нажмите на кнопку выбора подключения. Нужный тип будет подсвечен сразу. Просто выбираем его.
- Теперь вы увидите главное меню операционной системы приставки. Берём ПУ от приставки.
- В настройках сразу же выберите язык. Заходим в «Settings» и далее «Language». Находим в списке русский язык.
- Теперь давайте подключим её к локальной сети. Заходим в настройки.
- Теперь в Сеть или «Network».
- Вы увидите 3 вида подключения:
- Wi-Fi– просто нажимаем на него, выбираем нашу сетку и вводим пароль. Помимо прямого подключения там будет WPS и кнопка «Добавить сеть» (для скрытой вай-фай).
- Ethernet – будет со строкой «Подключено», если вы подключили кабель.
- WPS – если интернет провод идёт напрямую от провайдера к приставке.
Предварительная особенность
Обратите внимание! Перед присоединением Смарт ТВ к интернету, в независимости от вида, важно знать основные показатели:
- скорость интернета, предоставляемая провайдером;
- качество беспроводного сигнала;
- в радиоканале скорость маршрутизатора.
Собственно они влияют на добротность показа телевидения с высоким разрешением картинки.
Какая скорость потребуется, чтобы телетрансляция была беспрерывной, и соответствовала заявленным стандартам? Для просмотра в онлайн-режиме 3D-фильмов понадобится минимальная скорость интернета – 20 Мбит/с, а для обычного разрешения HD будет достаточно от 2 Мбит/с. То есть необходимо соблюдать пропорциональность, чем выше стандарт изображения, тем больше предназначенная скорость.
Apple TV
По сути это та же самая приставка Smart TV, только сделана специально для семей, использующие продукцию Apple. Так что если у вас у каждого есть IPhone, IPad, а вместо стандартного компа стоит MAC или MacBook, то данный вариант подойдёт для вас куда лучше. На официальном сайте Apple TV приставка стоит в районе 12000 рублей.
Выше вы видите стандартный комплект. При этом HDMI кабель, продаётся отдельно. Ну никто в здравом уме не будет использовать в ТВ USB, так как картинка при этом хромает и может лагать. Короче «Яблочная» компания как всегда – всё по минимуму. Кабель, ясен пень, надо покупать.
Плюсы и преимущества
- Поддержка приложений и игр из App Store.
- Просмотр видео, фотографий с общих альбомов в iTunes.
- Поддержка от 32 – 64 Гб встроенной памяти. Первая модель стоит 12000 рублей, вторая 18000.
- Прослушивание музыки с iTunes.
- Дублирование экрана с любой продукции Apple.
Как установить и настроить
- Включаем волшебную коробочку к электрической сети. И подключаем кабель HDMI к телевизору. Убедительная просьба использовать кабель версии HDMI 2.0 или более поздней версии. В противном случае работать ничего не будет.
- Можете подключить кабель от роутера или провайдера напрямую в соответствующий разъём.
- На пульте управления телевизором нажимаем на кнопку выбора коннекта и выбираем HDMI. Подтверждаем действие, и вы попадаете в меню яблочной коробочки.
- Теперь возьмите пульт и нажмите на сенсорную верхнюю часть Touch для синхронизации пульта и приставки. Если не получается, то поднесите пульт на расстояние 10 см от приставки и одновременно зажмите клавишу «+» и «MENU».
- Далее выбираем язык.
- Читаем политику конфиденциальности и жмём «Дальше».
- Теперь у вас есть выбор автоматической настройки или ручного режима.
- При ручной настройке аппарат сразу же предложит подключиться к Wi-Fi или скажет о прямом коннекте по проводу. При подсоединении к вайфай – выбираем нашу сеть и вписываем пароль.
- Вводим учётную запись Apple ID. Но можете его пропустить, если её нет или вы хотите настроить это позднее.
- Далее останется выполнить пару несложных действий, о которых будет подробно написано на экране, и после этого вы попадёте в меню гаджета.
Нет подключения – решение проблем
Самая частая проблема – неправильные сетевые установки на телевизоре. То есть IP адрес, который прописан в телевизоре, находится в другое подсетке. Решить эту проблему можно вручную. Пугаться не стоит – это делается очень легко.
- Для начала нам надо узнать IP-адрес роутера. Если вы его не меняли, то стандартный находится под роутером на бумажке. Также в ОС Windows нажимаем правой кнопкой по подключению и выбираем «Центр управления сетями и общим доступом». В открывшемся меню нажимаем «Подключение по локальной сети». Жмём «Сведения».
- Во вкладке «Шлюз по умолчанию IPv4» и будет IP нашего роутера. В моём случае – 192.168.1.1. Третья цифра и будет нашей подсеткой.
- Теперь бежим к телевизору и проводим все те манипуляции с настройкой интернета, что было описано в главах по LG, Samsung, Sony. Но на этапе поиска сети надо вбить настройки вручную. У каждой модели будет своя кнопка, но я думаю вы её найдёте.
- Надо ввести IP таким образом, чтобы везде 3-я цифра (кроме маски) стояла как у IP вашего роутера. К примеру, если у вас модель роутера Xiaomi, то стандартный IP будет 192.168.30.1. Настройки должны быть такие: IP-адрес – 192.168.30.(Любая цифра от 2 до 254).
- Маска – 255.255.255.0 (Низменна для любой сетки).
- Шлюз – 192.168.30.1 (Шлюз – это и есть наш роутер).
- Сервис DNS – 192.168.30.1 (но можно ввести и 8.8.8.8 или 8.8.4.4).
Если подключение идёт по кабелю, то можете проверить его целостность. На роутере посмотрите номер порта, в котором стоит провод. На передней панели должен мигать или гореть индикатор под тем же номером. То есть, если провод стоит в 1-ом LAN порту, то и мигать будет 1-ая лампочка подключения.
Если это не помогло, то скорее всего приставка или телик работает на частоте 2.5 ГГц, а роутер у вас установлен в настройках на 5 ГГц. Так частенько делают геймеры для улучшения качества связи и уменьшения пинга.
- Заходим в админку роутера. Для этого достаточно вбить в любой браузер IP роутера. Компьютер, ноутбук или смартфон должны быть подключены по Wi-Fi или кабелю.
- Вводим логин и пароль от админки.
- Заходим в настройки беспроводной сети. Название меню может меняться в зависимости от модели и прошивки. Просто ищем названия «WI-Fi», «SSID» или «беспроводная сеть».
- Устанавливаем частоту работы на 2.4 ГГц. Сохраняем и применяем настройки.
ПРИМЕЧАНИЕ! В случае подключения к сети и отсутствия интернета, могут быть две проблемы. Одна относится к поломкам у провайдеров. Вторая с настройками интернета на маршрутизаторе. Как настроить интернет по вашей модели роутера – вы можете поискать инструкцию на нашем сайте. Просто впишите в поисковую строчку название модели.
Если подключения нет, или есть проблемы с телевизором или приставкой, то звоним в техническую поддержку компании, выпустившей телевизор.
| Компания | Телефон |
| LG | Российская Федерация 8-8002007676 Беларусь 8 820 00711111 |
| Samsung | Россия 8 800 5555555 Азербайджан 088 5555555 Армения 0 800 05555 Беларусь 8 10800 50055500 Грузия 0 800 555555 Казахстан 7799 (для абонентов сотовой связи Activ, Beeline, Dalaco, Kcell, Neo), 8 10800 500 55500 |
Как подключить интернет к телевизору без Smart?
Перед тем, как подключить обычный телевизор к интернету, стоит отметить, что по умолчанию это невозможно. Потребуется либо дополнительное приспособление, либо можно воспользоваться методом трансляции картинки с компьютера (предыдущий способ).
Способ 1: посредством телевизионной приставки
Самый простой и рабочий метод, как подключить интернет к телевизору без Смарт. Специальная приставка делает ровно то, что и Smart TV. Она выполняет обработку контента, а ТВ остается только отобразить картинку. Сейчас много хороших TV Box.
Есть пара способов, как подключить интернет приставку к телевизору: HDMI или тюльпаны. Помимо соединения устройств, нужно выставить соответствующие параметры на TV Box. Настройка интернета мало отичается от инструкции, описанной выше. Тоже придется открыть настройки, найти доступную сеть и ввести к ней пароль, но все это делается на приставке, а не телевизоре.
Способ 2: через PLC-адаптер
PLC-адаптер позволяет использовать электрическую сеть дома в качестве проводника интернет-сигнала. Метод исключает потребность в прокладке новых кабелей. Адаптер подключается к розетке (не к сетевому фильтру или удлинителю, обязательно напрямую) и распределяет сигнал.
Принцип подключения интернета к ТВ через PLC-адаптер:
- Один Ethernet-кабель подключаем к маршрутизатору, к нему подсоединяем PLC-адаптер и включаем его в розетку.
- Второй шнур одним штекером подсоединяется к ресиверу, а вторым – к PLC-адаптеру.
- Соединяем телеприемник и ТВ-тюнер.
Способ 3: при помощи Wi-Fi-адаптера (USB или HDMI)
Важно выбирать адаптер специально к конкретной модели телевизора, он обязан подходить. Подключается очень просто – в один из доступных разъемов USB или HDMI. Он позволяет собой заменить встроенный модуль беспроводной связи, который отсутствует в телевизоре, то есть дальнейшее подключение идентично случаю со Smart TV.