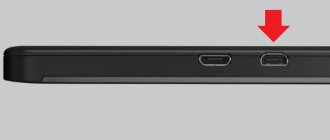Телевизор, синхронизированный с ПК, повышает свою функциональность в разы. Поэтому многие и интересуются тем, как подключить компьютер к телевизору через HDMI. Этот интерфейс есть даже на старых телепанелях, а подходящий кабель можно найти в любом магазине цифровой техники. Сам процесс подключения несложен и выполняется несколькими способами.
Здесь все зависит от целей: трансляция с ПК на большой экран, использование ТВ как большого монитора или нужно, чтобы они работали одновременно. При этом HDMI выводит изображение вместе со звуком. Методы действенны как для плазм, так и для новых LED-панелей. Подобная синхронизация техники довольно удобна: на большом экране легче работать с документами, комфортнее смотреть фильмы, да и поиграть – одно удовольствие.
Особенности
По состоянию на 2021 год, большинство видеокарт, телевизоров и мониторов имеют разъем версии HDMI 1.4 (создан в 2009 году). Такого интерфейса достаточно, чтобы передать картинку:
- Разрешение 1080p на частоте 144 Гц.
- 1440p на частоте 75 Гц.
- 2160p (4K) на частоте 30 Гц.
Продвинутым вариантом интерфейса является HDMI PC 2.0 (создан в 2013 году). Это более продвинутый интерфейс, разрешающий:
- 1080p с частотой 240 Гц.
- 1440p – 144 Гц.
- 2160 (4K) – 60 Гц.
Улучшенный интерфейс версии 2.1 (2017 год) разрешает:
- 2160 (4K) – 144 Гц.
- 8K ТВ – 30 Гц.
Чем выше герцовка, тем выше плавность картинки, от чего возрастает качество просмотра тоже. Кабель HDMI для новых версий совместим со старыми спецификациями. Из вышеперечисленного следует понимать, что при подключении телевизора к компьютеру через HDMI:
- Если же видеокарта имеет интерфейс HDMI4, а в телевизоре реализована версия 2.1, настроить передачу 144 Гц в 4K невозможно.
- Если графическая карта компьютера с портом HDMI 0, а TV работает на 1.4 версии в Full HD 60 Гц, добиться полноценного 4K при 60 или хотя бы при 30 Гц невозможно.
Всегда нужно учитывать характеристики. Если версия порта видеокарты 2.1 совпадает с версией HDMI-порта телевизора 2.1, и ТВ ограничен 4K 120 Гц, то максимум выжима разрешения и герцовки всегда упирается в ограничения дисплея.
При этом кабель можно встретить в трёх распространенных форм-факторах:
- С коннектором HDMI (type-A).
- Mini-HDMI (type C).
- Micro-HDMI (type D).
В 99% случаев, с компьютера выводится изображение на телевизор через Standard A.
Что нужно для подключения ТВ к компьютеру через HDMI
Для соединения ПК с телевизором понадобится:
- HDMI провод;
- ТВ и комп с соответствующим интерфейсом;
- переходник, если такого разъема нет.
Проверка разъемов
На старых компьютерах может не быть HDMI
Сначала смотрят, есть ли на корпусе техники нужные порты для соединения. Вход HDMI на телевизоре обычно расположен на боковой панели или сбоку (в новых моделях обычно сразу в двух местах). Как правило, над ними есть подпись.
Дальше изучают компьютер, точнее системный блок, сзади которого должен быть HDMI выход. Он находится на материнской плате (новые модели со встроенной графикой) или на видеокарте. На старых компьютерах может не быть HDMI, вместо него – DVI.
В таком случае берут переходник с DVI на HDMI. Другая ситуация, когда на корпусе ПК есть только VGA. Да, и для него есть переходник, но вот звук передаваться не будет, так как выход не цифровой.
Качественные адаптеры стоят от 1000 рублей. Дешевле лучше не брать – они «режут» качество картинки и звука.
Кабель
Бывают кабели HDMI вида Standart и High Speed
Шнур HDMI не включают в базовую комплектацию ПК или телевизора, поэтому покупают его отдельно. Найти его можно в любом магазине электроники. Бывают провода от 1 до 20 метров длиной.
Сами кабеля тоже отличаются. Бывают Standart и High Speed разновидности. Первые способны передать с компьютера на ТВ изображение в формате 720p, 1080i. Они доступны и выдают вполне приличную картинку. Вторые поддерживают форматы от 1080p до 4K. Их берут, если в планах просмотр 3D-фильмов или Deep Color.
Немалую роль играет длина провода. Рекомендуемая – 5 метров. Такой шнур дешев, а расстояния хватает для передачи аудио и видео без потерь. Если 5 метров недостаточно, можно взять и больше, но тогда в технических характеристиках к проводу должен быть указан встроенный репитер, усиливающий сигнал.
Если продукция сомнительна и не понятно, есть репитер или нет – лучше не брать такой шнур, иначе придется мириться с артефактами и звуковыми помехами.
На ноутбуках вместо HDMI чаще встречается microHDMI порт. Чтобы связать его с телевизором, понадобится кабель HDMI-microHDMI или переходник.
Настройки дисплея
Как только подключить по HDMI два устройства удалось, далее можно настроить поддерживаемое разрешение. Делается это просто:
- Нажмите на клавиатуре компа + I и выберите «Система».
- В первой вкладке «Дисплей» выберите настраиваемый телевизор.
- Пролистайте немного вниз и выберите необходимые опции (разрешение экрана, масштабируемость). Если ТВ далеко от глаз, выбирайте увеличение на 200 или 300 процентов, чтобы увидеть мелкие значки на дисплее.
- В дополнительных сведениях можно получить информацию об используемом телевизоре и его возможностях.
- Если же дисплей поддерживает 4K (точно так же, как и видеокарта) такое разрешение можно будет выставить и в настройках дисплея.
Если у вас поддерживает – ставьте максимум
Как настроить ноутбук
Для подключения ноутбука к телевизору его нужно настроить.
Для этого следует выполнить следующее:
- Мышкой кликнуть по пустой области рабочего стола, а потом в представленном списке выбрать вкладку «Разрешение Экрана».
- Далее в открывшемся окне «Настройки экрана» нужно выбрать вкладку «Подключение к проектору».
- Далее в появившемся окошке нужно выбрать «расширить».
- После чего требуется установить оптимальное разрешение.
Настройки ноутбука завершены и теперь можно просматривать на большом телеэкране понравившиеся фильмы и играть в любимые игры.
Возможные проблемы
Увы, но при сопряжении через HDMI разъем телевизора и ПК тоже могут быть проблемы. Прежде чем начать искать причину, в целях экономии времени просто перезагрузите компьютер после успешного подключения. Есть шанс, что неисправность сойдет на нет, после повторного запуска операционной системы.
Нет изображения на ТВ
Первым делом сделайте следующее:
- Проверьте, плотно ли установлены коннекторы кабеля в порты видеокарты и телевизора. Если порт плохо «держит» коннектор, рекомендуется для подключения использовать другой.
- Проверьте, может изображение появилось в источнике воспроизведения под именем HDMI
- Выключите ПК и ТВ и проверьте кабель, которым подключаются оба устройства, нормально ли работает через него монитор. Если же подключенный монитор тоже не выдает картинку – смените кабель.
- В интернете узнайте характеристики собственной видеокарты. Возможно, она не поддерживает работу современных или имеет прочие ограничения. Параллельно чтению поставьте на обновления драйвера видеокарты.
- Если есть возможность, отключите (физически от материнки) видеокарту и подключитесь к HDMI порту на материнке. Попробуйте настроить вывод картинки через интегрированную графику центрального процессора. Для ЦП Intel в этом может помочь программа Intel HD Graphics.
Нет звука на ТВ
Более детально об этой проблеме описано в другой инструкции. При подключении нескольких устройств для воспроизведения звука, Windows 10 разрешает подключаться между ними, но не всегда это делает самостоятельно. Поскольку через рассматриваемый интерфейс можно выводить звук, и практически все телевизоры оснащены данной опцией:
- Нажмите на иконку динамика. Выберите устройство воспроизведения (ваш телевизор).
- Выставите необходимую громкость на компьютере.
- Также, проверьте уровень громкости на телевизоре.
Если неисправность не удается обнаружить:
- Проверьте, поддерживает ли звуковая карта ПК вывод HD-звука. Для этого откройте диспетчер устройств, и проверьте на наличие соответствующей опции.
- Если же все ок, но звука по прежнему нет, переустановите драйвер видеокарты и с последующим перезапуском компьютера проверяйте работу.
Если звук не воспроизводится на устройстве, можно его выбрать в качестве исходного по умолчанию:
- Введите в поисковой строке Виндовс «Control» и откройте «Панель управления».
- Жмите на иконку «Звук».
- Кликните по нужному устройству и выберите «Использовать по умолчанию».
- Если устройство выключено, его предварительно следует включить.
Выбранное разрешение выходит за рамки телевизора
Если подключенных телевизор обрезает все грани воспроизводимого контента, сделайте следующее:
- Берите в руки пульт дистанционного управления ТВ и заходите в настройки. Зайдите в «Настройки изображения». Вместо стоящего режима «Кино» или любого другого, переводите в режим «Нормальный».
- Если же причина не в этом, попробуйте выставить рекомендованное разрешение экрана ТВ или то, что на уровень ниже, но соответствует пропорциям. Если не помогает, выберите то, что пропорциям не соответствует и проверьте работу экрана. При этом, масштабируемость выставите на 100% или пусть регулируется автоматически.
После этих манипуляций вы сможете подобрать нужное вам разрешение для комфортно просмотра фильмов или геймерского времяпровождения.
Расположение входа HDMI на ПК
Ввиду всех вышеперечисленных преимуществ, большое количество людей стремиться подключить телевизор или монитор через HDMI к компьютеру. Тут и возникает первая проблема: не все знают, где находится данный интерфейс на ПК. Ответ довольно прост: на задней панели системного блока. Он расположен на видеокарте, рядом с одним из нескольких дополнительных интерфейсов, подобного назначения:
Для наглядности можете обратить свое внимание на фото.
Как сделать HDMI выход на компьютере, если он отсутствует
Бывают ситуации, когда на задней панели системного блока нет интерфейса HDMI. Это, в первую очередь, объясняется возрастом видеокарты. На более ранних моделях этот разъем полностью отсутствовал.
Если вы являетесь обладателем устаревшей видеокарты, но вам очень нужен данный вход – существует два выхода как сделать HDMI на компьютере:
- Сменить видеокарту на более современную. Тут потребуются финансовые вложения, при чем ощутимые, так как новенькая видеокарта (особенно игровые аналоги) стоят не мало.
- Подобрать переходник с вашего интерфейса на HDMI. Это можно сделать, как в магазине компьютерных комплектующих, так и через интернет. В данном случае сумма вложений будет значительно ниже.
Выбирайте вариант, который вам наиболее подходит.
Процесс выполнения работ по ремонту переферии — правильная распиновка кабеля HDMI
С этого места будем уже приступать непосредственно к рассмотрению самого ремонта HDMI кабеля. Сначала определим, какие материалы и инструменты потребуется для ремонта.
Набор инструментов для распиновки кабеля HDMI
Чтобы выполнить самостоятельный ремонт разъемов нужно заранее подготовить все необходимое для этого. Наверняка, у многих из вас, кто собирается заняться восстановлением соединительных проводов, уже имеются основные инструменты.
Приспособление для пайки
Приспособление «третья рука» намного облегчает процесс пайки мелких деталей. Стоимость такого устройства небольшая, хотя для одноразового использования покупать его не стоит. Лучше уж будет приобрести новый кабель HDMI to HDMI. Однако и без «третьей руки» паять такие мелкие детали неудобно. Но если проявить смекалку, то можно соорудить из доступных материалов, нечто похожее. Надеюсь, припой ПОС-61 и жидкий флюс у вас найдется.
Начинаем процесс пайки
Конструкция HDMI кабеля выполнена из девятнадцати тонких медных проводков, некоторые из них объединены в пары и экранированы.
Распайка HDMI кабеля
В нашем случае, требуется припаять каждый проводник к определенной контактной площадке коннектора.
Производим следующие операции:
Совет! Поврежденный соединитель разбирать не нужно, его следует просто отрезать бокорезами от провода, так как нам нужен только кабель. Затем зачищаем концы всех проводков.
Вот и все, изготовленным собственноручно изделием можно пользоваться. Такой же способ можно применить, если потребуется просто увеличить длину кабеля.
Дорогой или дешевый
Как было отмечено, стандарты четко регламентированы. Следовательно, кабель либо обеспечит передачу информации, либо нет. Какой кабель HDMI лучше выбрать? Немецкие геймеры провели интересный эксперимент относительно влияния стоимости провода на его работу. Они закупили множество различных моделей от популярных и неизвестных производителей.
Поклонники видеоигр подключили к монитору игровую приставку и вывели одинаковые изображения. В дальнейшем было проведено сравнение скриншотов. Для максимальной точности сопоставлялись контрольные суммы. Эти показатели совпали на 100%.
Казалось бы, стоимость выбора не сказывается на выборе HDMI кабеля, однако этот эксперимент абсолютно не учитывает передачу звука. Поэтому был проведен повторный эксперимент. Разница снова не обнаружена. Поэтому переплачивать за кабель совершенно необязательно.
Вариант 3: VGA-кабель
В современных устройствах, особенно в ноутбуках, практически не встречается поддержка графического интерфейса VGA, однако во многих телевизорах все еще присутствует подобный разъем. Если вы обладаете не самыми последними моделями оборудования, у которых есть только VGA, используйте кабель данного формата для подключения. Принцип действий практически не отличается от того, который производится при использовании HDMI, однако все же имеет свои особенности.
Подробнее: Подключение компьютера к телевизору через VGA-кабель
Компактность
Маленький стол, тумбочка или даже подоконник: моноблок поместится практически везде. Несмотря на увеличение габаритов корпуса в сравнении с обычным плоским монитором, он занимает лишь порядка 20 см в глубину. Например, для Acer Aspire C24-320 понадобится всего 12 см! При этом вы получите мощную начинку: процессор частотой 3,1 ГГц, 4 Гб оперативной памяти, графический контроллер AMD Radeon R5 и жёсткий диск объёмом 1 Тб.
Из компактности следуют ещё две приятные особенности: когда больше пространства, работать становится удобнее, плюс, при уборке или ремонте очень легко перемещать и подключать моноблок на другом месте.
Моноблок вместе с подставкой занимает не больше 20 см на рабочем месте.
Моноблок Lenovo IdeaCentre A340-24ICK (F0ER005SRK)
Вариант 4: RCA-кабели
Уже не популярный, но все еще существующий вариант подключения — использование RCA-кабелей, которые еще называются «тюльпаном». Суть в том, что такой тип соединения хоть и поддерживают некоторые современные модели, реализовать его без переходников для ноутбука не получится, поэтому его использование нельзя назвать целесообразным, когда у лэптопа есть HDMI или VGA. Однако иногда случаются такие ситуации, что кроме как RCA ничего не работает, и тогда приходится выходить из сложившихся обстоятельств именно таким образом. Детальнее о том, как правильно организовать такое соединение, читайте в материале по ссылке ниже.
Подробнее: Подключение компьютера к телевизору через RCA-кабель
Вариант 2: Wi-Fi
Использование беспроводного соединения — современный метод передачи изображения с одного устройства на другой. Его преимущество заключается в том, что вам не придется искать свободные разъемы и докупать кабели, однако есть и недостатки, связанные с необходимостью иметь быстрый интернет, чтобы картинка передавалась без задержек и подтормаживаний. Соответственно, сам телевизор тоже должен обладать Wi-Fi или к нему необходимо докупить приставку, которая обеспечит поддержку технологии беспроводного подключения. Далее остается только выполнить шаги, связанные с настройками устройств, о чем более детально рассказано в следующей инструкции.
Подробнее: Подключение ноутбука к телевизору через Wi-Fi
Вариативность использования
Моноблок вобрал в себя всё самое лучшее не только от ПК и ноутбуков. Например, модели с сенсорным экраном получают возможности планшетов: на дисплее можно «листать» папки и файлы без мышки или рисовать и писать пальцем при наличии поддерживающих такую функцию программ. Пример: ASUS Vivo V272UNT-BA021T.
Некоторым устройствам достались «плюшки» от телевизоров, а именно встроенный ТВ-тюнер. Вместе с возможностью крепления на стену, которая тоже встречается у моноблоков, это превращает компьютер в мультимедийный центр.
На моноблоках с сенсорным экраном можно работать как на планшете, а модели с ТВ-тюнером — использовать вместо небольшого телевизора.
Вариант 5: Трансляция YouTube с экрана
В завершение разберем метод, который актуален только при использовании видеохостинга YouTube. Вам не обязательно подключать телевизор к лэптопу при помощи кабелей, чтобы посмотреть видео. Если устройство поддерживает беспроводное соединение, вы можете осуществить сопряжение и транслировать изображение со своего ноутбука на телевизор прямо на сайте YouTube, для чего там отведена специальная кнопка. Никаких сложностей при этом возникнуть не должно, поскольку от пользователя требуется только ввести код для подключения.
Подробнее: Как включить YouTube на телевизорах Samsung
Мы рады, что смогли помочь Вам в решении проблемы. Помимо этой статьи, на сайте еще 12408 инструкций. Добавьте сайт Lumpics.ru в закладки (CTRL+D) и мы точно еще пригодимся вам. Отблагодарите автора, поделитесь статьей в социальных сетях.
Опишите, что у вас не получилось. Наши специалисты постараются ответить максимально быстро.
Удобство и аккуратность
Вспомните классический настольный ПК — сколько же там проводов! Два кабеля питания до розеток, DVI, DisplayPort или HDMI от системника до монитора, шнуры к колонкам, веб-камере, микрофону, клавиатуре, мышке и ещё бог знает чему. А теперь представьте, что всего этого нет. Ну, или почти всего. Ничего не путается под ногами и не мешает рукам, не мозолит глаза вокруг экрана и не свисает со стен. Звучит уже лучше, правда?
Именно это и даёт моноблок — опрятность рабочего места. Силовой кабель и провода от комплектной мышки и клавиатуры — вот и всё, что вы будете видеть. Другая периферия подключается по беспроводной связи, а питание можно проложить скрыто. Камера, колонки и микрофон обычно встроены в корпус, как, например, у Lenovo IdeaCentre A340-24ICK.
Моноблок — это минимум проводов и порядок на столе, что сделает вашу работу комфортнее.