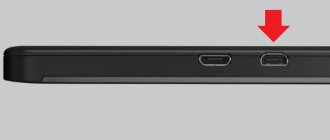A TV synchronized with a PC increases its functionality significantly. That's why many people are interested in how to connect a computer to a TV via HDMI. Even old TV panels have this interface, and a suitable cable can be found in any digital equipment store. The connection process itself is simple and can be done in several ways.
It all depends on the goals: broadcasting from a PC to a large screen, using the TV as a large monitor, or whether they need to work simultaneously. In this case, HDMI outputs the image along with sound. The methods are effective for both plasmas and new LED panels. Such synchronization of equipment is quite convenient: on a large screen it is easier to work with documents, it is more comfortable to watch movies, and playing games is a pleasure.
Peculiarities
As of 2021, most video cards, TVs and monitors have an HDMI 1.4 connector (created in 2009). This interface is enough to send an image:
- 1080p resolution at 144Hz.
- 1440p at 75 Hz.
- 2160p (4K) at 30 Hz.
An advanced version of the interface is HDMI PC 2.0 (created in 2013). This is a more advanced interface that allows:
- 1080p at 240 Hz.
- 1440p – 144 Hz.
- 2160 (4K) – 60 Hz.
Improved interface version 2.1 (2017) allows:
- 2160 (4K) – 144 Hz.
- 8K TV – 30 Hz.
The higher the Hertz frequency, the higher the smoothness of the picture, which also increases the viewing quality. HDMI cable for new versions is compatible with older specifications. From the above, it should be understood that when connecting the TV to a computer via HDMI:
- If the video card has an HDMI4 interface, and the TV has version 2.1, it is impossible to configure 144 Hz transmission in 4K.
- If the computer's graphics card has an HDMI 0 port, and the TV runs on version 1.4 in Full HD 60 Hz, it is impossible to achieve full 4K at 60 or at least at 30 Hz.
You should always consider the characteristics. If the version of the video card port 2.1 coincides with the version of the HDMI port of the TV 2.1, and the TV is limited to 4K 120 Hz, then the maximum resolution and hertz is always limited by the limitations of the display.
In this case, the cable can be found in three common form factors:
- With HDMI connector (type-A).
- Mini-HDMI (type C).
- Micro-HDMI (type D).
In 99% of cases, the image is output from the computer to the TV via Standard A.
What you need to connect your TV to your computer via HDMI
To connect a PC to a TV you will need:
- HDMI wire;
- TV and computer with the appropriate interface;
- adapter if there is no such connector.
Checking the connectors
Old computers may not have HDMI.
First, look to see if the equipment has the necessary ports for connection. The HDMI input on a TV is usually located on the side panel or side (usually in two places at once in newer models). As a rule, there is a signature above them.
Next they study the computer, or rather the system unit, at the back of which there should be an HDMI output. It is located on the motherboard (newer models with integrated graphics) or on the video card. Older computers may not have HDMI, but DVI instead.
In this case, take an adapter from DVI to HDMI. Another situation is when the PC case only has VGA. Yes, there is an adapter for it, but the sound will not be transmitted, since the output is not digital.
High-quality adapters cost from 1000 rubles. It’s better not to buy cheaper ones - they “reduce” the quality of the picture and sound.
Cable
There are Standard and High Speed HDMI cables.
The HDMI cable is not included in the basic package of a PC or TV, so you buy it separately. You can find it in any electronics store. There are wires from 1 to 20 meters long.
The cables themselves are also different. There are Standard and High Speed varieties. The former are capable of transmitting images in 720p, 1080i format from a computer to a TV. They are affordable and produce a pretty decent picture. The latter support formats from 1080p to 4K. They are taken if you plan to watch 3D films or Deep Color.
The length of the wire plays a significant role. Recommended – 5 meters. This cord is cheap, and the distance is enough to transmit audio and video without loss. If 5 meters is not enough, you can take more, but then the technical specifications for the wire must indicate a built-in repeater that amplifies the signal.
If the product is questionable and it is not clear whether there is a repeater or not, it is better not to take such a cord, otherwise you will have to put up with artifacts and sound interference.
On laptops, instead of HDMI, a microHDMI port is more common. To connect it to your TV, you will need an HDMI-microHDMI cable or adapter.
Display settings
Once you have succeeded in connecting two devices via HDMI, you can then configure the supported resolution. This is done simply:
- Press + I on your computer keyboard and select “System”.
- In the first Display tab, select the TV you are setting up.
- Scroll down a little and select the necessary options (screen resolution, scalability). If the TV is far from your eyes, choose a magnification of 200 or 300 percent to see small icons on the display.
- Learn more about the TV you are using and its capabilities.
- If the display supports 4K (just like the video card), this resolution can be set in the display settings.
If it supports you, set the maximum
How to set up a laptop
To connect your laptop to your TV, you need to configure it.
To do this, do the following:
- Click on an empty area of the desktop with the mouse, and then select the “Screen Resolution” tab from the list presented.
- Next, in the “Display Settings” window that opens, select the “Connect to a projector” tab.
- Next, in the window that appears, you need to select “expand”.
- Then you need to set the optimal resolution.
The laptop settings are completed and now you can watch your favorite movies and play your favorite games on a large TV screen.
Possible problems
Alas, there may also be problems when pairing a TV and PC via HDMI. Before you start looking for the cause, to save time, simply restart your computer after successfully connecting. There is a chance that the malfunction will go away after restarting the operating system.
No picture on TV
First do the following:
- Check whether the cable connectors are firmly installed in the ports of the video card and TV. If the port does not “hold” the connector well, it is recommended to use another one for connection.
- Check if the image appears in the playback source under the name HDMI
- Turn off the PC and TV and check the cable that connects both devices to see if the monitor works normally through it. If the connected monitor also does not produce a picture, change the cable.
- Find out the characteristics of your own video card on the Internet. It may not support modern ones or have other limitations. While reading, check for video card driver updates.
- If possible, disconnect (physically from the motherboard) the video card and connect to the HDMI port on the motherboard. Try setting up the image output through the integrated graphics of the central processor. For Intel CPUs, Intel HD Graphics can help with this.
No sound on TV
This problem is described in more detail in another instruction. When connecting several devices to play sound, Windows 10 allows you to connect between them, but does not always do it on its own. Since sound can be output through the interface in question, and almost all TVs are equipped with this option:
- Click on the speaker icon. Select your playback device (your TV).
- Set the required volume on your computer.
- Also, check the volume level on your TV.
If the fault cannot be detected:
- Check if your PC sound card supports HD audio output. To do this, open Device Manager and check for the appropriate option.
- If everything is ok, but there is still no sound, reinstall the video card driver and then restart the computer and check the operation.
If the sound doesn't play on your device, you can set it as the default source:
- Enter “Control” in the Windows search bar and open “Control Panel”.
- Click on the “Sound” icon.
- Click on the desired device and select “Set as default”.
- If the device is turned off, you must first turn it on.
The selected resolution is beyond the scope of the TV
If your connected TV cuts off all edges of the content being played, do the following:
- Pick up the TV remote control and go to settings. Go to "Image Settings". Instead of the “Cinema” mode or any other, switch to the “Normal” mode.
- If this is not the reason, try setting the recommended TV screen resolution or something that is a level lower, but matches the proportions. If it doesn’t help, select something that doesn’t match the proportions and check the screen operation. At the same time, set the scalability to 100% or let it be adjusted automatically.
After these manipulations, you can choose the resolution you need for comfortable viewing of movies or gaming.
HDMI input location on PC
In view of all the above advantages, a large number of people strive to connect a TV or monitor via HDMI to a computer. This is where the first problem arises: not everyone knows where this interface is located on a PC. The answer is quite simple: on the back panel of the system unit . It is located on the video card, next to one of several additional interfaces for a similar purpose:
For clarity, you can turn your attention to the photo.
How to make an HDMI output on a computer if it is missing
There are situations when there is no HDMI interface on the rear panel of the system unit. This is primarily due to the age of the video card. On earlier models this connector was completely absent.
If you have an outdated video card, but you really need this input , there are two outputs on how to make HDMI on a computer:
- Change the video card to a more modern one . This will require financial investments, and significant ones at that, since a brand new video card (especially gaming analogues) cost quite a lot.
- Choose an adapter from your interface to HDMI . This can be done either in a computer parts store or via the Internet. In this case, the investment amount will be significantly lower.
Choose the option that suits you best.
The process of performing peripheral repair work - correct HDMI cable pinout
From this point we will proceed directly to the consideration of the HDMI cable repair itself. First, let's determine what materials and tools will be needed for repairs.
HDMI Cable Pinout Tool Kit
To carry out independent repair of connectors, you need to prepare in advance everything necessary for this. Surely, many of you who are planning to restore connecting wires already have basic tools.
Soldering fixture
The “third hand” device greatly simplifies the process of soldering small parts. The cost of such a device is small, although it is not worth buying for one-time use. It would be better to purchase a new HDMI to HDMI cable. However, even without a “third hand” it is inconvenient to solder such small parts. But if you are smart, you can build something similar from available materials. I hope you have POS-61 solder and liquid flux.
We begin the soldering process
The HDMI cable is made of nineteen thin copper wires, some of which are paired and shielded.
HDMI cable pinout
In our case, we need to solder each conductor to a specific pad of the connector.
We perform the following operations:
Advice! There is no need to disassemble the damaged connector; it should simply be cut off from the wire with side cutters, since we only need the cable. Then we clean the ends of all the wires.
That's all, you can use the product you made yourself. The same method can be used if you simply need to increase the cable length.
Expensive or cheap
As noted, the standards are clearly regulated. Therefore, the cable will either provide information transfer or not. Which HDMI cable is better to choose? German gamers conducted an interesting experiment regarding the effect of the cost of the wire on its operation. They purchased many different models from popular and unknown manufacturers.
Fans of video games connected a game console to the monitor and displayed the same images. Subsequently, a comparison of screenshots was carried out. For maximum accuracy, checksums were compared. These figures coincided 100%.
It would seem that the cost of choice does not affect the choice of an HDMI cable, but this experiment does not take into account sound transmission at all. Therefore, a repeat experiment was carried out. Again no difference was found. Therefore, there is absolutely no need to overpay for cable.
Option 3: VGA cable
In modern devices, especially laptops, there is practically no support for the VGA graphical interface, but many TVs still have a similar connector. If you do not have the latest equipment models that only have VGA, use a cable of this format for connection. The principle of operation is practically no different from that produced when using HDMI, but still has its own characteristics.
Read more: Connecting a computer to a TV via a VGA cable
Compactness
A small table, a bedside table or even a windowsill: the candy bar will fit almost anywhere. Despite the increased dimensions of the case compared to a conventional flat-panel monitor, it is only about 20 cm deep. For example, for the Acer Aspire C24-320 you only need 12 cm! At the same time, you will receive a powerful filling: a 3.1 GHz processor, 4 GB of RAM, an AMD Radeon R5 graphics controller and a 1 TB hard drive.
Compactness results in two more pleasant features: when there is more space, it becomes more convenient to work, plus, when cleaning or repairing, it is very easy to move and connect the monoblock to another place.
The monoblock together with the stand takes up no more than 20 cm in the workplace.
All-in-one Lenovo IdeaCentre A340-24ICK (F0ER005SRK)
Option 4: RCA cables
No longer popular, but still existing, a connection option is the use of RCA cables, which are also called “tulip” cables. The bottom line is that although this type of connection is supported by some modern models, it cannot be implemented without adapters for a laptop, so its use cannot be called appropriate when the laptop has HDMI or VGA. However, sometimes situations happen when nothing works except RCA, and then you have to get out of the current circumstances in this way. For more details on how to properly organize such a connection, read the material at the link below.
Read more: Connecting a computer to a TV via an RCA cable
Option 2: Wi-Fi
Using a wireless connection is a modern method of transferring images from one device to another. Its advantage is that you do not have to look for free connectors and buy additional cables, however, there are also disadvantages associated with the need to have fast Internet so that the picture is transmitted without delays and slowdowns. Accordingly, the TV itself must also have Wi-Fi or you need to purchase a set-top box for it that will provide support for wireless connection technology. Next, all that remains is to complete the steps related to device settings, which are described in more detail in the following instructions.
Read more: Connecting a laptop to a TV via Wi-Fi
Variability of use
The monoblock has absorbed all the best not only from PCs and laptops. For example, models with a touch screen get the capabilities of tablets: on the display you can “scroll through” folders and files without a mouse, or draw and write with your finger if there are programs that support this function. Example: ASUS Vivo V272UNT-BA021T.
Some devices received “goodies” from TVs, namely a built-in TV tuner. Together with the ability to mount on a wall, which is also found in all-in-one PCs, this turns the computer into a multimedia center.
All-in-one PCs with a touch screen can work like a tablet, and models with a TV tuner can be used instead of a small TV.
Option 5: Broadcast YouTube from Screen
In conclusion, we will analyze a method that is relevant only when using YouTube video hosting. You don't have to connect your TV to your laptop using cables to watch videos. If your device supports a wireless connection, you can pair and broadcast the image from your laptop to your TV directly on the YouTube website, for which there is a special button. There should not be any difficulties with this, since the user only needs to enter a code to connect.
Read more: How to enable YouTube on Samsung TVs
We are glad that we were able to help you solve the problem. In addition to this article, there are 12,408 more instructions on the site. Add the Lumpics.ru website to your bookmarks (CTRL+D) and we will definitely be useful to you. Thank the author and share the article on social networks.
Describe what didn't work for you. Our specialists will try to answer as quickly as possible.
Convenience and neatness
Remember a classic desktop PC - how many wires there are! Two power cables to sockets, DVI, DisplayPort or HDMI from the system unit to the monitor, cords to speakers, webcam, microphone, keyboard, mouse and God knows what else. Now imagine that all this is not there. Well, or almost everything. Nothing gets under your feet or interferes with your hands, does not become an eyesore around the screen and does not hang from the walls. Sounds better already, right?
This is exactly what the candy bar gives - a tidy workplace. The power cable and wires from the included mouse and keyboard are all you will see. Other peripherals are connected wirelessly, and power can be routed hidden. The camera, speakers and microphone are usually built into the body, such as the Lenovo IdeaCentre A340-24ICK.
A monoblock means a minimum of wires and order on the table, which will make your work more comfortable.