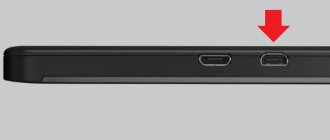Nowadays, it is becoming increasingly popular to transfer data from one device to another, bypassing portable storage devices. One such method is an HDMI cable. Next, you can learn how to enable HDMI on a laptop.
The versatility of this type of cable is so popular that it can be used to:
- Connect the TV to the computer.
- Transfer data from laptop to monitor.
- Connect your smartphone to a TV or monitor.
- Make a connection between the video card and the monitor (or TV).
- Play movies and music using one high quality cable.
Connecting one device to another is becoming increasingly easier, which is why HDMI is so popular. Nowadays there are practically no devices that do not have this port. In some cases, you can use adapters, for example, to connect a smartphone to a monitor or TV. Only the image streamed from the source device will be displayed.
For example, if you connect the system unit to a laptop, you will need a video card port and a laptop port. The main thing is not to confuse the input and output connectors, otherwise the image will not appear.
The role of the HDMI connector
Before you learn how to enable HDMI on a laptop, you need to understand what this connector is for. With it you can broadcast movies, videos and music. The principle of operation is simple - by replacing the analog connection method, HDMI facilitates the transfer of video and audio in high quality from one device to another. This could be a connection from a computer to a TV, from a smartphone to a monitor, and so on. Even video cards are connected to the monitor in this way.
Modern versions of the cable are capable of transmitting images in 2K and 4K quality. Unlike its predecessor VGA, this interface does not distort the image and has a higher data transfer rate when updating the screen at 60 and 120 Hertz. And the presence of an audio channel helps to avoid additional audio connections.
Cable versions
Unlike many devices, the HDMI interface has a reverse connection between any of its versions. For example, you can use a first-generation cable and enable data transmission from a second-generation connector. However, in this case, the data transfer speed and image/sound quality will correspond to the standard of the cable, not the connector.
Also, many experts recommend paying attention to the cable length/thickness ratio. The fact is that the market is full of fakes, and if it is not possible to find out in more detail the characteristics of the cable, then you should pay attention to its appearance.
Firstly, if the cord is long, then as it increases, the thickness should also increase. That is, a cable one and a half meters long will be much thinner than a cable whose length is ten meters.
Secondly, safety comes first. To protect their products, cable manufacturers install special filters that prevent the occurrence of electromagnetic interference. Externally, they look like a cylindrical thickening at the base of the cable.
Diagnostics. What to do if HDMI doesn't work
It’s not at all a fact that if an image does not appear on your screen when connected via HDMI, it means something has burned out. For example, a black screen on TV may mean a simple lack of signal. Therefore, to begin with, it is recommended to pay attention to the points below.
1. Check the connectors and pay attention to the TV/monitor settings
The fact is that modern TVs quite often have several HDMI ports (2-3). So, it’s not at all uncommon for users to connect to one port and select another in the TV settings.
Multiple HDMI ports
The classic TV menu is presented in the photo below: you can choose one of three HDMI ports, in addition, AV and Antenna TV are available.
Select HDMI 1, 2, 3 (TV Menu)
In addition, check whether the cable is tightly inserted into the sockets of the PC and TV/monitor. Try reconnecting (not forgetting the first part of the article!).
2. Check the integrity of the cable (use a similar one)
If your HDMI cable is old enough (and has not been handled very carefully, which is actually not uncommon), kinks (twisting) often occur and it no longer transmits the signal. Moreover, in appearance, “everything” may be relatively fine with it, but inside the copper veins have already been broken.
The cable is kinked (twisted)
Therefore, I would recommend trying a similar cable if there is even a slight suspicion about the integrity of the cable.
3. Checking and setting up your PC/laptop
Please note that when you connect 2 monitors to your computer (or a monitor and a TV, for example), you will have a special. menu (it can also be called by Win + P ), in which you can select the projection option:
- display the image on both screens;
- display the image only on one of the screens;
- make one common screen (see below