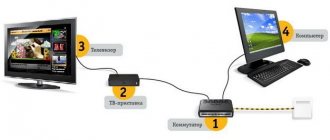Having a large TV and a laptop with a small screen, many people want to combine them.
Before moving on to the description of how to connect a laptop to a TV, a little theory that will definitely benefit you.
Connecting a TV to a laptop is absolutely independent of the models. It can be either an Lg, Samsung, Panasonic TV (regular, analog, old), or a Sony, Acer, Samsung, HP or Asus laptop - the technologies are the same.
The first thing you will need to pay attention to is the inputs and outputs on your TV and laptop - this is the most important step.
Even if you have a smart TV with wifi support, you can only connect to the Internet without cable.
You won’t be able to play games, and the standard browser of smart TVs itself leaves much to be desired, and it’s inconvenient to write from the remote control.
So, let's look at the inputs and outputs. The best are HDMI and DisplayPort - they are the “newest” ones and receive and transmit the highest quality image and sound, and only one such cable is enough.
The sizes of the HDMI cable for connecting a TV to a laptop are different: from 1 meter to 30. This is an important point, because if the TV screen is large, then sitting close, you will not see anything.
Also keep in mind that if you don’t have the input or output you need on your laptop or TV to connect, you can always do it by using an adapter or a combination cable: HDMI -> DVI, DVI -> VGA, mini HDMI -> HDMI, DisplayPort -> DVI , DisplayPort -> HDMI and so on.
How to connect a laptop to a TV via an HDMI cable
Every modern laptop and TV has an HDMI output for transmitting high-resolution and high-quality digital signals, including sound.
This means that using an HDMI cable you can connect your TV and laptop. See the picture below for what it looks like.
HDMI inputs on TV and laptop look like this (see below):
Some modern TVs come with an HDMI cable (they are not cheap), and how to set up a laptop will be described at the end of the post.
- You can find out about prices for adapters and cable by clicking here.
After connection, the image and sound of the laptop will be output to the TV. The picture will be clear and the sound will be without distortion.
Possible problems
Although this is the easiest way to connect a laptop to a TV, problems may arise. Most often, users are faced with the fact that the TV cannot be seen by the computer via HDMI. In such a situation, you need to go to “Screen Resolution” again, and select “Multiple Monitors” from the “Screen” menu. Just below is the “Multiple screens” option, in which you need to set “Duplicate desktop”. After completing these steps, the question of why the TV does not detect the laptop should not arise.
Also, sometimes there are problems with the resolution of the output signal on the TV, and it turns out to be not what the user expected to receive. In this case, you will have to configure the video adapter on the laptop. As an example, we will use a video card from NVIDIA:
- By opening the context menu by right-clicking on the desktop, you must select the “NVIDIA Control Panel” option.
- On the left there is a menu in which you need to click on the “Change resolution” item.
- After this, all used monitors will appear on the right. After selecting the second display, click on the “Settings” button, and then click on “Create a custom resolution”.
- In the window that appears, you will have to manually enable the desired resolution. After each change, you should click on “Test” to check the functionality of the new settings.
How to connect a laptop to a TV via a vga cable
An old TV can be connected to a laptop computer via a VGA cable. This technology is not very good.
You can, of course, use an adapter, but this will not improve the quality. The vga input is used for analog (regular) signals.
Only when connecting the laptop to the TV via a vga cable, there is one thing - you will not have sound, you will need another cable - an audio cable, as in the picture below.
VDI technology behaves much better - it is a digital option. Please note that if there is no vga input on both devices (laptop and TV), then you can use a combined cable or adapter to connect.
Other solutions
Not every user wants to use a cable to connect two devices. You can connect your laptop to your TV wirelessly using the Miracast or Wi-Fi Direct protocols , with which you can connect directly, bypassing the router. However, in such a situation, each of the connected devices must support the appropriate protocol.
If the necessary modules are not built into your TV or laptop, you can purchase special adapters that connect to the USB connector. In addition, a home media server (DLNA), which must be installed on a laptop or PC, is also perfect for solving this problem. All top TV models support this technology.
Originally posted 2018-04-30 04:47:37.
How to connect a laptop to a TV via a DVI cable
DVI technology is higher quality than VGA; it is digital. Today there are a large number of combination cables and adapters that have one end with a vdi head.
Therefore, if you have, for example, a TV with a dvi input, and a laptop with hdmi, then you can easily use this connection by using a combined cable or adapter (some modern TVs are sold with an HDMI cable, for example Samsung - LG does not).
To find out if you have a dvi input, look below to see what it looks like.
Which connection to choose
Currently, there are two main methods of transmitting video information: digital and analog. The latter, due to complex practical implementation, poor noise immunity leading to large losses of the useful signal, lack of ability to transmit high-resolution graphic information and much more, has long lost its position and is gradually moving to the dustbin of history. Nevertheless, all its capabilities are far from being exhausted, as evidenced by the fact that monitors and television receivers, as well as PC video cards, are still produced with VGA connectors.
At the same time, the digital method of transmitting video signals, thanks to a lot of advantages, is increasingly gaining popularity, becoming the main standard for manufacturers of computer products and video equipment. Today, it is perhaps difficult to find a modern TV, personal desktop or tablet computer and monitor that does not have an HDMI or DVI connector. Despite the fact that the HDMI interface, which allows transmitting high-definition digital video, was presented to the general public quite recently, it has already become so firmly established that not only equipment manufacturers, but also all well-known television studios and video companies around the world are guided by its capabilities.
Since we mentioned high-definition television, let's understand a little about the meaning of the term “resolution of receiving and transmitting equipment” and consider the main parameter that characterizes it. Such a word as pixel has appeared in everyday life since the world learned that it is more convenient, simpler and safer to reproduce an image not using a kinescope with a cathode ray gun, but on a matrix consisting of liquid crystals that change their transparency with very high frequency.
Now it is customary to associate a pixel with precisely this single crystal, which makes it possible to recreate the smallest point of the image on the screen. Thus, the quality of the picture on a TV or monitor screen today is determined by the number of pixels that are used when receiving, transmitting and displaying the image.
To demonstrate the qualitative differences between the analog and digital methods of transmitting video information, we present several values of their parameters:
- VHS (PAL/SECAM) – standard for recording and playback of analog video signal in 4:3 format with a resolution of 576x352 pixels;
- VHS (NTSC) – standard for recording and playback of analog video signals with a resolution of 480x352 pixels;
- DVD (PAL/SECAM) – a standard for recording and playing video signals with a resolution of 720x576 pixels on a digital disc;
- DVD (NTSC) – a standard for recording and playing video signals with a resolution of 720x480 pixels on a digital disc;
- BD is a Blu-ray recording technology used to record and play digital video signals in HD (1280x720 pixels), Full HD (1920x1080 pixels), Ultra HD (3840x2160 pixels) formats.
As you can see, the difference in image quality transmitted by analogue and digital methods is obvious. In order to enjoy the delights of high-definition television, you need video equipment that can transmit and reproduce high-definition digitized video signals. It should be noted that most modern LCD TVs and plasma panels do an excellent job of reproducing images transmitted in Full HD resolution, and it is completely enough for the tasks mentioned at the beginning of the article.
No image
The first problem is when when connecting HDMI from a laptop there is no image on the TV. Then you need to look at the configuration for using the second screen. Right-click on a free area of the desktop and go to “Screen Resolution”.
The “Screen” line should have a setting to display multiple devices. There is no need to change the resolution, and it is usually set automatically, but it can be adjusted if it is not displayed correctly on the second screen. Also make sure that in the line “Multiple screens” there is a value “Duplicate desktop...”.
You can also switch modes very quickly using shortcut keys. Find the "Windows" key on your keyboard - it may have the inscription "Win" or an operating system icon. And the second key is the English letter “P” (not Russian). Press these two keys at the same time and you will see a window like this.
The first option completely disables data transfer to the second screen. Duplication – simultaneously displays the image on both devices. As for the expansion, I think you already guessed - in this form you can use a second monitor to expand the work area. A useful thing for programmers and designers. Well, the last one - outputs only to the TV.
If there is still no image, then there are problems with the drivers for the video card - see the instructions here.
Adapters for TVs without built-in Wi-Fi module
A Wi-Fi connection is not possible if the TV does not have a module. Then you have to use additional devices. Google Chromecast, Android Mini PC, Compute Stick and others are used as adapters.
Miracast (WiDi)
Using Miracast/WIDI Intel you can cast files on your TV screen. The operating principle is as follows: the transmitted image is compressed and transmitted wirelessly to another device. Files are transferred quickly, the delays are invisible to the user.
Instructions:
- Go to TV settings.
- Activate the Wi-Fi module.
- Enable Miracast feature.
- Go to “Settings” - “Options” - “Devices” - “Connected devices”, add a Miracast receiver from the list.
- Open the program on your computer, find your TV and establish a connection with it.
In the Charms sidebar, you can add files that will play on the screen.
Google Chromecast
The Google Chromecast set-top box allows you to turn your TV into a “Smart TV”. Connects via microUSB cable. To ensure communication, the Chromecast program is installed on the computer.
How to setup:
- Connect the set-top box to the TV.
- Install app.
- Open the program.
- Click "Search for devices".
- Connect to the found TV; if the program does not see it, click “Search for devices” again.
- Select the media file you want to show on the screen.
- Click “Start Broadcast”.
Through the program, you can send videos from YouTube, movies to Google play, music from Google Play Music and other services to your TV.
Android mini pc
A special Android mini pc device has been developed for Android systems. Externally it resembles a flash drive. This gadget is a mini-computer, but without its own monitor, power supply and other peripherals. The settings are made on the TV itself, which acts as a monitor.
Instructions:
- Connect Android mini pc to TV via HDM.
- Connect the mouse to the console and the power supply.
- Press Power.
- Select HDMI in the TV menu.
On the screen the user will see programs for Android. In the “Settings” menu you need to turn on Wi-Fi and connect to your home Network. You can then search for the media you want on the Internet.
Intel compute stick
Like the Android mini pc, the Intel compute stick plays the role of a mini-computer. The device's memory capacity is 32 GB, about 17 GB is available to the user. It is recommended to install it on a Linux mini-computer or other lightweight OS so as not to take up space. The Intel compute stick is not used for complex tasks, but it is excellent for connecting to a TV and viewing multimedia files.
Setting algorithm:
- Connect the Intel compute stick to the TV.
- Connect the power adapter and mouse/keyboard.
- Turn on the Intel compute stick by pressing the power button.
- Connect to a wireless network through “System Settings” - “Network”.
- Set up location, keyboard layout, set login and password.
No sound
First, check that the sound on the TV is not at zero (0). If it still doesn’t exist, then you need to configure it on Windows itself. In the lower right corner of the screen in the tray, right-click on the speaker and select “Detect audio problems.”
If this item is not there, or the problem is not resolved, then go to the “Playback Devices” section. Your TV should be displayed there - right-click on it and then select “Set as default” from the list. At the very end, don’t forget to click “Apply”.
If there is still no sound, then the problem is a little deeper, but there is no need to worry and it is quite easy to solve. I have a separate article on this matter with a solution - go here. You can also always contact me in the comments.