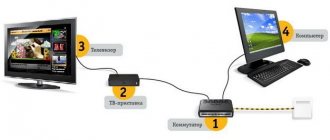Имея большой телевизор и ноутбук с маленьким экраном, у многих возникает желание их соединить.
Прежде чем перейти к описанию, как подключить ноутбук к телевизору, немного теории, которая вам обязательно принесет пользу.
Подключение телевизора к ноутбуку, абсолютно не зависит от моделей. Это может быть как телевизор Lg, Samsung , Панасоник (обычный, аналоговый, старый), так и ноутбук Sony, Acer, Самсунг, HP или Asus – технологии одинаковые.
Первое на что вам понадобится обратить внимание, это на входы и выходы в телевизоре и ноутбуке – это самый важный этап.
Если у вас даже смарт телевизор с поддержкой wifi, подключить без кабеля вы сможете только интернет.
Игры играть не сможете, да и сам стандартный браузер смарт телевизоров желает лучшего, и писать с пульта неудобно.
Итак, смотрим на входы и выходы. Лучшими являются HDMI и DisplayPort – они же самые «новые» и принимают, передают наиболее качественно изображение и звук, причем достаточно только одного такого кабеля.
Размеры кабеля HDMI для подключения к ноутбуку телевизора – разные: от 1метра до 30. Это важный момент, ведь если экран телевизора большой, то сидя близко, вы ничего не увидите.
Также учтите, что при отсутствии для подключения нужного вам входа или выхода в ноутбуке или телевизоре, вы всегда сможете его сделать, применив переходник или комбинированный кабель: HDMI -> DVI, DVI -> VGA, mini HDMI -> HDMI, DisplayPort -> DVI, DisplayPort -> HDMI и так далее.
Как можно подключить ноутбук к телевизору через кабель HDMI
В каждом современном, ноуте и ТВ есть выход HDMI, для передачи цифровых сигналов высокого разрешения и высокого качества включая звук.
Это значит, что при помощи кабеля HDMI вы можете соединить между собой телевизор, и ноутбук. Какой у него вид смотрите ниже на картинке.
Входы HDMI в TV и ноуте имеют вот такой вид (см. ниже):
С некоторыми современными телевизорами сразу идет кабель HDMI (они не дешевые), а том, как настроить ноутбук будет описано в конце записи.
- О ценах на переходники и кабель можете узнать кликнув сюда.
После соединения, изображение и звук ноутбука, будут выводиться на TV. Картинка изображения будет чёткая, а звук без искажений.
Возможные проблемы
Хотя это и самый простой способ соединения лэптопа с ТВ, проблемы могут возникнуть. Чаще всего пользователи сталкиваются с тем, что телевизор не видит комп через HDMI. В такой ситуации необходимо снова зайти в «Разрешение экрана», а в меню «Экран» выбрать пункт «Несколько мониторов». Чуть ниже находится опция «Несколько экранов», в которой необходимо выставить «Дублировать рабочий стол». После выполнения этих действий, вопрос, почему ТВ не определяет лэптоп, возникнуть не должно.
Также иногда появляются проблемы с разрешением выводимого сигнала на телевизоре, и оно оказывается не тем, которое рассчитывал получить пользователь. В таком случае придется настроить видеоадаптер на ноуте. В качестве примера будет использоваться видеокарта от компании NVIDIA:
- Открыв контекстное меню с помощью правого клика мышкой на рабочем столе, необходимо выбрать опцию «NVIDIA Control Panel».
- Слева расположено меню, в котором нужно нажать на пункт «Изменение разрешения».
- После этого справа появятся все используемые мониторы. Выбрав второй дисплей, следует нажать на кнопку «Настройка», а затем — «Создать пользовательское разрешение».
- В появившемся окне вручную придется включить нужное разрешение. После каждого изменения стоит кликнуть на «Тест», чтобы проверить работоспособность новых настроек.
Как подключить ноутбук к телевизору через кабель vga
Старый TV можно подключить к портативному компьютеру через кабель VGA.Эта технология не отличается качеством.
Можно конечно использовать переходник, но качество это не повысит. Вход vga используется для аналоговых (обычных) сигналов.
Только при подключении ноутбука к TV через кабель vga, есть одно но – звука у вас не будет, потребуется еще один кабель – звуковой, как на картинке ниже.
Намного лучше себя ведет технология VDI – это цифровой вариант. Учтите, что если входа vga нет на обоих аппаратах (в ноутбуке и телевизоре), то для подключения вы можете использовать комбинированный кабель или переходник.
Другие решения
Не каждый пользователь хочет использовать кабель для соединения двух устройств. Подключить ноутбук к телевизору без проводов можно протоколами Miracast или Wi-Fi Direct, с помощью которых возможно подключиться напрямую, минуя роутер. Однако в такой ситуации каждое из соединяемых устройств должно поддерживать соответствующий протокол.
Если необходимые модули не встроены в ТВ или лэптоп, можно приобрести специальные адаптеры, подключаемые к разъему USB. Кроме этого для решения поставленной задачи отлично подойдет и домашний медиасервер (DLNA), который необходимо установить на ноут или ПК. Во всех топовых моделях ТВ эта технология поддерживается.
Originally posted 2018-04-30 04:47:37.
Как можно подключить ноутбук к телевизору через кабель DVI
DVI технология более качественная, чем VGA, она цифровая. Сегодня есть большое количество комбинированных кабелей и переходников, имеющих один конец с головкой vdi.
Поэтому если у вас есть, например TV с входом dvi, а ноутбук с hdmi, то спокойно можете использовать такое подключение, применив комбинированный кабель или переходник (некоторые современные телевизоры продаются вместе с кабелем HDMI, например самсунг – в LGнет).
Чтобы узнать есть ли у вас вход dvi, посмотрите ниже, какой у него вид.
Какое подключение выбрать
В настоящее время известны два основных способа передачи видеоинформации: цифровой и аналоговый. Последний из-за сложной практической реализации, слабой помехоустойчивости, ведущей к большим потерям полезного сигнала, отсутствия возможности передачи графической информации с высоким разрешением и многого другого уже давно утратил свои позиции и постепенно движется на свалку истории. Тем не менее еще далеко не исчерпаны все его возможности, о чем свидетельствует тот факт, что мониторы и телеприемники, а также видеокарты ПК до сих пор выпускаются с разъемами стандарта VGA.
В то же время цифровой способ передачи видеосигнала, благодаря массе достоинств, все больше набирает популярность, становясь основным стандартом для производителей компьютерной продукции и видеоаппаратуры. Сегодня, пожалуй, трудно найти современный телевизор, персональный настольный или планшетный компьютер и монитор, не имеющий разъема HDMI или DVI. Несмотря на то, что интерфейс HDMI, позволяющий передавать цифровое видео высокой четкости, был презентован широкой публике совсем недавно, он уже настолько прочно вошел в обиход, что на его возможности ориентируются не только производители техники, но и все известные телестудии и видеокомпании всего мира.
Раз уж мы упомянули о телевидении высокой четкости, давайте немного разберемся в значении термина «разрешающая способность принимающей и передающей аппаратуры» и рассмотрим основной параметр, характеризующих его. Такое слово, как пиксель, появилось в обиходе обывателей с тех пор, как мир узнал о том, что изображение удобней, проще и безопасней воспроизводить не с помощью кинескопа с электронно-лучевой пушкой, а на матрице, состоящей из жидких кристаллов, меняющих свою прозрачность с очень большой частотой.
Теперь принято ассоциировать пиксель именно с этим единичным кристаллом, позволяющим воссоздать на экране наименьшую точку изображения. Таким образом, качество картинки на экране телевизора или монитора сегодня определяется количеством пикселей, которые используются при получении, передаче и выводе изображения.
Чтобы продемонстрировать качественные отличия аналогового способа передачи видеоинформации и цифрового, приведем несколько значений их параметров:
- VHS (PAL/SECAM) – стандарт для записи и воспроизведения аналогового видеосигнала формата 4:3 с разрешением 576х352 пикселей;
- VHS (NTSC) – стандарт для записи и воспроизведения аналогового видеосигнала с разрешением 480х352 пикселей;
- DVD (PAL/SECAM) – стандарт для записи и воспроизведения на цифровой диск видеосигнала разрешением 720х576 пикселей;
- DVD (NTSC) – стандарт для записи и воспроизведения на цифровой диск видеосигнала разрешением 720х480 пикселей;
- BD – технология записи Blu-ray, применяемая для записи и воспроизведения цифрового видеосигнала форматов HD (1280х720 точек), Full HD (1920х1080 пикселей), Ultra HD (3840х2160 точек).
Как видим, разница в качестве изображения, передаваемого аналоговым и цифровым способами, налицо. Для того чтобы наслаждаться прелестями телевидения высокой четкости, нужна видеоаппаратура, способная передавать и воспроизводить оцифрованный видеосигнал высокого разрешения. Нужно отметить, что большинство современных ЖК телевизоров и плазменных панелей отлично справляются с воспроизведением изображения, передаваемого в разрешении Full HD, а его «с головой» хватает для тех задач, о которых говорилось в начале статьи.
Нет изображения
Первая проблема, когда при подключении HDMI с ноутбука на телевизоре нет изображения. Тогда нужно посмотреть конфигурацию использования второго экрана. Нажмите на свободную область рабочего стола правой кнопкой мыши и зайдите в «Разрешение экрана».
В строке «Экран» должна стоять настройка для отображения нескольких устройств. Разрешение менять не стоит, и оно обычно выставляется автоматически, но его можно подстроить в случае неправильного отображения на втором экране. Также смотрите чтобы в строке «Несколько экранов» стояло значение «Дублировать рабочий стол…».
Вы также можете очень быстро переключать режим с помощью быстрых клавиш. Найдите на клавиатуре клавишу «Windows» – она может иметь надпись «Win» или значок операционной системы. И вторую клавишу – английскую букву «P» (не русскую). Нажмите одновременно на две эти клавиши, и вы увидите вот такое окошко.
Первый вариант – полностью отключает передачу данных на второй экран. Дублирование – одновременно выводит картинку на оба устройства. Насчет расширения я думаю вы уже догадались – в таком виде можно использовать второй монитор для расширения рабочей области. Полезная штука для программистов и дизайнеров. Ну и последний – делает вывод только на телевизор.
Если изображения все равно нет, то значит есть проблемы с драйверами на видеокарту – смотрим инструкцию тут.
Адаптеры для телевизоров без встроенного модуля Wi-Fi
Соединение по вайфай невозможно, если на телевизоре отсутствует модуль. Тогда приходится использовать дополнительные девайсы. В качестве адаптеров используются Google Chromecast, Android Mini PC, Compute Stick и другие.
Miracast (WiDi)
С помощью Miracast/WIDI Intel можно транслировать файлы на экране ТВ. Принцип работы следующий: передаваемое изображение сжимается и по беспроводной Сети передается на другое устройство. Происходит передача файлов быстро, задержки пользователю незаметны.
Инструкция:
- Перейти в настройки ТВ.
- Активировать вай фай модуль.
- Включить функцию Miracast.
- Перейти в «Настройки»- «Параметры» — «Устройства» — «Подключенные устройства», добавить из списка приемник Miracast.
- Открыть на компьютере программу, найти свой телевизор и установить с ним подключение.
В боковой панели Charms можно добавить файлы, которые будут воспроизводиться на экране.
Google Chromecast
Приставка Google Chromecast позволяет сделать из телевизора «Смарт-ТВ». Подключается через микроUSB-кабель. Для обеспечения связи устанавливается на компьютер программа Chromecast.
Как настроить:
- Подключить приставку к ТВ.
- Установить приложение.
- Открыть программу.
- Нажать «Поиск устройств».
- Подключиться к найденному ТВ, если программа не видит его, снова нажать «Искать устройства».
- Выбрать медиафайл, который нужно показать на экране.
- Нажать «Начало трансляции».
Через программу на телевизор можно отправлять ролики с YouTube, фильмов на Google play, музыку с Google Play Music и других сервисов.
Android mini pc
Для Андроид-систем разработано специальное устройство Android mini pc. Внешне напоминает флешку. Этот гаджет является мини-компьютером, но без собственного монитора, источника питания и другой периферии. Настройка производится на самом телевизоре, который выступает в роли монитора.
Инструкция:
- Подключить Android mini pc к ТВ через HDM.
- Подсоединить мышь к приставке и блок питания.
- Нажать Power.
- Выбрать в меню ТВ HDMI.
На экране пользователь увидит программы для Андроид. В меню «Настройки» нужно включить вай фай и подключиться к домашней Сети. После этого можно выполнить поиск нужных медиафайлов в Интернете.
Intel compute stick
Как и Android mini pc девайс Intel compute stick играет роль мини-компьютера. Объем памяти устройства составляет 32 ГБ, пользователю доступно около 17 Гб. Рекомендуется устанавливать на мини-компьютер «Линукс» или другую легковесную ОС, чтобы не занимать место. Intel compute stick не используется для выполнения сложных задач, но для подключения к телевизору и просмотру мультимедиа-файлов подходит отлично.
Алгоритм настройки:
- Подключить Intel compute stick к телевизору.
- Подключить адаптер питания и мышь/клавиатуру.
- Включить Intel compute stick, нажав на кнопку питания.
- Подключиться к беспроводной Сети через «Системные настройки» — «Сеть».
- Настроить местоположение, раскладку клавиатуры, установить логин и пароль.
Нет звука
Сначала проверьте, чтобы звук на телеке не был на нуле (0). Если его все равно нет, то надо делать настройку на самой Windows. В правом нижнем углу экрана в трее нажмите правой кнопкой по динамику и выберите пункт «Обнаружение неполадок со звуком».
Если этого пункта нет, или проблема не решилась, то зайдите в раздел «Устройства воспроизведения». Там должен отображаться ваш телевизор – нажмите на него правой кнопкой и далее выберите из списка «Использовать по умолчанию». В самом конце не забудьте нажать «Применить».
Если звука все равно нет, значит проблема немного глубже, но переживать не стоит и её достаточно просто решить. По этому поводу у меня есть отдельная статья с решением – идём сюда. Также вы всегда можете обратиться ко мне в комментариях.