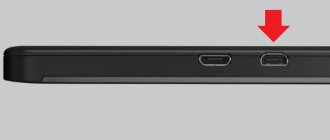В нынешнее время все больше становится популярной передача данных с одного устройства на другое, минуя переносные накопители. Одним из таких методов является кабель HDMI. Далее можно узнать, как включить HDMI на ноутбуке.
Универсальность данного вида кабеля так популярна, что его можно использовать, чтобы:
- Подключать телевизор к компьютеру.
- Передавать данные с ноутбука на монитор.
- Подключать смартфон к телевизору или монитору.
- Осуществлять соединение между видеокартой и монитором (или телевизором).
- Воспроизводить фильмы и музыку, используя один кабель высокого качества.
Подключить одно устройство к другому становится все проще, поэтому интерфейс HDMI так популярен. Сейчас практически не существует устройств, у которых бы отсутствовал данный порт. В некоторых случаях можно задействовать переходники, например, чтобы подключить смартфон к монитору или телевизору. Отображаться будет только то изображение, которое транслируется с исходного устройства.
К примеру, если подключить системный блок к ноутбуку, то потребуется порт видеокарты и порт портативного компьютера. Главное — это не перепутать разъемы входа и выхода, иначе изображение не появится.
Роль разъема HDMI
Прежде чем узнать, как включить HDMI на ноутбуке, нужно понять, для чего нужен этот разъем. С помощью него можно осуществлять трансляцию фильмов, клипов и музыки. Принцип работы прост — заменяя аналоговый способ подключения, HDMI способствует передаче видео и аудио в высоком качестве с одного устройства на другое. Это может быть подключение от компьютера к телевизору, от смартфона к монитору и так далее. Даже видеокарты к монитору подключаются данным способом.
Современные версии кабеля способны передавать изображение с качеством 2К и 4К. В отличие от своего предшественника VGA, данный интерфейс не искажает изображение и обладает более высокой скоростью передачи данных при обновлении экрана в 60 и 120 Герц. А наличие аудио канала помогает избежать дополнительного подключения звука.
Версии кабелей
В отличие от многих устройств, интерфейс HDMI имеет обратное подключение между любыми своими версиями. Например, можно использовать кабель первого поколения и задействовать передачу данных с разъема второго поколения. Однако в таком случае скорость передачи данных и качество изображения/звука будет соответствовать стандарту кабеля, а не разъема.
Также многие специалисты рекомендуют обращать внимание на соотношение длины/толщины кабеля. Дело в том, что на рынке полно подделок, и если нет возможности подробнее узнать характеристики кабеля, то стоит обратить внимание на его внешний вид.
Во-первых, если шнур длинный, то по мере его увеличения толщина тоже должна расти. То есть кабель длиной в полтора метра будет гораздо тоньше кабеля, у которого длина составляет десять метров.
Во-вторых, безопасность важнее всего. Производители кабелей, чтобы обезопасить свою продукцию, ставят специальные фильтры, которые предотвращают появление помех электромагнитного рода. Внешне они выглядят, как цилиндрическое утолщение у основания кабеля.
Диагностика. Что делать, если HDMI не работает
Совсем не факт, что, если у вас при подключении по HDMI изображение на экране не появляется — значит что-то сгорело. Например, черный экран на ТВ может означать, банальное отсутствие сигнала. Поэтому, для начала, рекомендуется обратить внимание на нижеприведенные моменты.
1. Проверьте разъемы и обратите внимание на настройки ТВ/монитора
Дело в том, что у современных ТВ довольно часто сразу несколько портов HDMI (2-3). Так вот, совсем не редкость, когда пользователи подключаются к одному порту, а в настройках ТВ выбирают другой.
Несколько портов HDMI
Классическое меню ТВ представлен она фото ниже: можно выбрать один из трех портов HDMI, кроме этого, доступен AV и Antenna TV.
Выбор HDMI 1, 2, 3 (Меню ТВ)
Кроме этого, проверьте, плотно ли вставлен кабель в гнезда ПК и ТВ/монитора. Попробуйте переподключить (не забывая о первой части статьи!).
2. Проверьте целостность кабеля (воспользуйтесь аналогичным)
Если ваш HDMI кабель достаточно старый (и с ним не очень аккуратно обращались, что на самом деле не редкость) часто происходит перегиб (скручивание) и сигнал он уже не передает. Причем, с виду с ним может быть «всё» относительно в порядке, но внутри медные жилки уже перебиты.
Кабель перегнут (скручен)
Поэтому, порекомендовал бы попробовать аналогичный кабель, если есть даже небольшие подозрения на целостность кабеля.
3. Проверка и настройка ПК/ноутбука
Обратите внимание, что при подключении к компьютеру 2-х мониторов (или монитора и ТВ, например) у вас появиться спец. меню (его также можно вызвать по Win+P), в котором можно выбрать вариант проецирования:
- выводить картинку на оба экрана;
- выводить картинку только на один из экранов;
- сделать один общий экран (см. ниже