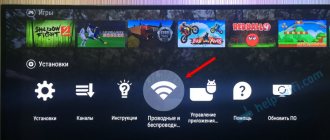Подключение ноутбука к телевизору по Wi-Fi без проводов — удобная функция для любителей онлайн-кинотеатров и игроманов. Мы расскажем, как это сделать быстро и без сложных настроек.
Подключить ноутбук к телевизору можно через провода и без проводов буквально за пару кликов мышью. Как это ни странно, но не все знают как это сделать.
Преимущество такого подключения, это удобство — не нужно протягивать кабель, искать соответствующие разъемы, покупать все это в магазине. Удобно транслировать на большой экран фотографии или видеофильм даже из другой комнаты.
Вы также можете играть в свои любимые игры с использованием не маленького дисплея ноутбука, а выводить картинку на устройство с огромной диагональю. Правда, в последнем случае, стоит учесть, что картинку будет транслироваться на телевизор с небольшим запозданием. При просмотре фильмов и фото вы этого не заметите.
В этом видео покажем, как превратить Smart телевизор в экран для ноутбука, используя технологию беспроводной передачи данных WIDI.
Как использовать телевизор в качестве монитора для ноутбука?
Пошаговая инструкция по подключению ноутбука к телевизору через HDMI
- Включите ноутбук и телевизор (оба с портом HDMI) и подготовьте кабель HDMI.
- Подключите кабель HDMI к портам HDMI ноутбука и телевизора.
- Теперь вы можете увидеть свой телевизор с синим экраном, на котором отображается сообщение Нет сигнала. Нажмите кнопку INPUT или SOURCE на пульте дистанционного управления телевизора. …
- Шаг 4. Теперь на вашем телевизоре вы можете увидеть тот же экран, что и ноутбук.
Как проверить наличие беспроводной технологии на ТВ
Зачем нужен Bluetooth на ТВ? Главная причина – удобство. Не нужно протягивать метры проводов в квартире и думать, где их аккуратно разместить. Опция позволяет более долговечно использовать ТВ-приемник, ведь провода в процессе эксплуатации иногда рвутся или отсоединяются. Также благодаря подключению ноутбука через блютуз можно смотреть любимые фильмы на большом экране.
Чтобы не тратить время зря, стоит сразу убедиться, что ТВ имеет встроенный Bluetooth (у Smart TV, скорее всего, он есть). В некоторых моделях его нужно подключать отдельным фирменным адаптером. Рекомендуется посмотреть характеристики своей модели на официальном сайте.
Для начала следует включить блютуз на ноутбуке, который будет подключаться к телевизору. Далее необходимо:
- На пульте нажать на кнопку «Menu» или «Setting».
- На экране появится окно с настройками. Нажать на «Info», если эта кнопка имеется.
- Перейти в раздел «Проводные/беспроводные сети», но если такового нет – выбрать «Настройки звука» или «Звуковые эффекты» (у каждой модели ТВ свое название, можно ориентироваться на изображение динамика).
- Здесь высветится список доступных гарнитур. Если их нет – нажать на «Поиск гарнитуры». Либо же зайти в подраздел «Аудиовыход» – «Внешняя акустика» и найти свою гарнитуру.
- Может потребоваться пин-код, который есть в документах от техники.
Обратите внимание! Если «Поиск гарнитуры» и подобные опции не предусмотрены в меню телевизора, значит, он не имеет встроенной опции Bluetooth.
Можно ли установить Блютуз-колонку?
Колонку к телевизору можно подключить:
- Напрямую. Для подключения колонки напрямую потребуется USB шнур. Стоит отметить, что этот шнур подходит всем современным телевизорам, так как он стандартный.
- Непосредственно через Bluetooth. В данном случае подключение полностью аналогично подключению наушников. На телевизоре нужно открыть настройки, вкладку звук, затем аудиовыхода и, включив Bluetooth, выбрать необходимое устройство. Возможно, придётся ввести PIN код, но он обычно указывается в документах, идущих вместе с телевизором.
Подводя итог, хочется сказать, что Bluetooth подключение как наушников, так и колонки обычно интуитивно понятно и вряд ли вызовут у вас какие-либо сложности. Наибольшая проблема может быть в несоответствии штекера и порта, однако эта проблема легко решается использованием переходника. В остальном же, следуя инструкциям из этой статьи можно легко подсоединить оборудование к телевизору.
Если на ТВ нет Bluetooth, или функция не подключается
Существуют такие приборы, как адаптеры, которые можно использовать и с телевизорами, и с другими устройствами. Их можно найти в любом магазине техники. Приобретать адаптер необходимо с учетом конкретной модели телевизора.
Адаптер занимает очень мало места, стоит недорого, а также:
- принимает сигнал;
- переключает его в нужный формат для чтения блютуз-приемника;
- осуществляет сопряжение;
- отправляет сигнал по линиям радиочастот.
После подключения блютуз-передатчика к аудиовыходу ТВ (и к источнику питания, если он не имеет собственного аккумулятора) будет синхронизация с устройством. Для этого следует поднести ноутбук как можно ближе к телевизору. Активация режима сопряжения функционально отличается для конкретного устройства. Поэтому логичным будет изучение инструкции производителя. Таковые прилагаются к адаптеру и телевизору.
Подключение к телевизору по Wi-Fi Direct
Эта функция хорошо работает на современных телевизорах начиная с 5 поколения, в которых производители уже внедрили унифицированные драйверы беспроводного прямого подключения. Это т.н. подключение второго беспроводного монитора, где телевизор выступает в роли внешнего устройства отображения всего, что происходит на экране вашего мобильного устройства, например ноутбука или смартфона.
В первом случае необходимо иметь ОС Windows 7, 8 или 10. Домашняя сеть при таком подключении не требуется, а аутентификация и соединение осуществляется через запрос на подключение на экране самого телевизора.
Такое соединение удобно тем, что вы можете видеть на большом экране все то, что делается на экране вашего ПК или ноутбука, в том числе работа в браузере, просмотр фото или видео, а также процесс игры. Единственным минусом здесь является небольшая задержка отображения контента на ТВ и чуть меньшее количество цветов, чем на дисплее ПК.
Выполнить Wi-Fi Direct подключение довольно просто. Для этого включите телевизор и ноутбук. На обоих устройствах должны быть активированы Wi-Fi адаптеры.
Теперь на ноутбуке с Windows 10 зайдите в «Пуск — Параметры — Система — Дисплей» и в правой части в разделе «Несколько дисплеев» нажмите на «Подключиться к беспроводному дисплею».
В правой части появится вертикальная шторка с меню «подключить» и списком обнаруженных устройств. В нашем случае это Samsung 6 series. Нажмите на выбранную модель, после чего на самом телевизоре согласитесь с запросом на подключение.
Надо отметить, что соединение может произойти не с первой и даже не со второй попытки, т.к. компьютеру необходимо время для передачи ТВ ключей шифрования сигнала. Но после того, как телевизор будет подключен к ноутбуку по Wi-Fi, вы можете транслировать видео хоть из другой комнаты.
Для того, чтобы отключить передачу беспроводного видеосигнала на ТВ, вновь нажмите на «Подключиться к беспроводному дисплею» и в правой шторке меню нажмите на кнопку «Отключиться».
Выводим экран ноутбука на телевизор с помощью специального кабеля
- HDMI — данный кабель, позволяет транслировать видео и звук высокого качества. В бюджетных и старых моделях ноутбуков данный разъем для подключения через HDMI отсутствует. В телевизоре портов данного типа может быть несколько. В таком случае нужно запомнить номер порта, к которому будет подключен кабель.
- DVI — это цифровой видео выход. Сигнал с него можно перевести в аналоговый, для этого вам понадобится переходник. Кабель такого типа поможет соединить устройства, на которых есть разъемы DVI или VGA.
- VGA — разъем, через который можно передавать только аналоговый сигнал без звука, максимально возможное разрешение 1600Х1200. Порт данного типа на телевизоре обычно маркируется как PC. Для воспроизведения аудио вам нужен дополнительный кабель.
Эти порты вы должны найти как на телевизоре, так и на ноутбуке. Они не обязательно должны быть одинаковыми. Если разъемы разные, вам помогут переходники.
Соединяем и настраиваем
Для того, чтобы настроить подключение, вам понадобится протянуть кабель от ноутбука к телевизору, перед этим отключив оба устройства.
После включения вы должны увидеть изображение с ноутбука на телевизоре. Чтобы переключиться между дисплеями, воспользуйтесь одной из функциональных клавиш, на ней изображено два монитора, обычно это F4 или F5.
Для того, чтобы настроить телевизор, откройте список источников сигнала и вместо ТВ выберите название порта, в который вы подключили кабель. Если же картинки нет или оно каким-либо образом искажено, нужно перейти к более детальным настройкам.
Сначала поставьте для каждого монитора правильное разрешение и режим совместного использования:
- Дублирование — на двух экранах будет воспроизводиться одинаковое изображение, данный режим подходит для компьютерных игр. Следует помнить, что при большом различии в расширениях могут появиться искажения;
- Отображение только на один — второй экран отключается;
- Расширение экрана — телевизор будет вторым монитором, в этом режиме рабочий стол расширится влево или вправо (зависит данное расположение от настроек дисплеев 1 и 2, их можно менять местами).
Вы сможете переносить разные программы или приложения на второй дисплей, перетащив их за границу стола (например, включите фильм на телевизоре при этом не переставая работать на ноутбуке).
Данное меню вы можете открыть, используя комбинации клавиш Win + P. В этом меню вам будет предложено несколько вариантов использования второго экрана, а именно, дублирование или расширение.
Возможные проблемы и альтернативы
Интерфейс Bluetooth при всех существующих преимуществах, обладает также недостатками и некоторыми ограничениями. Обычно пользователя привлекает удобство и комфорт, определяемые беспроводной связью с динамиками телевизора. Однако помимо этого момента есть другие значимые моменты:
- синхронизация,
- качество звучания,
- время задержки,
- провода «без проводов».
Синхронизация устройств
Большинством адаптеров Bluetooth TV поддерживается ограниченное количество подключаемых устройств. Также есть системы, поддерживающие включение двух пар наушников. В этом варианте одновременно двум пользователям доступно прослушивание аудио.
Несмотря на то, что есть возможность использовать функцию синхронизации под настройку двух динамиков Bluetooth, нередко пользователи сталкиваются с проблемами. Звук не синхронизируется, нет возможности получить надлежащий стереозвук. Такое происходит обычно, если динамики не предназначены для совместной работы.
Беспроводную систему передатчика/приёмника допустимо использовать для множества других функций, включая потоковое аудио для громкоговорителей и других беспроводных устройств
Правда, во многом качественное звучание зависит от производителя кодеков Bluetooth, поддерживаемых как на передающем модуле, так и на принимающем.
Поэтому всегда рекомендуется получать как можно больше технической информации о приобретаемом продукте. Такая практика поможет получить больше представления о качестве воспроизведения аудио-сигнала.
Время задержки сигнала
Эффект задержки звука – не самый приятный момент для зрителя домашнего кинотеатра. Этот эффект проявляется тем, что звуковое сопровождение несколько отстаёт от сюжета видео.
Это «отставание», в зависимости от используемых моделей устройств, может не проявляться совсем, но достаточно многие из существующих устройств показывают обратную картину.
Практика проводов «без проводов»
Несмотря на такое важное свойство Bluetooth, как беспроводная связь, практика эксплуатации показывает, что совсем без проводов не обойтись.
В любом случае нужно подключать передатчик Bluetooth, как правило, на задней панели телевизора или устанавливать где-нибудь рядом, чтобы сигнал не создавал помех телевизору. Поэтому проводники (пусть даже короткие) использовать, так или иначе, но придётся.
Инструкция для телефонов на Андроид
Известно множество технологий, позволяющий выводить изображение с Андроид на ТВ. Большая часть из них уже кануло в Лету, а потому предлагаем рассмотреть несколько методов. Если будете использовать остальные устройства, то принцип действий будет оставаться примерно тем же (но могут отличаться названия пунктов меню).
Девайс на Android можно соединить с TV двумя способами: проводным и беспроводным (Рисунок 2). Использование кабеля подходит при использовании такого метода соединения в домашних условиях, поскольку позволяет исключить интенсивный разряд батареи и предоставляет возможность даже просматривать видео продолжительное время или играть в игры.
Рисунок 2. Подключение Андроид телефона к телевизору
Для общественных мест и офисов больше подойдет беспроводной способ связи. Он, правда, отличается усиленным потреблением энергии и больше подходит для кратковременных трансляций.
Чтобы подключить Андроид к телевизору потребуется использовать кабель HDMI. Подключение с его помощью сделать очень просто. Достаточно просто вставить провод в нужный разъем к TV одной стороной и второй стороной – к мобильному устройству с помощью микро USB.
Почему ноутбук не видит беспроводные устройства?
Первое, что стоит сделать – разобраться, в чём заключается ваша проблема. Если говорить в общем, ноутбук не видит устройства Bluetooth, если:
- проблема на стороне компьютера;
- проблема в подключаемом гаджете.
Следует сразу исключить второй пункт. Проверьте гаджет: попробуйте подключить его к смартфону, планшету или другому компьютеру. Лишний раз убедитесь в очевидных вещах, которые помогут сэкономить вам массу времени:
- Устройство включено.
- Оно заряжено.
- Находится достаточно близко ко второму девайсу.
- Устройство введено в режим обнаружения и сопряжения. Иногда необходимо зажимать кнопку сопряжения до 30 секунд, чтобы сбросить предыдущие настройки. Если вы проверяете смартфон или планшет, убедитесь что он находится в режиме видимости, иначе вы можете не понять, почему ноутбук не видит по Блютузу телефон.
Если Блютуз устройство не обнаружено всё равно, и гаджет не подключился к другим ПК и смартфонам, то проблема именно в нём. Настроек Блютуз на таких девайсах нет, поэтому, скорее всего, это аппаратная неполадка. Придётся обратиться в сервисный центр.
Если же устройство рабочее и его видят другие девайсы, то, проблема находится на стороне вашего компьютера. Чтобы понять, что делать если Блютуз не видит устройства, необходимо пройти чек-лист из простых и более сложных способов. Это почти наверняка исправит ситуацию.
Настроить видимость
Если с драйверами и Блютузом всё в порядке, но Windows 7 не находит Блютуз устройства, то нужно настроить видимость компьютера для других гаджетов. Сделать это достаточно просто.
- Введите Блютуз в поиске «Пуска».
- Найдите и нажмите на «Изменить параметры».
- Во вкладке «Параметры» выставьте все галочки, кроме «Отключить адаптер», если такая опция доступна.
- Сохраните настройки.
- Я советую перезагрузить компьютер, хотя обычно можно обойтись без этого.
Теперь вы можете выполнить поиск новых устройств. Нажмите на значок Блютуз в системном трее правой кнопкой мыши и затем – «Добавить устройство». Компьютер выполнит поиск девайсов и предложит вам подключить их. Далее следуйте инструкциям на экране.
Если ПК не видит смартфон, а остальные гаджеты распознаёт, то проверьте ещё раз видимость самого смартфона: Настройки – Блютуз – Сделать телефон видимым («Режим обнаружения», просто галочка – может отличаться на разных моделях).
Также обратите внимание на время тайм-аута. Возможно, лучше вообще его отключить. Теперь компьютер сможет увидеть и подключить ваш телефон.
Думаю, данная инструкция точно поможет вам решить проблему с Блютузом. Если же ни одно решение не помогло, придётся обратиться в сервисный центр. Вероятно, проблема находится глубже, или имеет место аппаратная неполадка. В других случаях, работа с беспроводными сетями будет исправлена.
Что такое Bluetooth адаптер?
Для начала предлагаю разобраться с тем, что это за техника. Адаптер Bluetooth для ТВ – это небольшой прибор, который подключается к HDMI-входу на телевизоре, он позволяет передавать аудио сигнал на беспроводные наушники.
Как оказалось, ко многим телевизорам проблематично подключить беспроводные наушники, ведь в большинстве моделей отсутствует такая функция. Но к счастью, данную проблему можно решить при помощи специального устройства, которое принимает звук и передает его на наушники или колонку. Если ваш TV не поддерживает Блютуз или он отказывается распознавать сопряженные устройства, то на помощь придет трансмиттер (адаптер).
Как найти обычные и беспроводные наушники?
Мы уже разобрали, как подключить беспроводные наушники. Но что, если у вас стандартные, проводные наушники? Обычно у них у всех стандартный штекер 3.5 (так называемый джек 3.5), потому существует 2 варианта подключения:
- Телевизор оснащён портом под «джека». В этом случае нужно просто воткнуть штекер в соответствующий порт. После этого звук автоматически переключится с колонок на наушники. Если же этого не произошло, то скорее повреждён порт, чем шнур.
- Телевизор не оснащён специальным портом, а только стандартными разъёмами под RCA провода (их чаще называют тюльпаны). В этом случае придётся купить переходник и подключать наушник уже через него. Конечно разъёмы тюльпанов не обладают аналогичными усилителями, но их вполне хватает на передачу хорошего звука.
- Также стоит учитывать такой нюанс, что если у вас наушники совмещённые с гарнитурой, то вставлять в порт нужно штекер именно от наушников.