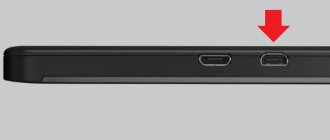Сегодняшняя инструкция будет посвящена вопросу, как передать любой файл с компьютера на Windows или телефона (Android и iOS) на телевизор или Смарт ТВ приставку по локальной сети wifi. Прямое подключение устройств удобно, если нужно без использования флешки или внешнего жесткого диска перекинуть то или иное изображение, видео, музыку с одного устройства на другое. Обмен документами будем производить на примере iPhone и Xiaomi Mi Box, однако данный способ подойдет для абсолютно любого смартфона, телевизора или приставки с поддержкой Android TV.
Можно ли подключиться через шнур юсб и как это сделать?
Подключение любого современного гаджета к ТВ носителю через USB является самым простым способом переноса данных с одного устройства на другое. В отличие от синхронизации оборудования по WI-FI сети или с помощью HDMI разъема, использование USB можно назвать интуитивно понятным и не требующим особых навыков или специального оборудования.
Для переноса данных потребуется:
- телефон или планшет;
- cтандартный шнур – обычно идет в комплекте с мобильным телефоном, но можно приобрести отдельно в любом магазине техники;
- телевизор с USB входом – находится сбоку или сзади монитора.
Принцип подключения очень прост:
- Необходимо найти разъем для USB провода на мобильном и ТВ-устройстве и соединить их кабелем.
- Далее на телевизоре выбирается функция распознавания гнезда USB, а на телефоне это действие при необходимости подтверждается. Последующие манипуляции зависят от конкретных целей подключения.
Синхронизация устройств дает массу возможностей:
- Просмотр и прослушивание аудио, фотографий и презентаций.
- Возможность играть в игры, установленные на мобильном устройстве.
- Чтение книг.
- Осуществление звонков в Skype, при условии, что данное приложение установлено на мобильном устройстве.
- Одновременно с вышеперечисленными действиями мобильное устройство будет подзаряжаться от телевизора, но медленнее чем через розетку.
Процесс синхронизации телевизора и смартфона через USB идентичен аналогичному действию с помощью ПК, где телефон выступает в роли флеш-носителя.
Разъемы у той или иной модели мобильного гаджета или телевизора могут быть несовместимы друг с другом и не подходить под один USB провод. Данная проблема легко решается с помощью правильного подбора переходника или адаптера.
Особенности и преимущества работы с приложениями Яндекса на Смарт телевизорах
Ключевым преимуществом приложения является ориентированный формат предложенного контента. Видеоролики, передачи и развлекательные программы предлагаются пользователю с учетом его интересов. Система анализирует их автоматически. В зависимости от этого последующая выборка включает детские передачи, научно-познавательную информацию, иностранные языки, кино и т.д.
Изначально приложение yandex было совместимо с телевизорами Samsung Tizen 2.4, выпущенными после 2021 года. На сегодня линейка доступных платформ расширилась, но производитель остается неизменным. Это только Самсунг.
Чтобы проверить свой телевизор на совместимость с Яндекс, необходимо зайти в Smart Hub и вбить в строку поиска первые буквы поисковика. В последних версиях Samsung виджет уже располагается на панели. Как вариант о наличии приложения Яндекс Эфир можно поинтересоваться у продавца-консультанта при покупке телевизора.
Также внимания заслуживает браузерная программа. По факту она объединяет компьютер и TV. Браузер обеспечивает доступ к интернету, позволяя просматривать соцсети, смотреть кино, проверять новые сообщения по email. Для этого пользователю не нужно отвлекаться на ноутбук или ПК. В свою очередь телевизор обеспечивает комфортный просмотр фильмов и передач на широком экране.
Объединить можно не только компьютер, но и смартфон. Версия приложения есть на андроид. Чтобы оно функционировало полноценно, его требуется постоянно обновлять. В противном случае в работе будут наблюдаться сбои, зависания и схожие проблемы, препятствующие комфортному просмотру.
Подсоединение смартфона Android (Андроид) к телеприемнику
Смартфоны на базе Андроид отличаются стандартным набором настроек и распространенным типом USB входа, что сокращает количество патологических проблем при подключении к ТВ-устройству. Также в комплекте с подобными гаджетами идет стандартный кабель с разъемом для micro-USB.
Для того чтобы синхронизация между устройствами состоялось, необходимо убедиться в том, что Тв приемник имеет медиаплеер совместимый с системой Андроид (зачастую современные телевизоры наиболее распространенных фирм поддерживаю девайсы на базе Android).
- Необходимо установить прямое соединение между смартфоном и ТВ носителем. Подобно подключению к ПК, необходимо вставить один конец кабеля (тот, что поменьше) в подходящий разъем смартфона, а другой в порт ТВ-устройства. Вход USB на телевизоре сложно с чем-то спутать – он имеет прямоугольную продолговатую форму без цветных меток.
- После установления физического соединения между устройствами нужно открыть медиаплеер на телевизоре. Навигация на ТВ-устройстве осуществляется с помощью пульта или кнопок на нижней панели монитора.
- После того, как будет открыт медиаплеер, следует посмотреть список подключенных устройств и выбрать установленный смартфон. Скорее всего, это будет иконка с изображение флеш-носителя с названием мобильного устройства. Нажав на нее, можно получить доступ ко всем файлам, которые есть на смартфоне.
- Затем необходимо выбрать необходимый файл, который телевизор воспроизведет сам, подбирая необходимую программу.
Иногда ТВ-устройство не распознает файлы, находящиеся на мобильном. На мониторе отображаются либо пустые папки, либо документы, после выбора которых система не может их воспроизвести. Не стоит отчаиваться раньше времени. Для успешной синхронизации необходимо всего лишь изменить некоторые настройки подключения смартфона. - Если вышеописанные действия не помогли, следует заняться изменением настроек подключения Андроида. Для этого необходимо сдвинуть верхнюю панель экрана вниз и найти кнопку уведомления подключений. После выбора данной опции будет предоставлено два варианта – подключить как:
- Мультимедийное устройство.
Камера (РТР).
Оба этих пункта нужны для успешного переноса файлов с одного устройства на другое и дальнейшего их воспроизведения через медиаплеер гаджета, к которому подключен телефон. Однако первая опция больше подходит для воспроизведения видео и фото файлов на ПК на базе Windows или для подключения Андроида к системе Mac.
Во втором же случае файлы переносятся с помощью программного обеспечения для камеры. Поставив галку напротив «Камера (РТР) можно увеличить шансы на успешное отображение и воспроизведения файлов на экране ТВ.
Как передать файлы на Samsung (Самсунг)?
Компания Samsung изобрела несколько способов беспроводного подключения мобильного телефона к телевизору их фирмы. Для владельцев телефона марки Samsung существует приложение Screen Mirroring, позволяющее установить быстрое беспроводное соединение и управлять действиями на экране телевизора с экрана мобильного телефона.
Для тех, кто имеет смартфон другой фирмы, есть вариант также скачать приложение Smart View и установить соединение по одной локальной сети WI-FI, или воспользоваться универсальным способом синхронизации через USB порт.
Беспроводное соединение, бесспорно, является более прогрессивным и быстрым способом передачи данных с любого смартфона на ТВ приемник, однако оно требует скачивания специальных дополнений и приложений и не может гарантировать надежного соединения без перебоев, в отличие от подключения через USB.
Для того чтобы подключить Андроид к ТВ приемнику Samsung кабельным методом можно воспользоваться обычным проводом USB, вставить один конец в подходящий разъем телевизора, а другой в порт телефона и найти подключенное устройство на экране ТВ носителя. В таком случае можно будет посмотреть фотографии и графические документы с телевизора.
Для использования больших возможностей синхронизации устройств необходимо обзавестись проводом, оснащенным разъемами для micro-USB и HDMI. Им и будут соединяться мобильный гаджет и ТВ прибор. В данном случае синхронизация и перенос данных с мобильного на ТВ устройство осуществимы, только если оба гаджета имеют поддержку технологии MHL. Подобную информацию можно почерпнуть из прилагающихся к устройствам инструкций.
Если поддержки нет, то придется обзавестись переходником MHL-HDMI, который лучше всего приобрести от одноименной компании. После приобретения всех необходимых дополнений можно приступить к установке соединения.
- Сначала нужно через разъем для micro-USB подключить смартфон к адаптеру MHL-HDMI, а затем вставить кабель HDMI одним концом в разъем адаптера, а другим в сопутствующий порт ТВ приемника.
- Нельзя забывать о том, что адаптер MHL-HDMI необходимо подзаряжать, поэтому параллельно с подключением мобильника к ТВ приемнику необходимо вставить в боковой разъем адаптера USB кабель, ведущий к розетке или к Power Bank.
- С помощью пульта нужно зайти в меню источников на телевизоре и выбрать сигнал HDMI.
- После определения источника сигнала откроются папки с файлами телефона, из которых можно выбрать необходимые просто кликнув по ним пультом.
Как перенести изображение с девайса на LG?
Для подключения телефона на базе Android также можно использовать беспроводные способы, такие как, например, WI-FI Direct или Miracast, но наиболее простым и рациональным вариантом будет прибегнуть к использованию USB соединения.
- В первую очередь необходимо найти на задней крышке телевизора разъем USB и вставить в него один конец простого USB кабеля, а другой конец в слот телефона. Можно воспользоваться стандартным кабелем для зарядного устройства.
- На телефоне необходимо выбрать опцию «Подключить USB как накопитель».
- С помощью пульта от телевизора выбрать в подключенных устройствах название смартфона.
Подключение с помощью обычного USB провода может гарантировать осуществление работы с файлами.
Для воспроизведения видео и аудио файлов необходимо подключить телефон через HDMI разъем с помощью MHL-HDMI адаптера, или воспользоваться беспроводным соединением.
Каким образом перевести информацию с девайса на Dexp?
Установление синхронизации между смартфоном Андроид и телевизором Dexp через юсби осуществляется такими же способами, как и передача данных с одного мобильного устйства на любой другой ТВ прибор. Наиболее простым способом будет использование обычного кабеля USB, подведенного одновременно к ТВ и к мобильному устройству.
Главное – этой найти среди подключенных устройств телевизора наименование смартфона, а на телефоне выбрать опцию «Использовать как накопитель». Подобный вариант подключения является наиболее распространенным и не отнимает много времени и усилий. Ошибиться или сделать что-то не так при подключении через USB разъем практически невозможно.
Как передавать YouTube-ролики с Android-устройства на компьютер без Chromecast или Miracast
Отправка ссылок в браузере Google Chrome
В числе возможностей механизма синхронизации данных браузера Google Chrome – переброска ссылок между компьютерными и мобильными устройствами. Для этого необходимо, чтобы и в десктопном Chrome, и в его мобильной версии была проведена авторизация с помощью аккаунта Google. Сёрфим по YouTube в окне мобильного Chrome, а когда нужно отправить видео для проигрывания на компьютер, в меню браузера выбираем «Поделиться». Жмём «Отправка на свои устройства», указываем компьютер.
На компьютере ловим ссылку ролика в области уведомлений…
И открываем её в браузере…
Функция «Мой Flow» в браузере Opera
В составе десктопного браузера Opera и его геймерской редакции Opera GX есть функция «Мой Flow» — это функция обмена ссылками между браузерами на компьютере и мобильном устройстве. На Android — устройстве «Мой Flow» присутствует не во всех выпусках мобильной Оперы. А только в Opera Touch. В десктопных Opera и Opera GX эту функцию, если она не активна по умолчанию, необходимо активировать для отображения на боковой панели.
Далее в блоке «Мой Flow» подключаем телефон с установленным мобильным браузером Opera Touch…
Получаем QR-код, который необходимо отсканировать с помощью Opera Touch для связки компьютера и Android-устройства…
В мобильном браузере Opera Touch запускаем «Мой Flow»…
Устанавливаем соединение с компьютером и сканируем QR-код…
Сёрфим по YouTube в Opera Touch, а если нужно какой-то ролик перебросить для воспроизведения на компьютер, просто жмём кнопку «Мой Flow» в конце адресной строки браузера…
На компьютере ловим ссылку в браузере Opera или Opera GX в блоке «Мой Flow»…
Но использовать отправку ссылок на компьютер с помощью функции «Мой Flow» мы можем не только при работе с YouTube внутри мобильного браузера Opera Touch. Функция отправки ссылок с помощью «Мой Flow» входит в число системных способов расшаривания контента в среде Android, в рамках работы функции «Поделиться». И мы можем воспользоваться этой функцией, работая с YouTube в любом мобильном браузере, в официальном или в любых сторонних приложениях видео хостинга. На странице ролика или плей-листа жмём «Поделиться». Выбираем иконку Opera Touch с надписью «Отправить в…». И в окне «Мой Flow» нажимаем кнопку отправки.
Функция «Продолжить на компьютере» для Windows 10
Отправлять ссылки YouTube-роликов для воспроизведения на компьютере с Windows 10 также можно с помощью функции «Продолжить на компьютере», работающей в связке с браузером Microsoft Edge. Выбор последнего в среде Windows 10 обязателен, а вот на Android-устройство мобильную версию Microsoft Edge устанавливать не обязательно. Саму функцию «Продолжить на компьютере» реализует приложение для Android от . После настройки связи с компьютером эта функция, как и «Мой Flow» в Opera Touch, становится частью системной функции «Поделиться» Android. Её можно использовать в любом браузере или приложении YouTube. Жмём кнопку «Поделиться». Выбираем «Продолжить на компьютере» и указываем имя компьютера.
Ссылка сама откроется в окне Microsoft Edge на компьютере. Нам не нужно её дополнительно кликать в системном центре уведомлений или в среде самого браузера, как в двух предыдущих случаях. Но при необходимости ссылку можно отправить и в центр уведомлений Windows 10. Выбрав при отправке «Продолжить позже».
Для работы функции «Продолжить на компьютере» нужно настроить связь компьютера и Android-устройства с помощью аккаунта Microsoft в приложении «Ваш телефон». Ну а для этого, в свою очередь, нужна версия Windows 10 не ниже 1803. Поскольку именно в этой версии приложение начало функционировать. Запускаем «Ваш телефон», выбираем Android.
Авторизуемся с помощью аккаунта Microsoft. Далее на Android-устройство устанавливаем приложение «Диспетчер Вашего телефона». Пошагово проходим в нём все этапы настройки связи с компьютером и предоставления приложению необходимых ему разрешений.
Трансляция с помощью DLNA
Ну и, наконец, рассмотрим способ передачи YouTube — роликов с Android — гаджета на компьютер. Путём сетевой потоковой передачи – трансляции с помощью технологии DLNA. Работающей как с проводной, так и с беспроводной локальной сетью. Преимуществ перед рассмотренными выше механизмами отправки ссылок у трансляции по DLNA на самом деле немного.
- Во-первых, дистанционное управление воспроизведением транслируемого видео. Точно такие же функции перемотки, старта, приостановки, управления громкостью и так далее., могут предложить многие приложения типа PC Remote. С заточенным под YouTube виртуальным мультимедийным пультом.
- Во-вторых, это отсутствие постоянной необходимости управлять компьютером. Кликать по ссылкам, открывать/закрывать вкладки, разворачивать видео на весь экран. При потоковой трансляции мы на время делаем из нашего компьютера муляж Smart TV. Открываем в полноэкранном режиме медиа проигрыватель, в единственном окне которого и будет происходить всё транслируемое по сети действо. Таким проигрывателем в среде Windows является штатный Windows Media.
Настроим его для работы потоковой трансляции. В меню «Поток» включаем потоковую трансляцию…
Затем включаем её в системных настройках Windows…
Возвращаемся в окно Windows Media и в том же меню «Поток» активируем удалённое управление плеером. Ну и можем разрешить сетевым устройствам воспроизводить мультимедиа на компьютере. Пусть это будет полноценный DLNA-сервер.
Теперь на Android — устройстве устанавливаем приложение Web Video Caster. Оно бесплатное, есть в магазине Google Play. Запускаем его, жмём значок трансляции. Если DLNA — сервер с названием нашего компьютера автоматически не определился, указываем тип потоковых устройств — DLNA. Жмём «Готово».
В том же меню трансляции тапаем «Повторный поиск». Выбираем определившийся DLNA-сервер…
Таким образом мы создали подключение к нему. Теперь можем транслировать YouTube-ролики. Заходим в приложение видео хостинга или на его сайт в браузере. Выбираем ролик или плей-лист, жмём «Поделиться». Указываем приложение Web Video Caster.
Ролик откроется в окне Web Video Caster. Здесь жмём кнопку воспроизведения, выбираем качество видео. И всё – ролик начнёт воспроизводиться в окне Windows Media на компьютере. Ну а в приложении Web Video Caster сможем дистанционно управлять воспроизведением. Среди возможностей такого управления. Кнопка стоп, старт, шкала перемотки, кнопки скачков перемотки. Регулировка громкости, включение субтитров, переброс воспроизведения звука на Android — устройство и прочее.
Как подсоединить iPone к телеприемнику для просмотра файлов?
В вопросе передачи данных с ТВ, Айфон мало чем отличается от любого другого смартфона. В данном случае также можно воспользоваться беспроводной сетью WI-FI (однако данные телефона придется синхронизировать с iTunes) разъемом HDMI или USB проводом. Последний вариант является наиболее оптимальным и способен сберечь массу свободного времени и нервных клеток.
В комплекте с любым Айфоном должен идти специальный USB шнур. Та его часть, что вставляется в другое устройство, ничем не отличается от другого аналогичного кабеля. Конец, предназначенный для смартфона, бывает двух видов:
- Lighting – особенность заключается в том, что коннектор можно вставлять в разъем телефона любой из сторон.
- 30-pin – был разработан для моделей 3 и 4, сейчас является большой редкостью.
И тот и другой вид кабеля подойдет для подключения Айфона к телевизору. Необходимо делать все поэтапно:
- Найти USB порт на задней панели ТВ устройства.
- Вставить один конец кабеля в разъем смартфона, а другой в порт телевизора.
- Далее необходимо включить ТВ-устройство и с помощью пульта найти в подключенных устройствах айфон, нажать на его иконку, тем самым сделав его основным источником сигнала.
Айфон, подключенный к ТВ через USB выступает в роли внешнего накопителя, что не позволит воспроизвести видео и аудио файлы. Такой способ хорошо подходит для просмотра фотографий, показа презентаций, для воспроизведения слайд-шоу.
Для использования всех ресурсов айфона при подключении к телевизору необходимо использовать HDMI порт.
8 Lightning Digital AV Adapter: для iPhone и iPad
Чтобы подключить мобильные устройства производства компании Apple к телевизору, вам понадобится специальный адаптер. Он бывает как для нового разъема Lightning, так и для старого, 30-контактного. По результатам исследования портала Panic.com выяснилось, что адаптер Lightning передает не нативное изображение в формате 1080р, а преобразует его из менее качественного HD. Из-за этого при передаче данных на изображении иногда появляются артефакты.
Может иметь разъемы HDMI, VGA, mini jack 3,5 mm.
Как транслировать на экране ТВ картинку и видео со старых моделей сотовых?
Для старых моделей сотовых, не поддерживающих программное обеспечение Android или Apple, не подойдет вариант с беспроводным подключением. Подключить древний мобильник можно исключительно с помощью USB кабеля, с помощью которого можно вывести на экран телевизора графические изображения.
Для воспроизведения видео придется воспользоваться HDMI разъемом. Вряд ли старая модель телефона поддерживает технологию MHL, необходимую для данного способа передачи данных, следовательно, придется воспользоваться MHL-HDMI адаптером.
Возможные вопросы и проблемы
Подключение телефона к телевизору через USB обычно не вызывает особых сложностей, однако порой у пользователей возникает ряд вопросов.
Что делать, если ТВ не видит мобильное устройство, но заряжается?
Если телевизор не видит смартфон, подключенный через USB, но заряжается необходимо проверить правильность подключения кабеля, и выбран ли гаджет основным источником сигнала на ТВ носителе. Если все подключено, телефон заряжается, то в настройках синхронизации мобильного можно поменять «USB устройство» на «Камера» или перейти на режим «Отладка USB».
Если вышеперечисленные действия не оказались эффективными, возможно данное ТВ-устройство не поддерживает формат файлов смартфона. В наиболее критической ситуации можно обновить прошивку обоих устройств и обратить особое внимание на наличие механических повреждений входов и кабеля.
Как включить музыку?
Для того чтобы воспроизвести музыку на телевизоре, необходимо:
- Подключить к нему смартфон с помощью юсб, выбрать телефон основным источником сигнала (кнопка Sourse), в настройках телефона выбрать «USB накопитель».
- Затем на телевизоре с пульта выбрать среди файлов телефона желаемые аудиофайлы.
Некоторые модели телевизора находят аудио самостоятельно и предлагают автоматически запустить музыку с помощью медиаплеера. При воспроизведении музыки с помощью USB необходимо учитывать, что воспроизводиться будут только те музыкальные дорожки, формат которых поддерживает телевизор. Также нельзя будет одновременно выводить другие окна на монитор.
Почему не получается вывести и смотреть изображение?
Если телевизор не распознает мобильник или планшет, а в настройках ТВ данное устройство указано основным источником сигнала, то вероятно проблема заключается в механических повреждениях кабеля или слотов. Если при этом телефон не заряжает, но следует сменить кабель и внимательно проверить состояние порта телефона или воспользоваться другим входом на ТВ.
Изменение режима связи при помощи программ
Программ для подключения устройств, способных изменить соединение смартфона с Андроид и Тв-устройства через USB, не существует. Можно поменять на смартфоне режим синхронизации с «USB устройства» на «Камера (РТР)», а также в настройках телефона поставить один из этих режимов по умолчанию.
Несмотря на множество современных способов беспроводного подключения смартфона к телевизору, наиболее практичным и безопасным остается использование USB. Он не требует особых знаний, аппаратуры и навыков. Однако следует учитывать, что подобный метод подходит только для просмотра фотографий, презентаций, картинок или прослушивания музыки.
Для просмотра видео придется прибегнуть к другим методам синхронизации устройств, но если, например, нужно показать друзьям фотографии с отпуска на большом экране, то лучше способа не найти.