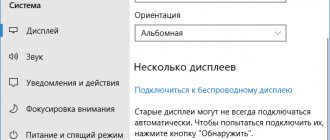Всем привет и с вами на связи, Бородач! На почту пришло ещё одно очень интересное письмо с вопросом: как подключить ТВ приставку к ноутбуку. Да как?! – берём и подключаем. Можно по HDMI или другим подобным кабелем. Другой – вопрос, что просматривать таким образом телеканалы будет невозможно. В итоге: можно ли подключить? – Да! Будет результат? – Нет!
На ноутбуке и на компьютере все HDMI порты, которые обычно используются, являются «ВЫХОДНЫМИ» (OUT), а не «ВХОДНЫМИ» (IN). То есть оттуда сигнал как раз идёт на другое устройство – например на телевизор, монитор, проектор. А вот как раз на мониторе есть именно HDMI вход. Вот сюда как раз и можно будет подключить вашу приставку.
Зачем нужен компьютерный ТВ тюнер — его функции и возможности
Основная задача ТВ-тюнера (приемника) — принять сигнал на канале и преобразовать его для отображения на экране, в данном случае на компьютере. Эта опция может быть расширена с помощью модели ресивера:
- Телетекст — интерактивная программа передач;
- Записывать программы вручную или с помощью программатора;
- Работа с объемным звуком.
Такие устройства имеют ряд преимуществ:
- Мобильность — подключается к любому ПК, дисплею или ноутбуку;
- Универсальный прием — сочетается с наземным, цифровым и спутниковым телевидением.
С тех пор, как Россия перешла на формат цифрового телевещания, такие приемники стали довольно популярными.
Что может компьютерный ТВ-тюнер
Основная функция ресивера — выполнять роль телевизионного приемника, то есть показывать телепрограммы на мониторе компьютера.
В зависимости от модели функционал может быть расширен. Например:
- телетекст — интерактивная программа передач;
- запись программ в ручном режиме или через планировщик;
- поддержка объемного звука Dolby Digital — важно для подключения к Hi-End аппаратуре.
Устройство пригодится тем, кто не хочет покупать полноценный телевизор или боится пропустить любимую телепередачу из-за командировки.
Среди достоинств устройства можно выделить:
- Мобильность. Возможность подключения к любому компьютеру, монитору или ноутбуку;
- Универсальность. Некоторые модели способны принимать не только наземные сигналы, но также цифровое и спутниковое телевидение.
Для чего необходимо?
Преимуществом ноутбука является то, что его удобнее использовать во многих случаях, в том числе при просмотре телеканалов. Это мобильное устройство, которое легко транспортируется. Единственным недостатком ноутбука является маленький экран, который не очень удобен для просмотра телепередач или фильмов.
Здесь ТВ-декодер становится решением. Стоит отметить, что в последние годы производители ноутбуков выпустили много моделей со встроенным Т2-тюнером, но в основном они дорогие.
Наиболее предпочтительным вариантом является покупка ноутбука с внешним разъемом T2.
Преимущества использования телевизионной приставки очевидны. Это позволяет:
- для отображения ТВ-контента на мониторе;
- использовать ноутбук в качестве записывающего устройства;
- слушать радио;
- остановить шоу;
- контролировать время просмотра.
При необходимости пользователь может перенести запись фильма или программы на другие интернет-ресурсы путем предварительной обработки видеоклипа. Сегодня в магазинах можно купить различные декодеры. Опытные специалисты рекомендуют отдавать предпочтение комбинированным типам, с помощью которых можно получать сигналы с аналоговых и цифровых каналов.
В каких случаях удобно использование ноутбука в качестве телевизора
Во многих случаях удобно пользоваться ноутбуком, и возможность смотреть телеканалы не исключение. Прежде всего, это мобильная техника, которую легко переносить. Единственная проблема — маленький размер экрана. Через ПК вы можете смотреть свои любимые шоу везде, где есть подключение к сети Wi-Fi. Если телевизор выйдет из строя, будет только спасение.
Очень частым явлением в семье является «борьба» за телевидение. Кто-то хочет смотреть фильмы, кто-то хочет знать главные события страны. Детям всегда нравятся мультфильмы. С телевизором может быть трудно идти на компромисс и расставлять приоритеты.
Ноутбук пригодится и в однокомнатной квартире. Подключив беспроводные наушники, телевизор может работать бесперебойно, а канал можно транслировать через ноутбук. При этом никто не будет мешать друг другу.
Что нужно для полноценной работы?
У меня клавиатура и мышь старые, подключены к компьютеру PS / 2, а не USB: с одной стороны, это минус, с другой — преимущество. Купил переходник, в котором одновременно установлены оба устройства, поэтому подключаемся к одному USB-порту, то есть второй бесплатный. Вот фото.
Стоит копейки, около 150 руб. Может и дороже, но у меня это работает нормально.
Далее нужно включить приставку на монитор, тоже была покупка. Дело в том, что у монитора есть только выходы DVI и VGA, а у нашего Android-гаджета есть HDMI, поэтому необходим переходник с HDMI на DVI, который можно найти в компьютерных магазинах или повторно заказать в Китае. Цену сейчас не помню, но думаю не больше 300-400 рублей, а может и меньше.
Подключение монитора
- Найдите порт HDMI на приставке;
- И тому подобное на мониторе;
- Теперь соединяем их обоих кабелем;
- И теперь для просмотра на телеэкране придется постоянно переключаться между портами. Кнопка обычно обозначается «Источник» или аналогичным значком, как на изображении выше.
Другие способы подключения телевидения
Другой способ — использовать специальный ТВ-тюнер-приемник для захвата видео. Который также будет подключен к ТВ-приставке, а затем к USB-порту ноутбука или компьютера. Проблема будет в том, что вам придется покупать дополнительное оборудование. Вам это нужно? Если вы можете сделать это намного проще. Один из способов — настроить IPTV. Услуга предоставляется практически всеми современными провайдерами и идет рука об руку с Интернетом.
Для этого вам также нужно будет за несколько центов купить у оператора приставку, но при этом телевизор можно будет смотреть на всех устройствах, подключенных к роутеру. Тогда телевизор будет на телевизоре и на компьютере. По настройке IPTV у нас есть отдельная подробная инструкция.
Еще проще — смотреть телевизор и любой канал через обычный браузер или специальные программы. В этом случае все это будет использовать обычное интернет-соединение. Если вас интересует именно этот вариант, то добро пожаловать сюда. Кратко расскажите о просмотре телешоу на компьютере или ноутбуке без дополнительной оплаты и бесплатно.
Но нужно понимать, что не все телешоу можно смотреть бесплатно. Правда, как и везде, через интернет можно приобрести и отдельные программы, в которых присутствует практически весь список известных каналов. Как видите, в подключении ТВ-приставки нет необходимости. Да и сам этот аппарат временный и через несколько лет канет в небытие, ведь это фактически «костыли» нерадивых производителей телевизоров.
Другой вариант — смотреть фильмы и слушать музыку с компьютера через DLNA на телевизоре. Как вариант можно установить рядом и смотреть. Если вас интересует этот вариант, перейдите сюда.
Устройство для приема телевизионного сигнала
Для того чтобы лэптоп превратился в телевизор, к нему следует добавить специальный внешний ТВ-тюнер для ноутбука. ТВ-тюнером называется аппарат, принимающий телевизионный сигнал и преобразующий его в формат, понятный компьютеру или другому прибору.
В современном мире уже существуют ноуты и компьютеры, которые имеют внутри себя установленные тюнеры, но они попадаются в продаже редко, обходятся недешево и обладают приличными размерами.
ТВ-тюнер для ноутбука внешний имеет одно неоспоримое преимущество – он сочетает в себе независимое питание и большую диагональ экрана. В торговых центрах можно увидеть в продаже телевизоры, получающие энергию от батарей, которые имеют максимальную ширину экрана в 7 дюймов. Ноутбук же обладает диагональю до 19 дюймов. Самые распространенные модификации ноутов имеют ширину монитора 14–15 дюймов. Также они могут воспроизводить телетекст, записывать телепередачи на локальный диск с последующим их показом и ловить сигналы FM-радио.
Подключаем цифровую ТВ приставку к компьютеру
Технические решения позволяют смотреть телеканалы не только по телевизору. У молодого поколения в доме может быть компьютер и ноутбук, но не всегда телевизор. Смотреть телевизор на компьютере можно разными способами. Но самой стабильной по плавности и качеству картинки при наличии ТВ-кабеля от провайдера является цифровая ТВ-приставка на компьютере.
По USB
Подключение внешнего ТВ-тюнера к компьютеру с USB-портом осуществляется следующим образом:
- Подключите устройство к USB-порту компьютера.
- Подключите антенну (ту или иную, более мощную в комплекте) ко входу тюнера).
- Когда компьютер нового устройства будет найден, сверните драйверы и приложения в соответствии с системными требованиями (обычно они идут вместе с устройством или вы можете скачать их с официального сайта разработчика).
- По завершении установки всего программного обеспечения, необходимого для работы с DVB T или DVB C, перезагрузите компьютер.
- Затем откройте установленную вами программу для просмотра каналов и включите автоматический поиск по всем частотам. Сохраните найденные каналы.
- Для переключения каналов, регулировки громкости, выполнения настроек вы можете использовать пульт дистанционного управления, направив его на приемник (если ИК-порт поддерживает его), или использовать кнопки в приложении.
Через HDMI
Практически все современные ноутбуки оснащены разъемом HDMI, потому что с его помощью легко передавать аудио и видео на другие устройства, например, телевизор, проектор, независимый монитор и т.д. Этот вариант часто используется при организации презентации. В нашем случае вопрос звучит немного иначе, а именно как подключить ТВ приставку к ноутбуку по HDMI для вывода картинки на экран.
В этом случае вам понадобится специальный HDMI IN, который есть не во всех ноутбуках. В качестве примеров можно назвать несколько моделей: Lenovo IdeaPad V110, Dell Inspiron 5737, Acer Aspire ES1-131-C57G и Asus X756UQ-T4255D. При желании в Интернете легко найти другие варианты.
Подключение ТВ-приставки к ноутбуку осуществляется через HDMI IN. В этом случае в качестве телевизионного источника может выступать медиаплеер или ресивер.
Главное условие — наличие в оборудовании специального разъема HDMI. В качестве альтернативы можно использовать следующие приставки — World Vision T55D, Интернет T2BOX-250iD, Интернет U2C T2 HD.
Соединение HDMI кажется идеальным для любого пользователя. Но так ли это?
Профессионалов
- удобство;
- качественные изображения и звуки;
- нет необходимости приобретать дополнительное оборудование;
Против
- не все ноутбуки оснащены HDMI IN;
- за счет соединения проводом получается громоздкая схема.;
Карта захвата видео
Другой способ подключить цифровую ТВ-приставку к ноутбуку — использовать карту видеозахвата. Этот метод подходит в случае, если вход HDMI IN, указанный выше, не предусмотрен. Для решения проблемы вам понадобится специальная карта с последующим подключением через USB или Express Card.
Применение USB T2 тюнера
На вопрос, можно ли подключить приставку к ноутбуку, многие эксперты рекомендуют упрощенный вариант с использованием тюнера DVB-T2, который может работать через USB. Такие устройства специально разработаны для приема и передачи цифрового телевидения. Настроить и смотреть любимые шоу легко.
Чтобы подключить к такому цифровому телевизору ноутбук, нужно выполнить несколько шагов. Алгоритм следующий:
Самыми популярными моделями USB-тюнеров для ноутбуков являются Geniatech MyGica T230C, EvroMedia Full Hybrid & Full HD, AVerTV Hybrid Volar T2, Openbox T230C.
Применение ТВ-тюнера по захвату видео
Для подключения приставки к ноутбуку можно использовать промежуточное соединение — ТВ-тюнер (ресивер) для захвата видео. Его необходимо подключить к приставке, а затем к ноутбуку. В качестве альтернативы вы можете использовать компактный адаптер серии Video Capture USB. Стоимость такого оборудования составляет около 2500 и 600 рублей соответственно.
Рассматривая вопрос, можно ли подключить к ноутбуку умную или цифровую приставку, важно отметить самый простой выход из ситуации — использование IPTV телевидения. Сегодня многие современные интернет-провайдеры предоставляют эту возможность наряду с Интернетом. Кстати, самым популярным провайдером, предоставляющим услугу IPTV, является Ростелеком. Все, что вам нужно, это купить IPTV-приставку (взять ее в аренду) и подключить к своему ноутбуку.
Способы подключения
Существует несколько вариантов эксплуатации ноутбука с ТВ-приставкой. Однако ни один из способов невозможен без подключения устройства к интернету. Поэтому для начала потребуется обеспечить доступ к ресурсу. Первые два варианта подключения основаны на использовании интернет-телевидения и кабеля.
Наиболее востребованным и удобным способом является использование компьютера для воспроизведения телепередач через внешний тюнер Т2.
Перед настройкой приема каналов потребуется установить специальную программу, которая записана на диск, идущем в комплекте с приставкой.
Для эксплуатации такой системы потребуется обеспечить правильное подключение не только к телевизору, но и к ноутбуку. Для этого необходимо установить специальные драйвера, которые позволят компьютеру соединиться с тюнером. Для сохранения внесенных изменений ПК лучше перезагрузить. Если все действия будут выполнены правильно, на рабочем столе ноутбука появится ярлык для ТВ-приставки. После этого следует подключить Т2-тюнер с помощью USB-кабеля, дальше система определит алгоритм воспроизведения программ самостоятельно.
Как настроить ТВ приставку Андроид через WiFi роутер?
Здесь уже можно использовать предустановленные утилиты, но работа с Android TV Box была бы неполной без его главного преимущества — возможности выхода в Интернет. Для настройки приставки для работы в интернете и подключения к WiFi роутеру делаем то же, что и для планшета:
- зайти в настройки андроида
- включи Wi-Fi
- и подключимся к нашей сети, настроив необходимые параметры — пароль и при необходимости IP
После этого вы уже можете пользоваться всеми преимуществами Интернета: загружать приложения, смотреть фильмы на YouTube, просматривать сайты, играть в игры и так далее.
Альтернативное решение
В мире Интернета вообще можно оставить проблему подключения через приставку к ноутбуку или телевизору. Вы можете просто смотреть свои любимые каналы с помощью простого веб-обозревателя или специальных программ. Все, что для этого нужно, — это подключить оборудование к сети.
Профессионалов
- без дополнительных затрат;
- качественное видео;
- возможность передачи изображения на ТВ;
- большой выбор программ и тд;
Против
- за множество качественных каналов придется платить;
- без интернета смотреть телевизор не получится.;
Теперь вы знаете, можно ли подключить цифровую ТВ-приставку к ноутбуку, как это сделать через HDMI или другими способами. Сказав это, легко сделать вывод. Если у вас уже есть дополнительное оборудование, попробуйте подключить его с помощью кабелей (при желании с помощью HDMI IN). В противном случае лучше использовать современные методы коммутации и технологию IPTV, а также смотреть ТВ через браузер в Интернете.
Настройка
Отдельное внимание следует уделить настройке оборудования. Здесь выполняются следующие этапы:
- после монтирования выполняется перезагрузка;
- далее запускается основная программа;
- здесь необходимо выполнить поиск каналов;
- впоследствии требуется сохранить каналы в памяти;
- также можно задать дополнительные параметры;
- при необходимости устанавливаются ограничения.
После того как выполнена настройка аппарата, рекомендуется сделать резервную копию на случай сбоя во всей системе.
Не забываем настроить оборудование
Как настроить?
В первую очередь стоит отметить, что настройку придется производить как для ноутбука, так и для телевизора. Для начала стоит задуматься о настройке работы телевизионного устройства.
Алгоритм проведения работ
Можно ли подключить ресивер к компьютеру? Да, и мы конкретно расскажем, как это сделать лучше всего.
Используйте следующие пошаговые инструкции:
- Подключите ресивер к вашему ПК как второй компьютер в локальной сети. Для этого главный компьютер подключается к Интернету. Затем создается локальная сеть с помощью коммутирующего устройства типа «свитч».
- Теперь на помощь приходит витая пара. С его помощью приемник подключается к коммутатору, а последний, в свою очередь, к компьютеру.
- Включите телевизор и перейдите в раздел «Настройки». В разделе «Сетевые настройки» для вас будет важна строка DHCP. Здесь вы получаете IP-адрес. Его обязательно нужно сфотографировать или записать.
- Все сетевые настройки производите на самом спутниковом ресивере.
- Пришло время запустить Total Commander на вашем компьютере.
- Заходим в «Сеть». Затем нажмите «Подключиться к FTP-серверу» во всплывающем меню».
- После этих действий на мониторе откроется соответствующее окно с настройками, которое поможет вам установить соединение с FTP-сервером.
- Нажмите кнопку «Добавить», чтобы позже подключить спутниковый ресивер к компьютеру.
- Далее в появившемся окне необходимо заполнить стандартные поля ввода.
- «Название соединения». Можно указать произвольное имя. Например, «Ресивер».
- Порт сервера. Здесь записан адрес, сохраненный третьим абзацем инструкции.
- В строке «Аккаунт» укажите логин для доступа к серверу получателя. Вы должны изобрести это сами.
- Поле «Пароль» содержит код для доступа к учетной записи. Вы тоже изобрели эту комбинацию символов.
- Как подключить спутниковый ресивер к компьютеру? Затем вам просто нужно нажать «ОК» и сохранить все введенные вами настройки.
Настройка телевизора
Когда к телевизору подключен кабель тюнера T2, вам необходимо:
- взять пульт;
- перейти в главное меню;
- переключиться на HDMI;
- выбрать источник сигнала — его можно найти в разделе «Внешние входы» или ввести самостоятельно с помощью кнопки «Источник», расположенной на пульте дистанционного управления;
- установите приоритет разъема HDMI с подключенным кабелем.
Если настройки были успешно завершены, на экране телевизора появится рабочий стол ноутбука.
Настройка ПК
После настройки телевизора можно приступать к настройке параметров на ноутбуке. Прежде всего, вы можете настроить качество изображения. Это особенно актуально, если HDMI ноутбука впервые отображает изображение на телевизоре. Если не настроить качество, изображение будет размытым.
Для настройки вам потребуются:
В процессе изменения разрешения вы должны наблюдать, насколько качество изображения улучшилось или ухудшилось. Также вы можете выбрать вариант подключения ноутбука к телевизору:
После того, как все параметры определены, настройку можно считать завершенной. Пользователь может начать просмотр телепрограмм.
Проводные способы
Выбор типа проводного подключения зависит от того, какие разъемы имеются у телевизора и компьютера или ноутбука. Оптимальный интерфейс для мультимедиа — HDMI. Он позволяет одновременно передавать на телевизор цифровое видео высокой четкости и звук. Разъем HDMI имеется практически у всех цифровых телевизоров, даже достаточно старых, а также у ноутбуков. У системников HDMI-порты встречаются реже. Более традиционны для ПК: DVI для передачи цифрового видео и аналоговый разъем VGA. Но проблема несовместимости портов легко решается с помощью переходников. Однако передача сигнала через переходники не всегда работает корректно, поэтому совпадение портов предпочтительнее.
Другие виды интерфейсов встречаются реже или менее удобны для подключения компьютера к телевизору, поэтому оставим их за рамками данной статьи. Стоит учесть также, что все варианты, кроме HDMI-HDMI и HDMI-RCA предполагают передачу только видео. Для параллельной трансляции звука придется также использовать кабель 3.5 jack (компьютер) — RCA (телевизор).
Рассмотрим подключение на примере Windows. Подключать кабель следует при выключенных устройствах, чтобы не сжечь порты. На пульте телевизора нажмите кнопу INPUT или SOURCE. В меню «Список ввода» или «Источник» выберите соответствующий порт (в данном случае HDMI).
На компьютере нужно кликнуть правой кнопкой мыши на рабочем столе и выбрать «Разрешение экрана», открыв таким образом настройки экрана. Если подключенный телевизор не определился автоматически, воспользуйтесь кнопкой «Найти». После того как телевизор здесь отобразится в качестве второго экрана, можно выбрать его основным и изменить разрешение.
Плюсы спутникового ТВ на компьютере
Перед тем, как подключить ресивер к компьютеру, нужно сначала определиться, нужен ли он вам? Просмотр спутниковых каналов на мониторе ПК имеет ряд преимуществ по сравнению со стандартным использованием телевизора:
- Для просмотра телеканалов на экране компьютера не нужно скачивать специальные приложения. Нет необходимости тратить большие пакеты трафика.
- Спутниковое телевидение становится возможным даже в отдаленных населенных пунктах.
- Относительно простая настройка системы. Даже новичок в этой области сможет понять, как подключить ресивер к компьютеру.
- Отличный уровень сигнала, хорошее качество изображения.
Начало пользования услугой
Как подключить ресивер «Триколор» к компьютеру? Советуем воспользоваться приведенными выше инструкциями. Теперь рассмотрим, как начать пользоваться только что созданной учетной записью:
- Выделите сохраненную запись «Ресивер».
- Нажмите на «Соединиться». После этого аппарат должен начать подключение к серверу.
- Далее Total Commander отобразит в окне комплекс файлов ресивера – в том случае, если подключение прошло успешно. Стоит отметить, что с появившимися документами и папками вы можете работать так же, как и со структурными компонентами системы «Виндовс». Чтобы что-либо поменять, вам следует выделить папку или файл, после чего выбрать в верхнем меню «Файлы». Далее – «Изменить атрибуты». После этого можно приступать к редактированию.
- В открывшемся окне «Изменение атрибутов» укажите необходимое его (атрибута) значение. К примеру, 755. Далее остается нажать на «Ок».
- Вот и все, подключение закончено.
Как подключить к компьютеру ресивер? Подключение может быть произведено напрямую. В отдельных случаях необходим свитч или роутер. В этом примере (мы его разобрали) в ресивере обязательно должны быть прописаны настройки, аналогичные тем, что применимы на сетевом адаптере компьютера.
Минусы спутникового ТВ на компьютере
Однако у такого просмотра телепередач есть и ряд существенных недостатков:
- Вы должны самостоятельно выполнить подключение и настройку. Или привлекая ремесленников за дополнительную плату.
- Стоимость тарифов на активацию этих услуг поставщиками по-прежнему высока.
Как подключить ресивер к компьютеру? Может, стоит обратиться к обходному пути? Они делятся пакетами, которые предлагают практически все операторы таких услуг.
Порядок просматривания телевизионной картинки
Каналы можно смотреть в двух режимах:
1. В обычном порядке, который всё-таки сильно отличается от просмотра передач по телевизору. Ведь в любое мгновение можно наблюдать время до окончания передачи и то, что будет после нее. Можно записывать просматриваемую трансляцию, нажав на функцию «Запись». Также есть возможность отобразить предпросмотр телеканалов, имеющихся в сетке, благодаря чему человек будет знать, что идет на других каналах.
2. Внешний ТВ-тюнер для ноутбука предоставляет возможность смотреть телепередачи в отложенном режиме, что позволяет не только записывать видео, но и ставить на паузу, замедлять или ускорять его.
Функциональные возможности AV-ресиверов
Давайте рассмотрим ключевые возможности данных устройств:
- Богатый набор разнообразных настроек тюнера.
- Возможность автонастройки пространственного звучания. Система при помощи микрофона сама определяет такие параметры: размеры колонок, расстояния до них, громкость для каждого из спикеров и проч.
- Большое количество разнообразных программ объемного звучания.
- Цифровые декодеры, которые помогают разложить стерео в звуковую многоканальную схему, где полноценно задействуются все колонки.
- Поддержка различных режимов применения: кинотеатр, музыка, видеоигры.
- Встроенный преобразователь, который при подключении различных устройств (компьютера, разнообразных плееров, видеокамер, игровых приставок и проч.) позволяет использовать универсальный кабель HDMI для вывода изображения.
- Возможность аналогового подключения внешнего декодера.
- Поддержка второй зоны (дополнительной акустической стереосистемы).
- Обучаемый пункт дистанционного управления.
Разновидности AV-ресиверов
Как подключить AV-ресивер к компьютеру? Этим вопросом задаются люди, жаждущие смотреть кино, играть в игры на компьютере, сопровождаемые качественным, всеобъемлющим звуком, который может предоставить только аудиосистема. Приобрести ресивер, который бы соединил ее с ПК, – это половина дела. Не менее важно правильно подключить его.
На сегодняшний день ресиверы, реализуемые на рынке аудиовизуальной техники, оснащены сразу несколькими универсальными интерфейсами, делающими доступным соединение с иными устройствами. Самые популярные интерфейсы следующие:
- «Тюльпан». Так называется композитный метод подключения, чтобы передать стерео- и видео-сигнал.
- Компонентный метод. Данный способ хорошо подходит для работы с видеофайлами.
- HDMI-связь. Передает не только видеосигнал, но и многоканальное и объемное звучание.
- Цифровой способ.
Необходимое аппаратное обеспечение
Смарт ТВ боксы представляют собой небольшие компьютеры с аппаратным обеспечением и операционной системой. Показатели устройства оказывают прямое воздействие на сигнал и само изображение.
Выбирая приставку нужно опираться на примерно те же характеристики, которые мы предъявляем к смартфону, а именно:
- Процессор – чем большее количество ядер он имеет, тем быстрее будет происходить обработка данных, а значит, будет наблюдаться еще более быстрая работа ОС.
- Видеокарта – стоит отдать предпочтение хорошему графическому ускорителю. Даже для самых простых моделей стандартом стала поддержка роликов 4К.
- Оперативная память – оптимальным вариантом будет объем от 3-4 ГБ. Меньшего размера по современным меркам может оказаться недостаточно.
- Встроенная память – подразумевает место для программ и других файлов. В случае с Android допустимым объемом будут 8 Гб. Windows приставка требует минимум 16 Гб.
- Слот для карты micro SD – станет хорошим вариантом для расширения объема памяти.