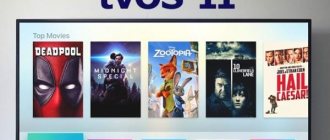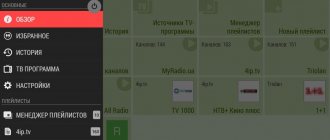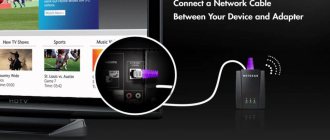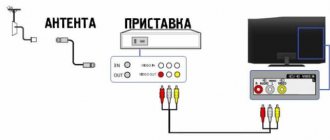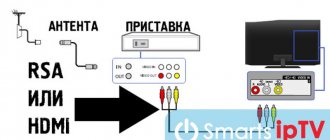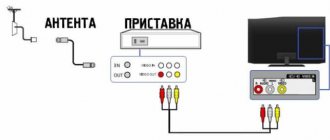Базовые возможности Apple TV
Телевизионная приставка Apple TV 4K (как и базовый HD-вариант) разрешает просматривать контент, загруженный в медиатеку, взаимодействовать с браузером и просматривать новости, запускать приложения из App Store, в том числе и игры, представленные в сервисе Apple Arcade (пульт станет геймпадом).
Не возникнет проблем и с «дублированием» экрана совместимой техники, вроде iPad, iPhone или компьютеров с MacOS. Изображение на приставку выводится через технологию AirPlay без задержек, проблем с рассинхронизацией или перерывов на рекламу.
Дополнительный функционал приставки раскрывается с помощью софта: разработчики разрешают просматривать новости, следить за погодой, прокручивать ленту в социальных сетях и даже заказывать еду – все зависит лишь от терпения и инструментов под рукой.
Подключение и настройка Apple TV 4K или Apple TV HD
Эпл ТВ можно подключить как через HDMI-кабель, так и по Wi-Fi. Более предпочтителен проводной вариант, так как тогда контент передается на монитор с максимально возможной скоростью без лагов. Кроме того, если синхронизация происходит через Wi-Fi, невозможно будет воспользоваться iTunes.
Список оборудования:
- ТВ с HDMI-портом;
- HDMI-шнур;
- сам Apple TV.
Однако в комплект входит далеко не все, что нужно для коннекта. Пользователь получит следующие товары:
| Что присутствует | Выполняемая роль |
| Приставка | Основной товар |
| Шнур электросети | Нужен для подсоединения девайса к электросети |
| Пульт | С его помощью управляется приставка. |
| USB-шнур | Пригодится для коннекта USB-флешек |
HDMI-кабель нужно приобретать самостоятельно — выбрать можно любую модель. Если девайсы находятся рядом, можно взять короткий метровый кабель, как BELKIN HDMI (AM/AM). Дополнительно понадобится доступ к интернету.
В тему: Подключаем смартфон к проектору: 6 рабочих вариантов подключения для IOS и Android
Подключение к сети питания и телевизору
Алгоритм первого включения следующий:
- Подключить Apple TV к электросети, как это делается со всеми приборами.
- Законектить телевизор с приставкой через шнур HDMI 2.0 или младше.
- Подключить их к электросети.
- Выбрать в качестве источника изображения HDMI.
Если монитор не реагирует на ЭплТВ, следует перепроверить корректную работу шнуров. В случае, если они все равно отказываются коннектиться, попробовать перезагрузить оба девайса.
Полезно: ТОП-10 лучших 4К телевизоров – популярные модели с разрешением Ultra HD
Подключение к интернету
Устройство подключается как через интернет-кабель, так и с помощью Wi-fi.
При коннекте через провод нужно вставить Ethernet-шнур в специальный порт 10/100 Ethernet. Законнектиться через Wi-Fi можно будет при пользовательской настройке ТВ.
Выбор языка и включение Siri
Действия происходят при первом подключении Apple TV к телевизору. Чтобы включить пульт Siri, достаточно прикоснуться к его сенсорной панели. Если это не работает, то следует зажать кнопку меню и увеличения громкости. Если и это не помогло — нужно положить пульт на приставку, так как помехой могло быть слишком больше расстояние между ними.
Язык можно выбрать любой — не обязательно, чтобы он был такой, как у основного устройства. Если при подключении появится вопрос: «нужно ли активировать Siri», следует понимать, что система спрашивает о включении голосового помощника.
Для выбора языка нужно сделать смахивающий жест по сенсору. Далее нажать на поверхность Touch, когда будет найден подходящий вариант. Если случайно был выбран не тот язык, это исправляется возвратом.
Интересный факт: Изначально Apple хотели продавать специальный резиновый ремешок для пульта Siri для крепления к руке или к другим поверхностям. Однако со временем они отказались от этой идеи.
Рекомендовано: Инструкция, как подключить iPhone к телевизору Samsung: 4 проверенных способа
Первоначальная настройка Apple TV
Чтобы он заработал, как следует, нужно сделать определенные действия по подключению Apple TV к телевизору, такие как:
- Корректно соединить девайсы.
- Включить Siri Remote.
- Выбрать язык.
- Осуществить настройку. Проще всего подключить будет тем, у кого уже есть AppleID: достаточно будет поднести iOS-девайс к AppleTV и дальше следовать инструкциям на экране. C Mac-устройствами это не работает — нужен iPhone или iPad.
- Если по каким-то причинам iOS-гаджета не оказалось рядом, всю настройку можно провести вручную. Для этого следует выбрать «Настроить вручную» и следовать инструкциям с телевизора.
Включив «Один экран»→«Домой», можно синхронизировать экран «Домой» и все программы на имеющихся приставках AppleTV. Достаточно выбрать помещение, где находится AppleTV, и она автоматически добавится в программу «Дом».
Если приставку подключали к телевизору, что поддерживает HDR или Dolby Vision, возможно появление запроса на короткий тест дисплея. Чтобы его пройти, стоит просто следовать инструкциям на экране.
Интересный факт: Приставки 4-го поколения и младше могут работать с голосовым управлением. Это заметно упростит работу с AppleTV людям старшего поколения.
Стоит ознакомиться: 5 действенных способов, как подключить телевизор к компьютеру
Управление приставкой через смартфон
Работать на ней можно и через смартфон — на помощь придет функция iBeacon. Алгоритм действий в этом случае такой:
- Подсоединить все необходимые кабели, включить ЭплТВ и монитор (телевизор).
- Включить блютуз и вай-фай на айфоне.
- Поднести мобильный к устройству и отойти на 1-2 шага назад.
- После этого на телефоне высветятся уведомления о настройке приставки — их нужно подтвердить.
- Авторизоваться в своем AppleID.
- Далее на экране появятся 2 запроса: на сохранение AppleID на приставке и о разрешении отправки отчетов.
- Далее устройство проведет автонастройку — и им можно начать пользоваться.
В среднем такая синхронизация занимает 3-5 минут. Так устройство получит все настройки с телефона и синхронизируется с “яблочным” профилем владельца.
Узнайте также: Как подключить Макбук к телевизору или к монитору: 7 эффективных советов
Если этот метод подключения не работает, нужно скачать программу Apple TV Remote на iOS или iPadOS-устройство. Дальше нужно проделать это:
- Подключить девайс с этим приложением «на борту» к тому же Wi-Fi, что и сам Эпл ТВ.
- Открыть программу и выбрать свою приставку.
- На приставке зайти в «Настройки» — «Основные» — «Пульты» и ввести код с экрана телефона. Если его нет, значит, гаджеты сопряжены.
Понять, как работает Эпл ТВ, сможет даже тот, кто раньше не юзал подобные гаджеты. Благодаря профессионализму инженеров Apple, приблизится к миру инноваций смогут те, кто раньше не пользовался ничем подобным. Главное — следовать инструкциям и подсказкам, которые появляются на экранах.
Как подключить IPTV без JailBreak
Организовать доступ к цифровому телевидению на приставке Apple TV поможет сервис Pager, разрешающий просматривать каналы через IPTV-плейлисты с расширением m3u. Настройка Pager происходит следующим образом:
Перейти на официальный сайт сервиса, в нижней части интерфейса поставить галочку, подтверждающую наличие приставки.
Нажать «Вход» и приступить к регистрации. Ввести логин, пароль, адрес электронной почты. Активировать профиль поможет ссылка, передаваемая на указанный e-mail вместе с дополнительными инструкциями в текстовом сообщении.
Далее – переход к настройкам приставки: необходимо выбрать раздел «Настройки DNS» в категории Wi-Fi, выбрать «Ручной режим» и указать новый адрес для подключения – 062.109.022.177. Галочку о передаче настроек в Apple лучше снять.
Остались последние шаги: нажать на клавишу «Play» на пульте, перейти к «Профилям» и подготовить новый адрес ru/atv, затем – связать аккаунт на Pager с приставкой и загрузить подходящий IPTV-плейлист.
При возникновении вопросов на сайте сервиса доступны дополнительные рекомендации и даже наглядные инструкции.
Как управлять Apple TV через iPhone?
Когда появилась iOS 7, Apple предоставила возможность настройки приставки с iPhone. Это возможно за счет новой опции iBeacon. Она позволяет читать компакт-диски через iOS 7. В приложении встроен Bluetooth, за счёт которого осуществляется синхронизация с Apple TV.
Сервис тоже пользуется Bluetooth для обмена данными, которые нужны для поддержания соединения с локальной беспроводной сетью. Более того, iBeacon передаются данные для соединения Apple TV и ITunes Store, поэтому после покупки контента, использовать его можно на телевизоре.
Как только приставка будет подключена к телевизору и синхронизирована с ним, приготовьте сам телефон:
- Разблокируйте его и подключите к локальной беспроводной сети.
Подключение IPhone к Wi-fi
- Также активируйте Bluetooth.
Подключение iPhone к Bluetooth
- Далее прикоснитесь телефоном к верхней части приставки и переместите его на небольшое расстояние — не больше 20 см.
- На дисплее должно высветиться предложение продолжить операцию. Выберите «Да».
Вход в Apple ID
- Теперь укажите свои данные для входа в Apple ID.
- Далее вам высветится два запроса — сохранять ли Apple ID на приставке и разрешить ли ей отправку данных о работе компании.
- Ответьте на все вопросы и далее Apple TV начнёт операцию настройки.
Автонастройка Apple TV
- Весь процесс происходит в режиме фона и потому на экране ничего не отображается. Подождите пару минут.
- После завершения конфигурации ваш Apple ID будет соединен с локальной сетью Wi-fi, а также настроится аккаунт iTunes. Теперь устройство можно использовать.
Использование онлайн-сервисов
Кроме Pager, трюк с подменой DNS срабатывает еще и со сторонними платформами, вроде Kino.pub и Soapme, где представлена серьезная коллекция сериалов и фильмов от известных студий. Действовать придется уже знакомым способом – через раздел «Настройки DNS», куда необходимо ввести комбинации 031.186.103.017 или 95.213.159.180 (адреса часто меняются, а потому стоит заглянуть на сайты и перепроверить). Для дальнейшей работы придется загрузить из App Store совместимые приложения WSJ Video и Qello Concerts, которые помогут воспроизводить доступные плейлисты с каналами.
Что такое airplay и как работает технология?
Перед началом использования функции airplay, необходимо разобраться, что такое повтор экрана на айфоне. Итак, аирплей – технология передачи медиафайлов по локальной сети, без использования проводов и кабелей, между товарами корпорации Apple и сторонними совместимыми устройствами. Принцип работы apple airplay заключается в в следующем:
- акустическое устройство подключается к сети WiFi;
- отражается источник звука (например, мобильное устройство iPhone);
- пользователь запускает нужный файл.
Поскольку функция работает по беспроводному принципу, владелец может находиться в другой комнате.
Технология повтора экрана с iphone была разработана в 2010 году. Технология пришла на смену AirTunes, функциональные возможности которого ограничивались лишь передачей аудиофайлов, при этом была закрытой. Появление «обновленной версии» AirTunes дало возможность устанавливать сопряжение с техникой других производителей.
При этом в сравнении со звуком, передаваемым через Bluetooth, пользователи отмечают в лучшую сторону качество звучания через аирплэй.
Под понятием «зеркалирование» экрана, подразумевается дублирование экрана на гаджетов с ПО iOS на устройства примерках с поддержкой AirPlay. Эта функция поваляет транслировать видео- и аудиофайлы, однако есть запрет, который ограничивает передачу файлов в целях защиты авторских прав. Так, например, при включении экрана с Apple Music, на экране сопряженного устройства появится только сенсорное окно.
В пункте управления, на виджете «Исполняется» , который находится справа на открывшемся дисплее необходимо нажать на значок беспроводного воспроизведения. Кнопка зажимается до того момента, как на кране не появится список доступных устройств – приемников. Далее остается выбрать нужный вариант. Смартфон автоматически начнет воспроизведение на выбранном носителе.
Apple AirPlay- подключение к телевизору Samsung:
Другие способы запуска
Если разбираться с DNS некогда, то сэкономить поможет потоковое видео, транслируемое на официальных сайтах популярных каналов (вроде «Первого канала» или «Матч ТВ»), еще не возникнет проблем с загрузкой приложений из App Store, где доступны сборники с телевизионными передачами. Ну, и куда без специального цифрового телевидения, подключаемого прямо к приставке? За таким стоит обратиться напрямую к провайдеру!
Взлом tvOS
Защиту операционную системы tvOS, устанавливаемую на телевизионные приставки от Apple, энтузиасты и экспериментаторы ранее уже обходили. В результате появилась целая коллекция пиратского софта, открывшего доступ к развлекательному контенту в обход правил и требований правообладателей.
Несмотря на очевидное преимущество взлома, недостатков тоже предостаточно – приставка с JailBrake не подлежит лицензионному обслуживанию и не обновляется, а потому подвержена краже конфиденциальной информации (в том числе и реквизитов банковских карт). Но, если подобные недостатки не смущают, действовать придется так:
- Найти и загрузить инструментарий Cydia Impactor.
- Откатить версию tvOS до необходимой перед применением JailBrake.
- Подключить приставку к компьютеру по USB.
- Дождаться завершения процедуры и перезагрузить Apple TV.
Последний шаг – загрузить пиратское ПО и приступить к просмотру цифрового телевидения.
Подключение Apple TV к компьютеру
- Для начала отключите Apple TV.
- Далее отключите HDMI от домашнего кинотеатра и шнур питания. Если вы пользуетесь аудио-кабелем для A/V ресивера, то его тоже отключите.
- Далее соедините приставку с Mac через Micro USB.
- Откройте iTunes. Вы должны в главном меню увидеть свой Apple TV.
После получения доступа через Mac вы можете сделать следующее:
Обновить прошивку
- Как правило, прошивка несложно найти в интернете. Главное, чтобы у неё было расширение .ipsw.
- Нажмите Option и далее Restore на экране приставки в iTunes. Вам откроется окошко для указания расположения файла с прошивкой.
- Найдите его в системе и выберите Choose для продолжения установки.
Восстановить данные
- Для этого выберите кнопку Restore в Айтюнсе в окошке Apple TV
- iTunes попросит подтвердить совершение операции. Для этого выберите Restore and Update
Как видите, процесс настройки приставки совсем несложный.