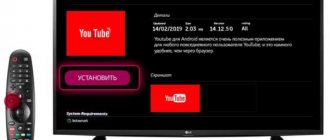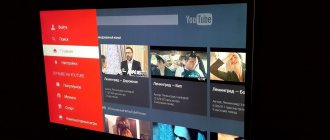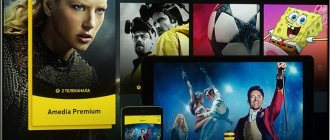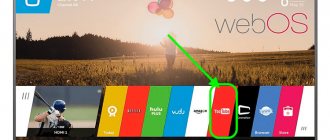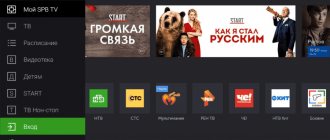Время от времени некоторые сервисы подкидывают проблемы в виде перебоев с подключением. Иногда достаточно нескольких секунд задержки для того, чтобы заставить вас занервничать. Есть даже исследование, согласно которому, если интернет-страница или видео на YouTube грузится более 6 секунд, больше половины пользователей начинает испытывать серьезный дискомфорт. Из всех популярных сервисов именно YouTube часто начинает работать не корректно или ставит вас перед фактом очередного глобального сбоя в своей работе. Вот только не всегда все упирается именно в проблемы на стороне YouTube. Иногда все решается локально и достаточно просто сделать один из шагов, описанных в этой статье.
Даже любимый всеми YouTube может сломаться. Что делать в этом случае
Поиск видео в приложении YouTube на смартфоне Android
Вы можете искать видео по ключевому слову, теме, названию, каналу и т. Д. Просто введите то, что вы хотите найти и вперед!
Видео также можно найти на вкладках « Главная» , « Тренд» и « Подписки» .
- Запустите YouTube с главного экрана или из окна приложения.
- Нажмите кнопку поиска в правом верхнем углу экрана. Это похоже на увеличительное стекло.
- Введите в ваш поиск .
- Нажмите кнопку поиска в правом нижнем углу клавиатуры. Это увеличительное стекло.
- Нажмите на видео, чтобы просмотреть его.
После поиска и нажатия видео оно воспроизводится автоматически.
Как отключить автовоспроизведение в Ютуб
Эта функция включает проигрывание следующего видео без остановки. Чтобы после завершения ролика видео останавливалось, в телефоне перейдите в свой профиль (нажмите иконку вверху). Затем выберите пункт Настройки и Автовоспроизведение.
На компьютере регулировать эту функцию теперь можно прямо в плеере. Кнопка с двумя положениями и со значком паузы есть в нижней части под таймлинией.
Как изменить качество видео в приложении YouTube на смартфоне Android
Если вы пытаетесь сохранить данные или предпочитаете, чтобы все ваше видео было в высоком разрешении, вы можете увеличить или уменьшить качество видео по своему желанию.
- Нажмите на видео, которое вы хотите посмотреть.
- Нажмите кнопку « Плюс» в правом верхнем углу панели видео. Это похоже на три вертикальные точки. Возможно, вам придется нажать на видео, чтобы отобразить элементы управления воспроизведением.
- Нажмите качество .
- Нажмите на разрешение из списка.
Установка более низкого разрешения может помочь уменьшить объем данных, которые вы используете при потоковой передаче по сотовому сигналу. Некоторые видео могут не иметь более высокого разрешения.
Кто пользуется YouTube
Чтобы вы понимали масштаб бедствия, когда отключается YouTube — казалось бы просто сайт с видосиками — кратко расскажу, сколько людей им пользуется и сколько контента на нем просматривается.
YouTube — крупнейшая в мире платформа для онлайн-видео, на которую ежемесячно заходит более 1,5 миллиарда посетителей. Каждую минуту на него загружается около 400 часов контента, а ежедневно просматривается более миллиарда часов видео. Теперь становится понятно, что это не просто сайт, а чертовски большой и важный сайт. Тем более, его используют не только в развлекательных целях. Сервис используется для демонстрации промо-видео, учебных роликов и много другого.
Аудитория YouTube огромна.
Как зарегистрироваться в приложении YouTube на смартфоне Android
Если вы хотите ставить лайки, комментировать или подписываться на YouTube, вы должны войти в аккаунт YouTube, если вы этого еще не сделали. Хорошие новости: если у вас есть учетная запись Google — и если у вас есть устройство Android, вы должны это сделать — у вас уже есть учетная запись YouTube! Вам просто нужно подключиться к нему.
- Коснитесь значка учетной записи в правом верхнем углу главной страницы. Это круг с силуэтом человека внутри.
- Нажмите «Подключиться» .
- Нажмите на учетную запись, к которой вы хотите подключиться.
Вы будете авторизованы на YouTube под своей новой учетной записью.
Неправильная дата и время
Неверно указанные время и дата препятствуют синхронизации с сервером, из-за чего может не работать приложение Ютуб на Андроид:
- Откройте меню «Настройки».
- Перейдите во вкладку «Язык, время, клавиатура».
- В разделе «Дата и время» укажите актуальные данные.
- Или включите «Автоматически», телефон установит время и дату на основании мобильной или Wi-Fi сети.
Обратите внимание! Чтобы узнать точные данные, задайте в поисковой строке браузера запрос «дата и время в xxx», где вместо xxx родной город.
Очистка кэша или удаление данных
Временные файлы, созданные YouTube, становятся ключевой причиной нарушения в работе приложения. Чтобы избавиться от кэша:
- Проследуйте в «Настройки».
- Выберите «Приложения».
- Далее «Все приложения».
- Найдите карточку софта и откройте ее.
- Нажмите «Очистить кэш».
- Тапайте «ОК».
Рекомендуем: Вывод изображения с телефона на телевизор
Другой вариант:
- Вместо «Очистить кэш», выберите «Восстановить» и жмите «ОК». Пункт может скрываться в меню «Еще» и называться «Удалить обновление».
- Ютуб будет возвращен до версии, предустановленной на смартфон с завода.
- Откройте «Play Маркет».
- В строке поиска введите «YouTube».
- Откройте первое приложение в окне выдачи.
- Выберите «Обновить».
Интересно! Откатить видеохостинг к нужной версии вручную или установить необходимую ревизию с помощью одного apk-файла не получится. Понадобится устанавливать дополнительный софт «SAI», который способен инсталлировать ПО, состоящее из 2-3 apk.
Если методы выше не помогли:
- Проследуйте по пути, как описано выше.
- Выберите «Стереть данные».
- Сделайте это для приложения «Сервисы Google Play».
- Откройте меню «Еще» и выберите «Системное ПО».
- Найдите в списке «Google Services Framework» и повторите процесс удаления данных.
Важно! Удаление данных приведет к сбросу настроек приложения — будет организован выход из учетной записи, сброшены поправки внесенные в интерфейс, вроде включенной темной темы.
Проблемы с интернетом
Приложение работает, но ролики не проигрываются, медленно грузятся комментарии и рекомендованное видео — это признак низкой скорости интернета или проблемы на магистральной линии.
Когда девайс на Android подключен к Wi-Fi, и в YouTube возникает ошибка «Проверьте подключение к интернету», смените DNS-адрес:
- Зайдите в «Настройки».
- Выберите «WLAN» или «Wi-Fi».
- Держите палец на подключенной сети или нажмите на значок «i».
- Тапните по «Изменить сеть» или «Статический IP».
- Раскройте «Расширенные настройки» и поменяйте «Настройки IP» на «Пользовательские» или активируйте «Статический IP».
- В строке «DNS 1» пропишите 8.8.8.8, а в «DNS 2» 8.8.4.4 и нажмите «Сохранить».
Обратите внимание! Внесенные изменения могут заблокировать доступ к интернету. Прежде, чем менять данные, сделайте их скриншот или добавьте выставленный DNS в заметки.
Чтобы этот метод сработал, понадобится изменить настройки роутера. Универсальная инструкция выглядит так:
- В поисковой строке браузера введите 192.168.1.1 или 192.168.0.1.
- Пройдите авторизацию, по умолчанию в качестве логина и пароля используют admin.
- Выберите вкладку «Network», оттуда перейдите в «WAN».
- В «Primary DNS» укажите 8.8.8.8, а в «Secondary DNS» — 8.8.4.4.
Расположение элементов управления может отличаться в зависимости от производителя роутера.
Рекомендуем: Подписки на iPhone и как их отменить
Активация VPN
Попытки заблокировать оператором определенный сайт или повреждение на магистральной линии, приводят к ошибке доступа к YouTube. Единственный выход — попробовать VPN:
- Посетите «Play Market».
- В строку поиска введите «Turbo VPN».
- Жмите «Установить», после загрузки запустите приложение.
- Нажмите на морковку.
- Попробуйте запустить видео.
Перезагрузка аккаунта Google
Неочевидной причиной, почему не загружается Ютуб на телефоне, выступает рассинхронизация с Гугл-аккаунтом.
- В «Настройках» зайдите в «Аккаунт и синхронизация».
- Тапните по аккаунту, привязанному к Google.
- Разверните меню «Еще» и нажмите «Синхронизировать».
Если это не помогло, проследуйте по указанному пути, но выберите «Удалить аккаунт». Это приведет к стиранию данных электронной почты, контактов и СМС. Затем:
- Перезагрузите телефон.
- Проследуйте в «Аккаунт и синхронизация».
- Выберите «Добавить аккаунт».
- В перечне доступных, нажмите на значок Google и пройдите авторизацию.
Важно! Не стоит удалять аккаунт или откатывать смартфон к заводским настройками, когда пользователь не помнит данные для авторизации — это может привести к блокировке устройства. Восстановите доступ к почте через фирменный сервис Gmail.
Как подписаться на канал YouTube
Если вы найдете видео, которое вам действительно нравится, и хотите больше от YouTuber, вы можете подписаться на его канал. Вам понадобится аккаунт.
- Найдите видео или канал YouTuber, на который хотите подписаться.
- Нажмите красную кнопку регистрации . Это будет слово «Подписаться» с красной кнопкой воспроизведения рядом с ним.
- Если вы хотите получать уведомления о каждом видео, опубликованном YouTuber, нажмите значок колокольчика .
- Нажмите на видео, которое вы хотите поделиться.
- Нажмите кнопку « Поделиться» в области воспроизведения видео. Это изогнутая стрела. Возможно, вам придется нажать на окно видео, чтобы отобразить элементы управления воспроизведением и воспроизведением.
- Нажмите способ обмена . Вы можете поделиться с помощью сообщения, электронной почты, Facebook и практически любого приложения связи.
- Добавить сообщение и отправить или поделиться видео.
Как решить проблему
Для удобства, простые способы устранения неисправности будут перетекать в “радикальные”.
Перезагрузка
Активное использование смартфона, загрузка, удаление софта приводят к чрезмерной нагрузке на ОС и сбоям в ее работе. Перезагрузка помогает очистить оперативную память от ненужных процессов и восстановить работу аппарата:
- Зажмите кнопку блокировки.
- Выберите «Перезагрузка».
Как создавать плейлисты
Вы можете добавлять видео в плейлист во время просмотра видео или добавлять их из миниатюр.
Как добавить видео в плейлист
- Поиск видео, которые вы хотите добавить в свой плейлист.
- Нажмите кнопку « плюс» справа от результата поиска видео. Это три вертикальные точки.
- Нажмите Добавить в список воспроизведения .
- Нажмите Создать новый список воспроизведения .
- Введите имя для вашего плейлиста.
- Нажмите OK .
При следующем добавлении видео в список воспроизведения оно появится в списке воспроизведения.
Как добавить видео, которое вы смотрите, в плейлист
- На экране списка видео нажмите « Добавить в список воспроизведения» . Это выглядит как список с +.
- Нажмите Создать новый список воспроизведения .
- Введите имя для нового плейлиста.
- Нажмите OK .
Когда вы добавляете новое видео в список воспроизведения, имя созданного списка воспроизведения появляется в списке.
Не воспроизводится видео
Встречаются ситуации, когда сайт загружается без проблем, но в форме показа видео появляется ошибка воспроизведения.
Рис.6 — ошибка воспроизведения
Если ваш браузер для показа мультимедиа использует Flash Player, рекомендуем обновить службу:
- Перейдите на официальную страницу разработчика Adobe Flash по ссылке https://flashplayer.org.ua/kak-obnovit-adobe-flash-player/;
- Кликните на поле «Скачать»;
- Дождитесь завершения загрузки файла установки и запустите его.
Дождитесь завершения инсталляции и перезагрузите ПК.
Попробуйте повторно запустить видео на Ютубе.
Все должно работать без сбоев. Если ролик не производится, удалите кэш браузера с помощью сочетания клавиш Ctrl — Shift — Del.
Как смотреть YouTube на телевизоре с помощью Chromecast
- В домашней ветке YouTube или в окне воспроизведения видео нажмите кнопку трансляции . Это похоже на коробку с символом Wi-Fi в левом нижнем углу.
- Нажмите на устройство . Это может быть ваш телевизор, Android TV Box или любое другое поддерживаемое устройство потоковой передачи мультимедиа. Смарт-телевизоры с установленным приложением YouTube также могут отображаться здесь.
Вы будете знать, что ваш телефон или планшет готов к работе, когда кнопка на корпусе станет белой в центре.
Почему не работает Ютуб на Андроид
Возможными причинами выступают:
- Неверно указанные дата и время — приводит к рассинхронизации с сервером видеохостинга.
- Телефон находится в работе 3-4 дня — необходимо перезагрузить устройство.
- Проблемный интернет — нет подключения, медленный доступ к сети, провайдер блокирует видеохостинг.
- Неудачное обновление приложения — нарушена совместимость, появилась ошибка в коде.
- Переполнен кэш — программа перегружена временными файлами.
- Проблемы со смартфоном — неудачное обновление прошивки, удаление системного файла.
Просмотр YouTube в плавающем окне
Еще один вариант позволяет просматривать различные видеоролики (не только YouTube) в плавающем окне. В операционной системе Android это фишка называется “картинка в картинке” и пользуется особой популярностью. Далеко не все версии этой ОС поддерживают данную функцию, а значит нужно искать альтернативу. Проблем никаких нет, существует два приложения, которые предлагают подходящие возможности.
Awesome Pop-up Video
Awesome Pop-up Video является бесплатным решением для проигрывания видео поверх домашнего экрана и даже других приложений. Таким образом, вы можете серфить по сети, общаться в Instagram и смотреть любимый сериал или шоу. К его недостаткам относится тот факт, что вы не можете слушать в режиме ожидания смартфона.
Найти и установить приложение Awesome Pop-up Video на свой Galaxy можно в магазине приложений Google Play Маркет. Есть платная версия с расширенными возможностями.
Floating Tube (Multitasking)
Это аналог Awesome Pop-up Video и мало чем от него отличается. Чтобы решить, какое из предложений подходит вам больше, попробуйте оба. Благо, Floating Tube (Multitasking) тоже бесплатное, а значит тратить деньги не придется. Единственным недостатком является надоедливая реклама, которую нельзя отключить. Приложение находится в Маркете по этой ссылке.
Также подписывайтесь на наши страницы Вконтакте, Facebook или Twitter, чтобы первыми узнавать новости из мира Samsung и Android.
Приостановка записи истории
YouTube запоминает, какие слова вы ищете и какие ролики смотрите. Если хотите это отключить, нажмите «Библиотека» → «История» → значок многоточия → «Настройки истории» и выберите соответствующие пункты в параметрах.
Используем бесплатные интернет-браузеры
Самым простым и дешевым вариантом является использование интернет-браузера. На смартфонах компании Samsung предустановлен неплохой браузер Интернет с поддержкой расширений для блокировки рекламы. Вы можете использовать его вместо официального клиента YouTube. Таким образом, пользователь больше не ограничивает себя в фоновом воспроизведении роликов.
Откройте свой браузер и перейдите на сайт YouTube.com. Если автоматически запускается приложение YouTube, тогда попробуйте запросить его компьютерную версию, а не мобильную. Для этого перейдите в меню приложения и нажмите кнопку “Запросить настольную версию сайта”.
Еще существуют очень легкие браузеры, как, например, Flynx или Flyperlink. Они могут работать в фоне благодаря тому, что их значки “плавают” над интерфейсом смартфона, включая другие приложения и домашний экран. Когда они работают в фоне, то минимизируются до небольшого значка. Из-за этого они еще называются “пузырьками”. Через такой “пузырек” можно открыть сайт YouTube и начать прямую трансляцию. Видеоролики будут проигрываться даже тогда, когда смартфон находится в режиме ожидания с выключенным дисплеем.
Если сразу или со временем видео прекращают проигрываться, тогда посмотрите настройки экономии энергии. Возможно, проблемы возникают из-за включенного режима экономии заряда.
Управление уведомлениями
Иногда YouTube слишком раздражает своими уведомлениями: ежедневные сводки, свежие трансляции, новые комментарии. К счастью, это можно легко настроить. Нажмите на свой аватар и выберите «Настройки» → «Уведомления». Тут можно отключить ненужные всплывающие сообщения или установить время, когда YouTube не будет показывать их («Тихие часы»).
Если вам мало стандартных функций приложения, установите его модификацию — YouTube Vanced. К имеющимся фишкам добавится фоновое воспроизведение музыки, а также возможность регулировать яркость экрана и громкость, проводя пальцем по левой и правой сторонам экрана.
Пропала просмотренная запись
Пользователи сайта могут столкнуться с проблемами в воспроизведении конкретного видео. При этом, сам видеохостинг будет работать без сбоев.
Причины: ролик заблокирован по заявлению правообладателя;
YouTube регулирует использование авторского материала.
Если владелец канала загрузил видео, которое содержит контент других авторов, через несколько дней такое видео будет автоматически заблокировано.
При попытке открытия плеера вы увидите сообщение «Заблокировано по заявлению правообладателя».
Автор видео ограничил доступ к записи.
Владельцы каналов могут настраивать режим показа ранее добавленных роликов.
Видео могут быть добавлены в закрытый плейлист, иметь доступ только по ссылке или не воспроизводиться в указанном списке стран.
В первых двух случаях вы не сможете посмотреть ролик, а во втором можно включить VPN.
Так содержимое страницы станет доступно, ведь страна аккаунта изменится.