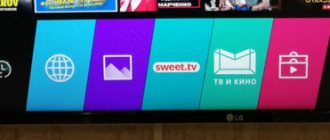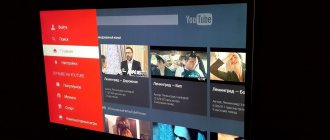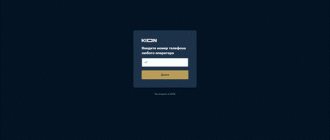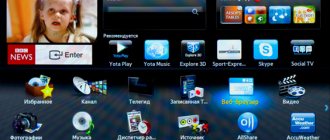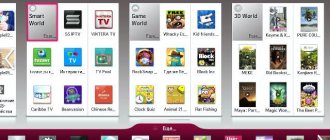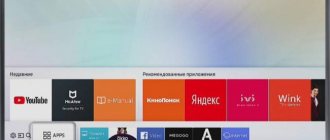Всем привет! Сегодня я расскажу вам, как скачать и установить Ютуб приложение к себе на телевизор LG Smart TV. В первую очередь ваш телевизор ЛДжи должен быть подключен к интернету. К глобальной сети он может быть подключен только через роутер при помощи Wi-Fi или кабеля – если вы не знаете, как сделать это, то советую почитать вот эту статью.
ПОМОЩЬ СПЕЦИАЛИСТА! Если при прочтении статьи у вас будут вопросы – пишите в комментариях и я вам помогу.
Установка и настройка приложения: пошаговая инструкция
В Smart ТВ предусмотрено много различных приложений, включая YouTube. Но иногда иконка программы исчезает из меню в результате обновления ПО. Это особенно актуально в телевизорах, выпущенных до 2012 года. Для решения данной проблемы требуется повторно закачать и инсталлировать приложение. Если вы не имеете представления, как установить приложение Youtube и пользоваться им на телевизоре, то ниже все детально описано.
Инсталляция
- Включаем LG и подсоединяем его к сети интернет.
- Затем жмем на пульте «Smart» для включения требуемого режима.
- Далее открываем список установленных программ, где необходимо зайти в «LG Store». Эта функция позволяет устанавливать весь доступный для телевизора софт.
- В появившемся перечне программ ищем «YouTube». Кликаем по нему и заходим на страницу инсталляции.
- Далее появится окно приложения, где нажимаем «Установить», или «Install» на английском. Затем ждем, пока полностью установится софт.
Установка Ютуба
Теперь YouTube отображается в списке софта, что позволит удобно и быстро им пользоваться.
Настройка приложения на телевизоре
Настройка софта подразумевает внесение изменений в его работу для комфортного использования. Причем вход в свой аккаунт Ютубе позволит вам за несколько кликов находить желаемый контент и откроет много других полезных опций (подписка на каналы, комментарии к видео, общение в стримах и т.д.). Кроме того, можно группировать видео по жанрам (музыка, кино, документальные фильмы, спортивные передачи и т.д.). Если вы еще не завели аккаунт на Ютубе, то создайте его на ПК или ноутбуке, а затем войдите в него на LG.
Создание учетной записи
Для использования программы необходима учетная запись Google, которая создается в течение нескольких минут.
Регистрация аккаунта
Процесс регистрации аккаунта вполне обычен. Как и на других сервисах, требуется придумать имя пользователя (будет также адресом электронной почты Google), пароль и записать свои личные данные (фамилию, имя, дату рождения), как на картинке:
Данные аккаунта
Необходимо придумать сложный пароль из восьми знаков (букв, цифры и обязательно добавить в эту комбинацию спецсимволы). Это позволит надежнее защитить аккаунт.
Теперь заходим в созданную учетку, чтобы настроить Ютуб на телевизоре.
Передача изображения на телевизор по Wi-Fi
Чтобы передать изображение на телевизор, используя беспроводное соединение, нужно установить специальную программу для Android.
Софт называется «Screen Cast», скачать который можно на плеймаркете. Приложение для вывода файлов на экран телевизионного устройства отличается обширными функциональными возможностями, главной задачей является дублирование данных с экрана сотового на большой монитор телевизора.
Ключевое условие – сотовый и телевизор должны быть подключены к Вай-Фай. Соответственно для этого нужно подсоединить аппараты к роутеру. При необходимости создайте новую точку. Проверьте, присутствует ли на ТВ браузер.
Когда была скачана программа для Android, на сотовом, для дублирования экрана телевизора, нужно запустить софт и кликнуть на «Старт». Перед пользователем открывается окно, выбираете «Start Now». Для активации в автоматическом режиме, напротив строчки «Don’t Show Again» поставьте «согласен».
Открываете браузер, переходите на страницу по ссылке предоставленной софтом. Важно указать комбинацию чисел и адрес порта. Для удобства используйте клавиатуру для экранов. Когда осуществится переход, на экране телевизионного устройства будут представлены все данные с гаджета.
Приложение легкое в использовании, поэтому каких-то проблем не должно возникнуть. При желании пользователь сможет внести собственные изменения в параметры. Следует помнить, что положение и качество экрана изменить не выйдет.
При этом присутствует опция настройки безопасности. При необходимости доступна функция установки пароля для трансляции. Для этого требуется кликнуть на изображение более известное как «бутерброд» (3 горизонтальные линии), после нажать на «Settings» («Настройки») и тапнуть по этому меню.
Затем нужно выставить галочку возле «Required password for viewing screen cast». В авторежиме будет запрашиваться пароль при каждом подключении.
Кликнув, пользователь активирует автоматическое выставление защитного пароля. В случае необходимости каждый юзер может изменить его согласно собственным предпочтениям, но рекомендуется оставить предустановленные параметры. Так как пароли генерируются хаотичным способом.
После этого, для получения доступа к просмотру фотографии на Android устройстве, предстоит вводить комбинацию из чисел и букв. Когда пользователь правильно впишет пароль, рабочий стол сотового сразу появится на телевизионном устройстве.
Обновляем приложение
Смарт-телевизоры бренда LG, произведенные в 2017-2019 году, обладают функцией автоматического обновления OS и софта. Если в телевизоре это не предусмотрено, и вы не знаете, как обновить YouTube, то необходимо:
- Зайти на устройстве в магазин Google Play.
Меню YouTube - Ввести в форму поиска «YouTube».
- Если требуется обновить приложение, то будет видна вкладка «Обновить». Жмем на нее и ожидаем завершения закачки и инсталляции.
Настройки телевизора
Иногда случается так, что мобильное устройство не может найти телевизор в обычном режиме, соответственно Screen Mirroring Samsung не подключается. В этом случае не нужно продолжать искать ТВ в меню вашего девайса, а нужно выполнить следующие действия в меню телевизора:
1. Перейдите к настройкам сети и Screen Mirroring, включите эту функцию. Вы также можете запустить ее нажатием кнопки SOURCE на пульте дистанционного управления, а затем выбрать нужную опцию из списка в верхней части экрана.
2. Запустите этот сервис на мобильном девайсе. Гаджет начнет выполнять поиск доступных устройств.
3. Выберите телевизор из списка. Настройки ТВ автоматически позволяют подключаться, без запросов об одобрении синхронизации.
Если мобильное устройство не может подключиться, попробуйте выключить телевизор и снова включите его.
Кроме того, вы можете осуществлять управление статусом подключения ранее подключенных мобильных устройств. Эта функция доступна только в случае, если устройства ранее синхронизировались с телевизором или же пользователем устанавливался запрет на соединение. Чтобы это сделать, вам понадобится выполнить следующие шаги:
1. Перейдите к сети → Screen Mirroring → Диспетчер устройств. На телевизионном дисплее отобразится список устройств, которые ранее уже были подключены к телевизору или пытались подключиться, но в синхронизации было отказано. В данном пункте меню можно увидеть статус соединения (Разрешить /Запретить).
2. Во всплывающем окне вы можете выбрать «Разрешить подключение», «Запретить подключение» или «Удалить устройство из списка».
ForkPlayer – альтернативное приложение
В качестве альтернативного варианта просмотра YouTube многие используют браузер ForkPlayer. Его тоже нужно скачать и инсталлировать. Он позволяет просматривать сайты и видео онлайн.
Меню программы ForkPlayer
Программа обладает следующими опциями:
- родительский контроль;
- поиск и просмотр видеороликов и кинофильмов;
- создание плейлистов;
- настройка дизайна;
- серфинг сайтов;
- дополнительные функции и подсказки.
В общем, с её помощью телевизор LG Smart станет альтернативой настольному ПК в плане серфинга сайтов. Причем эта утилита абсолютно бесплатна.
Инсталлируется ForkPlayer разными способами:
Способ №1
В LG Smart TV с OS WebOS или Netcast необходимо выполнить смену DNS следующим образом:
- Открываем меню телевизора.
- Заходим в настройки подключения к интернету.
- Далее открываем «Сервер DNS».
- Затем указываем любой из перечисленных ниже DNS. Причем не стоит забывать, что каждый из них открывает определенную утилиту. Например, при вводе 85.17.30.89 откроется ForkPlayer.
- Если указать DNS 217.79.190.156, то будет открываться ForkStore. Необходимо выбрать «Премиум», после чего можно смотреть «Россия Телевидение», «Первый автомобильный», «Радио» или «vTuner».
Способ №2
В LG Netcast Smart TV с OS WebOS или Netcast 2.0, 3.0, 4.0 и 4.5 процедура инсталляции с помощью смены DNS такая:
- Открываем «Сетевое подключение».
Настройки сети - Далее устанавливаем тип подключения к глобальной сети.
Тип сети - Если к устройству подсоединен кабель и выставлено соответствующее подключение, то вы увидите информацию «Сеть подключена».
- Дальше открываем список сетей (Wi-Fi точек и проводных линий).
Расширенные настройки сети - Здесь нажимаем «Расширенные настройки».
- Откроются свойства подключения, где нужно выбрать ручной ввод IP адреса и DNS, где указываем DNS 85.17.30.89. На нижней картинке видно, как настроить вручную DNS.
Ввод ДНС - Если для выхода в интернет будет использоваться Wi-Fi, то выбираем соответствующий тип подключения и указываем пароль от сети.
- После соединения со всемирной паутиной, снова заходим в список сетей и открываем «Расширенные настройки».
- Далее указываем DNS.
- На экране всплывет окошко с информацией об ошибочном подключении к DNS серверу. Это нормально. Нужно просто подождать 2-3 минуты и выполнить повторное подключение. Все заработает. Если проблема останется, то отключаем и повторно подключаем Smart ТВ.
- Если все будет работать, нажимаем «Готово».
- Для запуска утилиты выбираем пункт «Премиум».
Перечень DNS предусмотренных для LG ТВ:
- 46.36.218.194;
- 217.79.190.156
- 5.101.118.43;
- 85.17.30.89.
При использовании этих ДНС не забываем, что не все адреса подойдут для вашего многофункционального ТВ.
Инсталляция с флешки
Браузер легко инсталлируется с флешки, но видеоконтент будет доступен не весь. Для снятия ограничений устанавливаем на ПК Remote ForkPlayer и запускаем его. Требуется также включить на ТВ Remote ForkPlayer.
Способ №1
Для инсталляции утилиты этим способом потребуется проделать следующее:
- На флешку разархивируем файл, который можно загрузить тут.
- Заходим в свой аккаунт на ТВ:
Вход в аккаунт на телевизоре - Далее вставляем съемный накопитель информации в телевизор.
- Как только он её увидит, жмем на пульте ДУ кнопку с домиком и ищем в появившемся перечне нашу утилиту.
- Теперь запускаем её. Для снятия ограничения с контента включаем Remote ForkPlayer на ПК и RemoteFork на телевизоре.
Способ №2
На LG TV с установленной OS Netсast 2010 – 2013 года выпуска требуется проделать следующее:
- Разархивируем RAR на съемный носитель и подсоединяем его к телевизору.
- Далее заходим в аккаунт, как было сказано выше (в предыдущем способе).
- Потом необходимо зайти в «Мои приложения» (размещаются в нижнем правом углу).
- Здесь нужно выбрать пункт «Мои приложения на USB».
- Теперь запускаем софт, расположенный на флешке.
- Для снятия ограничения к видеоконтенту, устанавливаем и запускаем на ПК Remote ForkPlayer. Также требуется активировать RemoteFork.
Как установить?
Производство телевизоров Samsung с технологией Smart TV происходит в Южной Корее. Мультимедийные ТВ-устройства, представляемые маркой, оснащены операционной системой Тизен, собираемой на базе Linux. По этой причине большинство приложений, в том числе и YouTube, уже присутствуют в прошивке устройства.
Проверить наличие приложения YouTube поможет несколько простых шагов.
Smart TV – это телевидение, подключённое к интернету, которое предлагает ряд онлайн-функций, таких как контент по запросу, доступ к потоковым службам и возможность подключения к другим беспроводным устройствам, таким как планшеты, ноутбуки, смартфоны.
Платформа Smart TV прошла долгий путь с момента своего стартового выпуска. Первоначальная платформа Smart TV была анонсирована компанией Apple в 2006 году. В то время Apple TV была единственной автономной консолью, способной передавать потоковое видео высокой чёткости, что давало ей преимущество первооткрывателя. С того момента пользователи получили возможность отказаться от повсеместного ношения тяжёлого ноутбука, теперь интересующий контент можно выводить прямо на свои телевизоры.
Со временем и другие компании вошли в эту сферу: Google выпустил Google TV, а со временем и Android TV – это те платформы для показа фильмов, телепередач, музыки и фотографий из самых отдалённых уголков мира, а в некоторых случаях – из соседнего компьютера или мобильного устройства, которые подключаются к Smart TV. Они могут быть встроенными в телевизор или покупаться как автономное устройство.
Целью интерактивного TV является превращение телевидения и интернета в единое целое, предоставляя доступ к онлайн-контенту и видео, без лишних телодвижений. Это удобная возможность поиска любого телевизионного контента через панель поиска, аналогичную Google.com, которая отображается на экране вашего телевизора.
Благодаря таким умным технологиям TV, вы можете быстро настроить доступ к репозиторию YouTube. Для этого вам будет нужно всего две вещи:
- Подключение телевизора к интернету;
- Запуск программы YouTube из панели приложений.
Если ваш телеприёмник настроен на одну локальную сеть с компьютером и смартфоном, то вы можете обмениваться информацией между всеми устройствами в сети и выводить любую трансляцию на телевизор. Подключение может быть как по кабелю, так и по Wi-Fi, главное, чтобы сеть была единой.
Как смотреть Ютуб не на Smart TV
Для просмотра видеоконтента YouTube на телевизоре требуется найти в меню ТВ иконку YouTube и открыть приложение. Появится его интерфейс, где можно быстро найти походящее видео и просмотреть его. Для быстрого доступа к видеороликам и трансляциям с подписанных каналов, необходимо зайти в свой аккаунт Google.
Теперь приложение Ютуб будет отображаться в меню Smart TB так, как на картинке ниже:
Расположение YouTube среди остального софта
Обновление программы YouTube
Тщательно проанализировав различные форумы и тематические сайты, можно прийти к выводу, что многие пользователи сталкиваются с проблемами уже после инсталляции программ. Поэтому установить приложение Ютуб на телевизор – это только половина дела. Для корректной работы этого сервиса, нужно своевременно его обновлять. Сейчас рассмотрим, как осуществляется инсталляция обновлений на разных ТВ.
На Smart TV
На всех телевизорах обновление программного обеспечения осуществляется автоматически. Главное условие – стабильное подключение к интернету. Если вы хотите обновить приложение YouTube на Smart TV, то сделать это можно через Smart Hub. Некоторые программы обновляются также до последней версии вместе с прошивкой. Поэтому не пропускайте вышедшие пакеты обновлений программного обеспечения.
На ОС Android
На операционной системе Android TV все приложения обновляются автоматически. Если по какой-то причине произошел сбой, вследствие которого программа YouTube на телевизоре не обновилась, сделайте это вручную. Зайдите в Play Market, найдите через строку поиска нужное приложение, а потом нажмите на кнопку «Обновить».
Возможные проблемы и их решение
Сложности с обновлением софта на телевизоре LG часто связаны с тем, что в нем недостаточно памяти. Такая проблема актуальна в основном для бюджетной техники. Чтобы таких сбоев не возникало, необходимо регулярно очищать кэш. Это делается через пункт «Память» в настройках телевизора.
Иногда Ютуб не грузится на LG Смарт ТВ, потому что пользователь не прошел авторизацию в магазине софта. При этом нужно обязательно проверить есть ли выход в глобальную сеть и на сколько качественная связь.
Основная проблема Smart телевизоров, произведенных до 2012 года – это отсутствие поддержки YouTube. Производители отказались обслуживать старые версии программы, поэтому на эти устройства требуется поставить ForkPlayer или приобрести для них smart-приставку. В последнем случае потребуются дополнительные расходы, что экономически нецелесообразно.
Особенности клиента YouTube
У некоторых возникают проблемы с фирменным приложением, особенно с последними обновлениями, которые принесли немало новшеств, причём не только приятных. Новая версия YouTube TV может похвастаться симпатичным дизайном и более эргономичным интерфейсом. Но главный момент, на котором стоит заострить внимание — это наличие поддержки технологии Chromecast, что заметно облегчает синхронизацию с различной периферией: смартфонами, планшетами, ПК, приставками, консолями и прочими.
На заметку! Также был запущен параллельный проект – YouTube Kids. Ресурс рассчитан на детей, и контент к просмотру подбирается соответствующий (12-). Если ранее на основном сайте «Ютуб» приходилось настраивать фильтры, то теперь всё заметно упростилось. У приложения есть свой собственный виджет, и скачивается оно по аналогии с основным клиентом.
Ошибки
Что касается распространенных ошибок при установке, то список таких действий очень широк. В любом случае следует четко соблюдать инструкцию, иначе вы просто не дойдете до положительного результата. Как не парадоксально, зачастую ошибки начинаются с того, что пользователь не проверил интернет-соединение. Также нередко бывает ситуация, когда владелец использует инструкции, предназначенные для другой модели телевизора. В любом случае, если описанные действия не помогли решить проблему бесплатно, значит пришло время обратиться к специалистам.