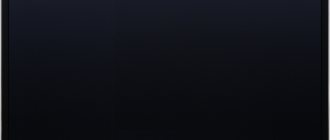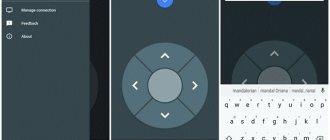Развитие современных технологий ни на секунду не стоит на месте, каждый день появляются новые идеи и изобретения, главная задача которых – сделать нашу жизнь как можно проще и комфортнее. Раньше для того, чтобы переключить канал на телевизоре, необходимо было подойти к нему и нажать кнопку, которая находилась на его корпусе.
Немного позже появился электропульт, работающий дистанционно, но главным его недостатком были провода, по которым передавался сигнал, согласитесь, не очень то удобно. На смену ему пришел пульт ДУ, передача сигнала которого основывалась на инфракрасном луче, невидимом человеческому глазу.
Такие устройства, хоть и довольно распространены в наше время, но все же, не очень-то удобны, ведь при их использовании нужно направлять пульт непосредственно на телевизор или в его сторону. Сегодня, всё чаще, на смену им приходят гаджеты, работающие посредством подключения по Bluetooth, они более просты в использовании и универсальны.
Все мировые бренды ежедневно совершенствуют свои устройства и аксессуары к ним, так в продаже присутствует сенсорный пульт для телевизора Samsung.
Особенности пульта SMART TOUCH CONTROL
Устройство с сенсорным управлением от южнокорейской компании Samsung носит название Smart Touch Control. Его основной особенностью является наличие сенсорного тачпада, занимающего около 40% от всей рабочей поверхности.
С его помощью можно управлять как самим телевизором при просмотре телеканалов, так и курсором во время работы в веб браузере. Кроме того, с помощью такого устройства, у вас появится возможность голосового управления смарт тв. Ещё одна интересная особенность – наличие гироскопа.
Грубо говоря, он оснащен датчиком движения, который позволит вам управлять курсором, просто перемещая гаджет в ваших руках. Для использования данной функции необходимо один раз нажать на тачпад, после появления курсора – просто передвигайте гаджет, вслед за ним будет двигаться и курсор.
Стоит отметить, что не все устройства производителя поддерживают использование данного пульта ДУ, лишь те, что выпущены после 2012 года, серии samsung smart tv смогут корректно работать с ним.
Особенности
Основная особенность устройства – сенсор на верхней панели. Благодаря этому можно управлять телевизором, осуществлять вход в интернет с помощью браузера. Благодаря тачпаду с направлением курсора не возникает проблем.
Прибор обладает встроенным датчиком движения. Это позволяет осуществлять управление приемником, просто перемещая пульт из стороны в сторону, вверх, вниз. Курсор на экране появляется после прикасания к сенсорной панели. После этого он будет перемещаться туда, куда его будет направлять пульт простым движением руки.
Устройство оснащено джойстиком. Он позволяет осуществлять переход от одного пункта меню в другой.
С помощью Samsung Smart Control можно:
- выполнять настройку приемника;
- активизировать опции;
- корректировать меню.
Чтобы с работой сенсорного устройства не возникало проблем, не рекомендуется отходить с ним от телевизора на расстояние больше, чем 6 метров.
Идет ли пульт в комплекте?
На данном этапе сенсорная панель управления Smart Touch Control поставляется далеко не со всеми телевизорами Samsung. Модели, в комплект которых он поставляется, входят в серии H, K, J и F.
Обратите внимание, в зависимости от модельного ряда приобретаемого устройства, они будут отличаться. Отличие, на первый взгляд, может показаться только внешним. Отчасти это правда, функции остаются практически без изменений, основное отличие будет заключаться в процессе настройки.
Подключение Smart Touch Control к телевизору
Как уже упоминалось ранее, в зависимости от серии устройства, порядок подключения smart touch control – немного разный.
Итак, помимо установки батареек в устройство, вам необходимо:
1. Для моделей серии F:
- Нажмите на кнопку включения телевизора;
- Нажмите и держите кнопку «Pairing», которая находится на тыльной стороне, до появления на тв значка Bluetooth;
- Дождитесь уведомления о подключении.
2. Для моделей серии Н:
- С помощью кнопки включения, включите свой тв;
- Одновременно нажмите и удерживайте кнопки «Return» и «Guide» пульта, до тех пор, пока на экране не высветиться значок Bluetooth;
- Ожидайте окончания процесса подключения.
3. При настройке модели серии J:
- Включите устройство;
- Зажмите кнопки пульта «Extra» и «Return/Exit», подождите пока на экране появиться значок Bluetooth;
- Подождите пока завершиться сопряжение;
4. Для моделей серии К:
- всё так же включите свой телевизор;
- одновременно зажмите «Назад» и «Плей/Стоп», на мониторе появится сообщение о подключении смарт пульта;
- по окончанию процесса высветится надпись, гласящая о завершении сопряжения ваших устройств.
В каждом из вышеперечисленных случаев, при первом подключении рекомендуется держать его на расстоянии не более полуметра от вашего тв.
CS-CS.Net: Лаборатория Электрошамана
Световой пульт Avolites Tiger Touch II с демонстрационным шоу
Этот пост — не совсем запланированный, потому что я обещал написать аж 7 штук постов про пульт King Kong 1024S и на примере того пульта хотел показать систему пультов Avolites Titan (как сам софт управления). Но так вышло, что сейчас я решил сделать мини-обзор на адски крутой пульт Avolites Tiger Touch II, который прикупил себе в прошлую осень. Другие проекты несколько встали, так как мне надо расплатиться с долгами за этот пульт. Но он, сцуко, этих денег стоит! И ещё как!
Главные достоинства этого пульта для меня — это то, что тут можно нормально работать с таймкодом (видеть его время и подправлять, если ошибся), есть сенсорный экран — а значит можно всё нормально подписывать (плэйбэки, шаги чейзов/кьюлистов, группы приборов и даже сами приборы). А самое главное — есть визуализатор! То есть (если для него есть модели, которые Avolites потихоньку делает для китайских голов) вы можете заранее накидать ваше шоу, не появляясь на площадке — а потом приехать, отстроиться — и сразу в бой!
Обзор Тигера мне сейчас нужен не для того, чтобы рассказать про то, как на нём работать, а показать то, чем он отличается от King Kong 1024S и — самое главное — показать вам то, что если вы один раз правильно выучились (без ёбаных Sunlight, Pilot 2000 и пультов-расчёсок) — то потом вам НЕ надо будет переучиваться в плане терминов и методов программирования, и вы легко сможете сесть за любой пульт, который имеет сходные стандартный программирования (а сейчас все крупные пульты от Avolites, MA Lightning, Hog, Chamsys имеют сходную систему).
Поэтому сегодня мы глядим на пульт Tiger Touch II так, как будто мы уже хорошо знаем King Kong в базовом плане — сцен, чейзов, генератора эффектов, записи шоу по таймкоду, групп приборов, работе по кнопке Go. А в постах про King Kong я буду приводить фотки из этого поста и писать «Вот видите? King Kong хорош тем, что зная его вы легко пересядете на большие пульты!» =)
Изучаем пульт изнутри и меняем шумный вентилятор!
С чего мы начинаем изучать пультиху? Конечно же, с кишочков! Потому что, мать его, ВСЕ — ВСЕ производители сценического обрудования никогда не парятся с вентиляторами! Точнее, не, не так! Почему-то производители голов стоимостью под 500-800 тыр за штучку — парятся, хотя зря: обычно головы такой стоимости и такой мощности вешают высоко и там на шум вентиляции всем понаплевать. А вот мелкие головы и пульты явно же будут находится ближе к людям. И воющий вентилятор очень мешает (на некоторых видео — например про блиндеры — вы могли его слышать фоном).
Пульт кажется небольшим, но на самом деле имеет размеры 600мм в ширину и примерно 500мм в высоту и весит 13 кило, а в кейсе — около 20 кило! Про его внешний интерфейс я расскажу позже, а пока будем открывать его и смотреть, что там есть.
Внешний вид пульта Avolites Tiger Touch II
Пульт устроен таким образом, что его верхняя крышка откидывается на петлях, а не снимается. Чтобы её поднять, надо открутить три винта внизу передней части пульта:
Винты, которые надо открутить для того, чтобы открыть пульт Tiger Touch II
И нам открывается дивный мир USB-шнурков! Я тут сразу напишу, что ВСЕ разъёмы в пульте (вообще ВСЕ — даже самые маловажные) залиты герметиком, чтобы ни один из них не отвалился. Напоминаю, что пульт предназначен для того, чтобы рулить шоу, на которых можно потерять денег в несколько десятков раз больше, чем стоимость этого пульта.
Внутренности светового пульта Avolites Tiger Touch II
Все платы пульта представляют собой отдельные кусочки, которые подключаются в USB-хаб (и в системном меню пульта есть утилита USB Panel Manager, которая позволяет их настраивать и отлаживать). Я немного не понял, как там так хитро всё соединяется, что в USB-хаб воткнуто три разъёма, а кабелей значительно больше. Пока не разбирался. Если ещё раз буду открывать пульт — то более внимательно всё изучу.
Когда пульт работает, на всех платах светится куча светодиодов, и это выглядит очень красиво!
Платы интерфейсов, процессорная и блоки питания
Да-да! Внутри таких серьёзных пультов уже не какие-нить ARM-процессоры, а полноценный обычный компьютер с материнкой, SSD-диском. Сделано это нескольким причинам.
Во-первых, программа, которая управляет светом, выпускается обычно в парочке вариантов: один — для пульта, а другой — для работы на компьютере через USB-крыло. Крыло — это какая-то часть пульта — например, самые основные кнопки, крутилки и фейдеры, которые удобно нажимать аппаратно, а не тыркать мышкой на компе. Оно подключается к компьютеру по USB, и на компьютере запускается программа, которая опознаёт это крыло и рулит светом через него.
Вот, например, крыло Avolites Titan Mobile — это самые основные кнопки моего же пульта:
Крыло Avolites Titan Mobile для управления светом с компьютера
И вот чтобы не поддерживать несколько разных программ и оболочек (для пульта, компа), производители делают одну программу под Windows (иногда MacOS), а внутрь световых пультов фигачат компьютеры. Кстати, с программами ща тоже начался заговор — все их резко перевели на Windows 10 за последние пару лет, даже если это не надо и в программе ничего не поменялось.
Во-вторых, причина того, что в пульты ставят компы — это то, что нужна поддержка файловой системы и функций управления USB-клавиатурами, внешними мониторами, LAN-сеткой (TCP/IP) и даже запуск некоторых сторонних программ (например тут официально есть WinAmp, с которого можно взять таймкод, а в WinAmp загрузить плейлист из сетевого NAS — вы чуете, куда это меня приведёт;). Вот поэтому обычная классическая операционка тут и оказалась удобнее.
Так что теперь у меня не только пульт есть, а ещё и заодно Windows 10 Embedded, которая крутится на Intel Core I7 =)) Можно стебаться — поставить на пульт какой-нить CodeSys и заодно программы для ПЛК разрабатывать. А можно обнаглеть и воткнуть на пульт GrandMA onPC, купить крыло MA Command Wing и получить колхозный комбайн вида «А вам под какую систему пультов шоу разработать надо?» =)) Ыыы! =))
Ну и ещё плюс этого всего в том, что можно быстро всё бэкапить. Вплоть до того, что можно зайти на пульт по сетке (если разрешить это в свойствах винды) и слить с него все шоу и рабочие файлы (через программу KLS Backup, например). Или просто склонировать диск целиком, чтобы получить бэкап всей системы (кстати, как-нибудь я это сделаю).
Идём далее! Заглянем в систему питания, которая тут не совсем простая, а с резервированием на аккумуляторах! Да-да! Я проверил! Если пульт просто врубить в сеть, то его аккумуляторы заряжаются и потом пульт способен проработать некоторое время без ввода сети. Ну ещё бы! Это ж уже не простой пульт, а пульт с операционкой, который явно не стоит вырубать выдёргиванием вилки из розетки. Да и шоу на нём можно крутить уже ответственные, где даже кратковременное пропадание питания не должно отрубать пульт.
Блок питания пульта — Mean Well серии LRS (дам ссылку на сайт производителя). На сайте пишут, что это более надёжная серия для индустриального применения.
Блок питания Mean Well — это хорошо!
А вот это — плата управления питанием пульта, которая получает питание от блока питания и управляет зарядом аккумуляторов, переключением пульта на работу от них (стоит релюшка) и выдаёт питание на материнку встроенного компьютера.
Плата управления питанием пульта (с переключением на аккумуляторы)
Сами аккумуляторы спратяны под металлической крышкой, которая сделана из миллиметровой стали. Мне это очень понравилось, прям приятно видеть что подумали о том, что аккумуляторы могут взорваться и сжечь всё внутри. Очень грамотное решение с крышкой.
Защитная крышка для аккумуляторов пульта
Сами аккумуляторы — классические 18650. Они вместе с платой балансировки смонтированы под этой стальной крышкой. Такое ощущение, что когда они сдохнут — эта плата меняется целиком (хотя, конечно же, можно сами аккумуляторы перепаять, если вы это умеете ;)).
Сборка из аккумуляторов 18650, которая питает пульт Tiger Touch некоторое время без ввода сети
Теперича глянем на плату интерфейсов DMX (вдали виднеется плата MIDI-интерфейса). Вся она поделена на одинаковые кусочки по числу выходов DMX (в моём пульте их 12 штук на борту, и они же доступны по ArtNet).
Плата внешних интерфейсов DMX пульта Tiger Touch II
Каждый выход имеет полную гальваническую развязку от пульта и от соседних выходов. Питание развязывается DC/DC-преобразователем, сигналы — высокоскоростным оптроном 6N137. А трансмиттер сигналов в линию — классический MAX485 (мы помним, что физический интерфейс для DMX-512 — это классический RS-485 в чистом виде).
Один из выходных каналов платы DMX. Виден DC/DC-преобразователь, оптическая развязка и MAX485
Ну а я притащил прям в пульт паяльник и перепаял кулер на более тихий. Греться тут особо нечему, кулер просто прокачивает воздух через пульт, чтобы он там не застаивался.
Перепаиваем кулер на более тихий, мать его!
Почему я притащил паяльник, а не паял своей станцией? Да потому что, бля, у всех этих станций провода короткие! И хер куда паяльник дотянешь (позже, я у своей всё удлинил — нашёл всё-таки кабель)!
Итак, в кишочки пульта мы заглянули, сделали так, чтобы он не завывал вентилятором — и настало время посмотреть на него в работе и написать про его возможности и то, чем он отличается от King Kong, а чем похож.
Основные возможности пульта и то, чем он меня привлёк и порадовал.
Напишу списком фичи пульта, которые привлекли моё внимание (и ради которых я его и купил):
- У него сенсорный экран 15,4″. Дополнительно можно подключить ещё один монитор и выводить на них разные картинки (например, на один моник пресеты, а на другой — визуализатор). Также, так как у нас внутри комп, поддерживаются клавиатура, мышь. Я даже думаю прикупить какой-нить беспроводной комплект и закинуть их в кейс пульта, потому что иногда удобно набирать всякие подписи с обычной клавы, а не с экранной.
- Имеет многооконный интерфейс. На экране можно расположить те окна, которые удобны (причём подвигать их так, как удобно). И можно сохранять эти пресеты открытых окон, а потом вызывать их при помощи удобной кнопки View (и ввести номер пресета или имя).
- Все элементы шоу можно подписать (ну, хех, раз у нас экран), и они начинают выглядеть понятнее. Ну, ясен пень, же удобнее запоминать, когда у тебя не фейдеры «1», «7», «5», а названия «Pre-Chorus», «Solo», «Chorus»! Подписать можно плэйбэки, приборы, группы приборов, названия пресетов и паллет, и кучу других настроек и элементов.
- Есть отдельный наборчик кнопок и фейдеров (Preset Playback), на которые можно накидать или пресеты, или сцены/чейзы и использовать их как отбивки (тыркать кратковременно как дополнительные эффекты шоу). Ещё к пульту можно докупить внешние крылья с дополнительными фейдерами, подцепить их по USB и добавить фейдеров. Если вы ктулху и у вас куча рук или пальцев на них! =)
Дополнительное крыло с фейдерами Avolites Titan Mobile Wing
- Для некоторых кнопок и фейдеров можно назначать некоторые специальные фнкции. Такие настройки тоже сохраняются как пресеты настроек (Keyprofile), и их можно быстро менять. Можно назначать несколько мастер-фейдеров (на яркость, на позицию, эффекты), которые будут включать или выключать эти функции. Можно назначать фейдеры параметры эффектов — размер, скорость… В общем, можно создать себе несколько фейдеров, которыми быстренько по ходу шоу подкрутить скорость эффектов или других параметров, которые сейчас выдаёт пульт. Все эти специальные кнопки и фейдеры можно назначить на любые физические кнопки и фейдеры: на Playback’ах, на дополнительных Playback’ах (Preset Playback), на дополнительных крыльях.
- Имеет 12 DMX-вселенных на борту и все их поддерживает безо всяких внешних процессоров (а GrandMA держит только две, а на остальное нужен внешний процессор). Есть LAN и, соответственно, выходы по ArtNet, кажется всего до 16ти вселенных. Всё IO назначается в настройках пульта. Можно продублировать DMX на ArtNet, а можно раскидать вселенные по разным выходам. Например, головы воткнуть в DMX, а какие-нить матрицы для звёздного неба — сразу по ArtNet гнать.
- Умеет соединяться по сетке с такими же пультами и резервироваться между друг другом. Ещё умеет подключаться к медиа-серверам (я пока не разбирался как) и управлять видео, которые они выдают на проекторы/экраны/маппинг.
- Имеет встроенный визуализатор, который работает в масштабе. Под визуализатор нужны отдельные библиотеки (с обычными библиотеками под пульт проблем нет — вы можете их сами сделать), которые делаются только Avolites (вот тут есть список запросов на новые приборы). С китайскими приборами пока ещё проблема, а вот под многие стандартные брендовые они есть. В итоге все шоу можно заранее готовить на визуализаторе, а потом вживую только проверять — и сразу в бой. Для этого я этот пульт и взял!
- Имеет нормальные Preset’ы для всего и вся. То есть, вы можете создать наборы (они и зовутся пресетами) настроек на позиции, цвета, гобо, эффекты прибора, и на генератор эффектов самого пульта — а потом в световых шоу ссылаться на эти наборы. И потом, если вы поменяли настройки набора (скажем, цвет или положение), то эти настройки изменятся везде, где вы на них ссылались. Ну, утрированно, есть пресет «На гитариста» (когда он соло играет, надо туда свет направить). Переехали вы на другую площадку, и гитарист у вас находится в другом месте. Вместо того, чтобы по всем сценам/чейзам рыть места, где у вас лучи на этого гитариста направлялись, вы ОДИН раз меняете пресет — и всё сразу же работает. В King Kong это называется Palette (и здесь, кстати, тоже так же!).
- Полный контроль над DMX-каналами и патчингом. Не влезая в библиотеки приборов вы можете переназначить DMX-каналы у прибора (например, взять какую-нить голову из библиотеки, сказать что её каналы в реале имеют другие номера и таким образом запихать в пульт несуществующую, но похожую голову), можете для каждого канала задать свою логику поведения (минимум-максимум, HTP/LTP).
- Конечно же, все созданные шоу можно выгружать на USB-флешку (или по сетке) и передавать тем, у кого тоже есть пульты на такой системе (Titan, Quartz, Tiger Touch). То есть можно поступать как со схемой щита — сделал шоу, передал другим, а те его используют. Или получил чужое, загрузил, прогнал на визуализаторе, подправил ошибки или что-то подсказал.
- Все приборы удобно собираются в группы. Приём один и тот же прибор может входить в разные группы. Тут группа — это список приборов, которые надо выбрать одновременно.
- Пульт поддерживает работу с матрицами и с группировкой приборов в генераторе эффектов. Тут можно разместить приборы на экране схематически так, как они стоят в реале. Скажем, пирамидкой сверху вниз. А потом пульту сказать: «А ну-ка забацай эффект в направлении сверху вниз». И пульт сам поймёт, что сначала надо зажечь первый верхний, потом два средних, потом три в следующем ряду ещё ниже и так далее. Также генератор эффектов поддерживает эффекты по ключевым шагам (Keyframes). Это когда вы берёте не стандартный эффект типа «Круг», «Волна», а ставите приборы (или накручиваете у них диммеры) как вам надо и говорите «Это первый шаг», потом ставите в другое положение, говорите «Это второй шаг» (и так далее) — а после этого всего выставляете законы, по которым шаги друг в друга будут переходить. И это будет не чейз, а именно генератор эффекта, который можно будет накладывать на эти приборы когда нравится.
- То, что было для меня очень важно в King Kong — пульт показывает то, какие атрибуты ты сейчас менял в программере (Programmer) значками — I (Intensivity — диммер), P (Posotion — позиция), C (Color — цвета), G (Cobo — гобо) и так далее. То есть, ты наглядно видишь то, какие вещи у тебя запишутся, если стоит поканальный режим записи. Ненужное можно выключить из записи.
- И то, что ещё более важно для меня — это нормальная работа с таймкодами. Таймкод может браться из четырёх источников: просто встроенный таймер пульта, который по кнопке «Пуск» начинает считать от 0 и дальше, системные часы, MIDI и из встроенного WinAmp. А в тех местах, куда этот таймкод записывается, можно настроить его смещение, что позволяет проворачивать одну охуенно крутую фишку. Таймкод — это время в виде Часы:Минуты:Секунды.Сотые. Обычно трек не длится больше часа, и поэтому народ часами таймкода кодит номер этого трека. То есть, мы заранее договариваемся и знаем, что какому-то кьюлисту будет дан условный номер трэка «11». Мы пишем таймкод для этого трэка как обычно — с нуля времени. А потом, когда записали — устанавливаем смещение на +11:00:00.000. Теперь если звуковики пошлют нам время вида 11:04:54.000 — то мы будем знать, что это 4 минуты и 54 секунды 11-ого трэка. Всё, что записалось по таймкоду, можно просматривать и править время, если ты ошибся. Только вот я не до конца разобрался, можно ли сотые править. Пока не получилось — буду разбираться.
- Как обычно, есть HTP/LTP и настройка всех четырёх времён для каждой сцены или шага чейза/кьюлиста: Delay In, Fade In, Delay Out, Fade Out. Всё это редактируется в виде таблички, поэтому наглядность — обалденная!
- Есть расширенная настройка того, как будут между собой связаны шаги чейза/кьюлиста (Link). Это то, что в King Kong определяло, как чейз/кьюлист будет переключаться на слеюдующий шаг — автоматически или по кнопке «Go». Тут эта штука более расширенная. Для каждого из шагов есть режим немедленного включения (как только включили чейз/кьюшку) или загрузки одновременно с предыдущим шагом. Это используется обычно вместе с разными Delay In/Fade In. Скажем, берём три шага, в каждом из которых у нас задействованы три группы голов. На первый шаг ставим Delay = 0, на второй — 2 секунды, на третий — 4 секунды. И херачим им всем одновременное включение. Тогда получится, что три группы наших голов зажгутся подряд. Да, такое можно было бы сделать просто чейзом — но тут это может быть частью чейза из 30 шагов, а не одним кусочком. Причём находиться в середине: до этого куска мы ставим Link = Wit For Go (по кнопке «Go»), а на три шага ставим «After Previous», чтобы они врубились все три сразу же после предыдущего. А потом снова — по Go.
- Есть охрененная фишка — трэкинг (Tracking). Она работает в чейзах и кьюлистах и отвечает за то, как пульт будет обращаться с приборами в предыдущих шагах чейза/кьюшки. Если трэкинг выключен, то каждый шаг работает сам по себе — что записано, то и горит. Если трэкинг включить, то остаётся гореть то, что было в предыдущих шагах, а новые шаги примешиваются к ним. Это тоже используется для того, чтобы делать последовательные шаги, в которых что-то включается или двигается частями.
- И ещё одна фишка — Move In Dark (MID). Я про неё всем рассказывал-рассказывал, но как сам потестил — охренел! Это режим «предсказания» следующего положения приборов, когда они будут куда-то светить. Если она включена, то пульт следит за тем, когда у прибора канал «Диммер» выключается в ноль. Как толко диммер выключился в ноль, пульт понимает что прибор не светит — и в этом выключенном состоянии автоматически подводит прибор на место следующего шага чейза/кьюлиста, когда у прибора будет включен диммер!!! Поняли, да? Нет больше ситуациям, когда вам надо думать о том, как заранее поместить прибор в ту точку, из которой он должен начать светить! Привожу пример на пальцах (и немного с косяками в логике). Скажем, у нас есть группа голов Spot. Сначала она светит в зал белым светом через гобо и призму (чтобы размытый веер дать). Потом несколько шагов не используется, а потом должна светить узкими синими лучами на край сцены. Если вы просто запишете эти два шага — то ваши головы на вторром шаге на лету засветятся, потом в них прокрутятся цвет и гобошки, изменится размер луча — и они подъедут к новому нужному положению. Чтобы такого не было — надо было делать ещё один шаг, в котором прописывать этим головам новое положение с выключенным диммером и нужными настройками цветов (я так делал в свете на трэк Rosanna, вот пост с ним). Сейчас же вы пишете пару сцен, врубаете MID — и пульт всё сделает за вас.
- Ещё одна фишка: все эти Link, Tracking, MID можно настроить не для всего чейза/кьюшки — а для отдельных шагов! Всё это наглядно выводится в виде таблицы, в которой можно выделить или всю колонку разом и задать общее значение, или выделить нужную ячейку и задать значение только ей (в посте ниже будет фотография экрана). Машина — звЭрь!
Интерфейс пульта и основные отличия (моменты) для перехода с более простых (King Kong).
А теперь давайте попробуем представить, что мы уже знаем пульты King Kong и эти вещи (про них и будут потом отдельные посты про King Kong, как я докуплю парочку голов Wash, которые я презентовал одному камраду за помощь в других делах):
- Патчинг и работа с выбором приборов — All/Odd/Even, Group;
- Сцена/Чейз/Кьюлист;
- Генератор эффектов;
- Программатор (программер) и редактирование атрибутов приборов (которые мы фейдерами меняем — цвета, гобо, положение);
- Плэйбэки и кнопка Go;
Внешне интерфейс пульта выглядит так:
Пульт Avolites Tiger Touch II в работе
Снизу под экраном у нас находятся фейдеры для плэйбэков, кнопки над ними и (слева) кнопки, которые листают страницы плэйбэков:
Интерфейс Tiger Touch II: Плэйбэки с кнопками функций Flash/Swop/Go
В этом пульте 60 страниц по 10 плэйбэков. Это охренеть как дофига, если учесть что каждый плэйбэк может быть чейзом или кьюлистом и иметь кучу шагов внутри! Текущая страница и то, какие плэйбэки на ней чем заняты, отображается в нижней строке экрана.
У King Kong над фейдерами было по одной кнопке, которая делала Flash (пока нажал — плэйбэк работает, отпустил — нет). Тут кнопок две. Их назначение может меняться, и оно тоже показывается на экране. Обычно верхняя синяя кнопка делает Swop (когда включен и работает только один этот плэйбэк, а остальные выключаются), а нижняя серая — Flash.
Но если у нас записан Cuelist, то вместо Flash мы получаем кнопку «Go». ДА! Персональная кнопка Go для каждого кьюлиста, а не одна общая, как в King Kong было. То бишь, тут можно написать несколько кьюлистов (под разные группы приборов, к примеру) и переходить в них на разные шаги по разному.
Важно вот что! В King Kong кьюлисты (Cuelist) более простые и почти что равны чейзам. Здесь же есть чёткое разграничение вот какого рода:
- Чейз может работать автоматически или по кнопке Go;
- Кьюлист может работать только по кнопке Go;
- Таймкод и некоторые фишки трэкинга и MID можно наложить только на кьюлист (на чейз — нет).
Сделано это для защиты от дурака, как у ABB — если что-то не складывается или не лезет, то подумай прежде чем продолжать. Считается, что сначала на пульте ты накидываешь отдельные куски из сцен или коротких чейзов. Но если тебе надо построить большое шоу — то все эти куски ты набираешь в кьюлист, и глупо его крутить в автоматическом режиме, потому что это готовое шоу — и оно должно рулиться по таймкоду или вручную. В этом пульте есть даже режим «Quick Build» — когда ты жмёшь на кнопки нужных кусочков, а они автоматом добавляются как шаги кьюлиста, который ты создаёшь.
Слева сверху есть те самые дополнительные фейдеры для отбивок. Для них не действуют никакие переключения страниц — они доступны всегда, на какой бы странице ты не находился. На них удобно писать мелкие эффекты-отбивки (можно закатать сцену или чейз). Для верхнего ряда фейдеров есть те же кнопки Swop/Flash, а снизу — ещё десять кнопок для совсем коротких отбивок (только Flash).
Интерфейс Tiger Touch II: Дополнительные плэйбэки для отбивок/макросов
Сам пульт имеет экранное меню и такие же кнопки (A, B, C, D, E), которые были в King Kong (вот откуда они там пошли!). Тут эти кнопки повторяют экранное меню. Можно нажимать на кнопки, если вам удобнее, или на экран:
Интерфейс Tiger Touch II: Кнопки для экранного меню (можно и на экране жать)
Самые главные кнопки пульта собраны в два ряда. Вот, как я щас смеюсь — если вы выучите эти термины, то вы сможете быстро сесть за любой пульт!
Интерфейс Tiger Touch II: Кнопки самых главных функций (атрибуты/запись/редактирование)
Верхний ряд кнопок отвечает за выбор группы атрибутов, которую мы будем редактировать у прибора. Это аналог верхних кнопок над фейдерами атрибутов у King Kong, только тут они собраны в одном месте, а атрибуты редактируются на экране.
Часть пульта для выбора приборов и управления их атрибутами
Нижний ряд кнопок повторяет системные кнопки на King Kong с похожими функциями (запись сцены/чейза/кьюшки, запись паллет, макросов, копирование, удаление, редактирование записанного, режим Fan):
Переделанные цвета системных кнопок пульта King King 1024s
Снизу есть самая Главная Красная Кнопка — Go, а над ней кнопки управления шагами чейза/кьюлиста — пропуск шагов, переход на шаг назад или на шаг вперёд. Видите, всё очень похоже!
Интерфейс Tiger Touch II: Кнопки управления чейзами и кьюлистами (и кнопка Go)
Точно так же есть кнопки управления выбранными приборами и перемещения по выборке — вперёд, назад, чёт/нечёт/все и ещё одна красная кнопка Locate:
Интерфейс Tiger Touch II: Кнопки управления выбранными приборами (и кнопка Locate)
Поэтому методика работы на этом пульте — такая же, как и на King Kong. Вот только по первому времени надо знать, что атрибуты теперь редактируются на экране, что таймкод и продвинутые фишки есть только в кьюлистах и что генератор эффектов вызывается из меню пульта, а не по кнопке.
Вообще, к кнопкам у меня есть кое-какие претензии. Во-первых, надписи на них сделаны лазером, и серое на сером смотрится блёкло. А во-вторых — это дико яркие синие светодиоды! Это вот пиздец! Там резисторы на диоды можно смело раза в два уменьшать! И у меня уже руки чешутся и тут светодиоды перепаять и сами кнопки по цветам переделать, как на King Kong я делал! =))
На самом экране пульта обычно есть такие окна: группы приборов (левое верхнее), визуализатор (правое нижнее) и дальше по вкусу окно разных паллет. У меня — на положение (слева снизу) и на цвета (справа сверху). Сейчас вы можете видеть, что я выбрал одну группу приборов и при помощи паллет задал ей цвет и положение. Как я уже говорил — если паллета изменится, то эти изменения появятся во всех местах, где паллета используется.
Интерфейс Tiger Touch II: Основные окна на экране (группы, пресеты цветов, позиций, визуализатор)
Ввод параметров и атрибутов приборов.
Теперь давайте поразбираемся с тем, как изменился редактор атрибутов (параметров) приборов. В King Kong для всех атрибутов у нас была кучка фейдеров, которые надо было двигать. Мы могли нажать кнопку и вынести два фейдера, которые к ней относятся, на крутилки, чтобы настроить атрибуты точнее.
В чём там было неудобство? В том, что если прибор у нас был сложный — например, DMX-лазер (или SkyPanel — меня как-то попросили под неё King Kong настроить), мы не укладывались в стандартные, написанные на пульте и кнопках, названия — и нам приходилось выдумывать привязку каналов к фейдерам как нам удобно. Из-за этого каждый страдал хернёй как мог и когда ты приходил на чужой пульт, тебе надо было методом тыка или пытками выяснять, почему цветовую температуру записали на фейдер «Colour», а цвета RGBW — на фейдеры второй страницы.
Поэтому в больших пультах стали делать жёстко и жестоко. Все параметры прибора поделили на несколько групп, которые переключаются теми самыми кнопками. Навскидку (напоминаю ссылку на пост, где я давал словарик терминов того, что могут делать сами приборы):
- Intensity — диммер и строб
- Position — положение прибора
- Colour — цвета
- Gobo, Gobo2 — гобо и их параметры (вращение, индексация)
- Zoom/Focus — управление параметрами луча: зум, фокус, ирис
- Effect/Prism — управление эффектами или призмой
- Speed — управление скоростью движения
- Shutter — управление стробированием (оно чаще всего валяется в диммере) или лампой
- CMY/RGB — управление цветом, если прибор поддерживает CMY или RGB/RGBW.
Атрибуты измеряются по разному, в зависимости от типа. Что-то (яркость) — в процентах, а что-то — в числах. Чаще всего используют проценты для того, чтобы можно было разным приборам сказать «Ну-ка сделайте все Pan на 45%».
В библиотеке прибора записано то, какие атрибуты относятся в какой группе. И поэтому, чтобы изменить нужный атрибут, вы нажимаете аппаратную кнопку и смотрите на экран (я нажал «Effect/Prism»):
Интерфейс Tiger Touch II: Удобный просмотр включенных атрибутов и их значений
Схематически у нас тут показано следующее:
- Какие группы атрибутов мы меняли (по первым словам кнопок). Мы наменяли диммер, позицию и эффекты. Это удобно для того, чтобы видеть, что ты запишешь в режиме записи «by Channel». Ненужные группы или конкретные атрибуты можно стереть кнопкой «Off».
- Прям под этими значками показаны понятные названия атрибутов.
- Атрибуты выводятся по три штуки , чтобы их можно было менять крутилками. Если все атрибуты не влезают в три крутилки, то выводится стрелка, которая показывает что список продолжается дальше (такой пример я и сфоткал). В этом случае список листается повторным нажатием на кнопку этой же группы атрибутов.
- Дальше выводятся сами значения этих атрибутов. Тут всё зависит от создателя библиотеки прибора под этот пульт. Если нам известны точные значения каналов DMX — то можно прописать названия для них (как тут и сделано), и пульт будет предлагать понятные варианты названий. А можно ничего не прописывать, и значение будет крутиться в значении 0-255 или 0-100%.
Выбирать значения можно тремя способами. Первый — тыкать на экран, на стрелочки «вверх»-«вниз». Тогда значение будет выбираться по списку. Это удобно, если надо быстро пролистать его до следующего варианта, не крутя энкодеры (крутилку). Второй способ — это энкодеры. Вы крутите их и значение меняется.
А третий способ — ввести в цифрах напрямую точно. Это удобно, если надо вбить одно значение в разные места или наборы голов. Ну например, нам надо задать яркость в 36% для одних голов, а потом через несколько шагов снова вернуть её именно на 36%.
Идём в раздел «Intensity» и видим, что после Locate у нас диммер встал в 100%, как и должно было быть.
Задание значения атрибутов в Tiger Touch II: Будем задавать для диммера
Крутить энкодер и ловить точно 36%? Влом! Нажимаем кнопку рядом с энкодером. В нашем случае нам нужен самый левый — поэтому жмём «@A».
Задание значения атрибутов в Tiger Touch II: Нажимаем кнопку @A около крутилки…
А дальше идём на КЛАВИАТУРУ (заодно зацените блядскую яркость светоИдиодов)!
Задание значения атрибутов в Tiger Touch II: На клавиатуре набираем нужное значение…
Ну а дальше всё и так понятно. Набираем на клавиатуре то, что хотим. Точно, без кручений и траты на это лишнего времени.
Задание значения атрибутов в Tiger Touch II: Значение набрано, можно задавать
В некоторых случаях так же можно задавать скорость (например, эффекта). Обратите внимание, что её можно выбрать в двух вариантах — секунды или BPM (такты в минуту). BPM удобно, чтобы с музыкой синхронизироваться.
Задание значения атрибутов в Tiger Touch II: Вариант, когда значение можно задать в разных единицах (для скорости эффекта)
Ну а дальше нажимаем на Enter!
Задание значения атрибутов в Tiger Touch II: После того, как ввели нужное — нажимаем Enter
Всё, вот и наши 36%! Удобно, быстро и технично, если чуток попривыкнуть.
Задание значения атрибутов в Tiger Touch II: Задали новое значение наглядным способом
Подписывание Playback’ов, которого так не хватало!
Теперь давайте я покажу то, чего мне сильно не хватало — подписывания плэйбэков! Тут с этим прям сплошной рай!
Легенда Playback’ов (и флаги их состояния) в Tiger Touch II
Чтобы подписать что-то (группу приборов, плэйбэк, пресет, палетту) надо в главном меню ткнуть на пункт «Set Legend»:
Установка легенды Playback в Tiger Touch II: Жмём кнопку ‘Set Legend’
А потом выбрать кнопкой то, что нам надо подписать:
Установка легенды Playback в Tiger Touch II: Жмём кнопку выбора Playback для подписывания
Обратите внимание на то, что те самые флаги задействованных атрибутов (I, P, C, G, B, E, S, FX) показываются в подписях плэйбэков. Так что вы сразу же разберётесь, что вы тут позаписали, если пишете поканально.
Самый простой способ подписать — это написать текст. Вылазит экранная клавиатура (есть опция Auto Hide — клавиатура будет или сама вылезать/скрываться, или её надо будет показывать и скрывать вручную).
Установка легенды Playback в Tiger Touch II: Набираем нужный текст легенды
Вот вам и текст (а заодно крупным видом все значки вокруг плэйбэка):
Наш плэйбэк подписан, теперь можно удобно ориентироваться!
Вместо текста (вообще это странно — можно было бы и текст тоже оставлять) можно использовать значки, которые есть внутри пульта в библиотеке картинок:
Установка легенды Playback в Tiger Touch II: Выбор одной из штатных картинок для подписи
Если вам хочется — то можно загрузить свой значок с USB-флешки в виде JPG-картинки.
Или НАРИСОВАТЬ! Выбираем цвет:
Установка легенды Playback в Tiger Touch II: Редактор своих рисунков для подписей
И начинаем малевать… =)
Начинаем рисовать херню =))
Я нарисовал вот такую вот херню. Ничего другого в голову не пришло — мне же надо показать вам сам принцип!
Установка легенды Playback в Tiger Touch II: Нарисовали свою картинку
Вот, пожалуйста:
Установка легенды Playback в Tiger Touch II: Теперь Playback подписан картинкой (в некоторых случаях это удобно)
Про то, почему нельзя использовать текст и картинку одновременно — не понятно, но не смертельно! Штука — крутая, очень крутая! Ориентироваться в плэйбэках теперь стало гораздо проще, а это тоже важно, если ездить с этим пультом по площадкам!
Просмотр Chase и Cuelist’ов в виде таблицы, трэкинг, предсказание положения, таймкод!
Ну а на вкусное — обещанная мной табличка кьюлиста (где больше всего настроек). Нажимаете на экране на плэйбэк — и для него вылезает огромная таблица всех его шагов:
Просмотр списка шагов Cuelist Tiger Touch II: Названия шагов, длительности, как шаг запускается, предсказание положения, трэкинг
Вот тут-то и можно тоже подписать номер шага, настроить все времена Fade/Delay/In/Out, и повключать те режимы, про которые я говорил — Link, MID, Tracking (еле-еле видно справа). Отдельно для каждого шага!
А вот и наш таймкод! Тут он охрененно записывается. Включаешь режим записи, выбираешь что и куда писать — и жмёшь Go, а текущее время записывается в шаги:
Просмотр списка шагов Cuelist Tiger Touch II: Таймкод (ураа!)
То, что уже записал, можно выбрать и подправить (а заодно задать смещение, прибавить, вычесть что-то к текущему шагу или всей таблице):
Просмотр списка шагов Cuelist Tiger Touch II: Ввод или редактирование таймкода для выбранного шага вручную (для точного прописывания времени шага)
Не пульт, а сплошной эксель! Я доволен как чёрт, прям до усрачки! Расстроило меня только то, что надо будет некоторое время ждать, пока Avolites внесут китайские головы в визуализатор. Самом модели для него делать нельзя, ибо модели у них рисуются ответственно — полностью в масштабе, со всеми мелкими деталями и особенностями.
В будущем я планирую именно на этом пульте делать свои домашние шоу и, если потребуется, выезжать с ним на сложные работы. Простой King Kong останется у меня для мастер-классов как пример пультов системы Avolites и аналогичных, потому что он очень хорош для начинающих.
Что делать, если телевизор Samsung не реагирует на пульт
Если ваш телевизор самсунг, ни каким образом, не отвечает на прикосновение к кнопкам или тачпаду сенсорного пульта, вам стоит выполнить следующие действия:
- Убедитесь в заряженности батареек. Обычно при их низком заряде на экране тв появляется уведомление об этом и рекомендации о замене.
- Попробуйте достать и заново вставить в него батарейки. Проверьте, правильно ли они установлены.
- Отключите питание телевизора путем извлечения вилки из розетки. Это «перезагрузит» устройство. Через несколько секунд включите его заново.
- Если пульт не был в комплекте телевизора, проверьте его совместимость с вашим устройством. Некоторые более старые телевизоры не совместимы с новыми моделями таких устройств.
- Попробуйте заново выполнить подключение пульта к телевизору.