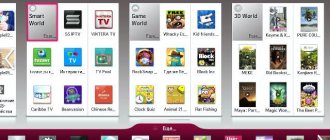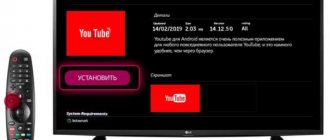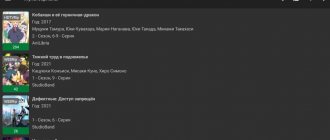Youtube – самый популярный сервис для просмотра видео, сериалов и даже полнометражных фильмов. Кроме официального сайта, есть приложение «Ютуб» для всех девайсов. Установить Youtube можно на любой смартфон, работающий под операционной системой Android или iOS. Также можно выполнить установку приложения на телевизоры со Smart TV брендов LG, Samsung, Philips, Sony, BBK, Toshiba и других производителей. Приложение полностью бесплатное, не учитывая рекламу, которая появляется перед и во время просмотра видеоконтента.
Как смотреть Youtube на телевизоре
На выбор пользователя и от возможностей имеющейся техники смотреть видео через «Ютуб» на «умном» телевизоре можно несколькими способами:
- выполнить установку официального приложения на Smart TV, затем открыть и воспроизвести любое видео;
- зайти во встроенный в телевизор браузер, перейти на сайт Youtube и начать смотреть;
- открыть приложение на мобильном телефоне, воспроизвести контент и нажать на кнопку трансляции, после чего картинка выведется на экран телевизора;
- предыдущий пункт можно выполнить и с ноутбука;
- подключить телевизор к ноутбуку или стационарному компьютеру через HDMI-кабель. Тогда произойдет дублирование экрана на большой телевизионной панели. Все действия будут повторяться на обоих дисплеях. Следовательно, можно перейти на https://youtube.com, выбрать понравившийся ролик, и он автоматически отобразится на экране телеприемника. Аналогично показывать будет, если синхронизировать компьютер с телетехникой через прямое беспроводное соединение Miracast (Wi-Fi Direct).
Проще всего пользоваться первым вариантом – через приложение на телеприемнике. Но скачать Youtube получится только на умном устройстве, то есть «Смарт ТВ» (Smart TV).
Если ваш телевизор может подключаться к сети и выходить в интернет через встроенный интернет-браузер, то он является Smart TV. Значит, сделать установку «Ютуба» получится.
Выполните аппаратный сброс
• Выключите телевизор
• Отключите кабель питания телевизора
• Подождите одну минуту (после выключения светодиодного индикатора), а затем снова подключите кабель питания
• Снова включите телевизор
Информация на данной странице относится к моделям: 65PUS8901/12 , 55PUS8700/60 , 65PUS8700/60 , 48PUS7600/60 , 65PUS7600/60 , 55PUT6400/60 , 55PUT6400/12 , 55PUS7600/60 , 50PUT6400/60 , 40PUT6400/60 , 65PUS7120/60 , 49PUS7100/60 , 65PFT6520/60 , 50PFT6510/12 , 50PFT6510/60 , 43PUS7100/60 , 55PUS7150/60 , 55PUS7100/60 , 49PUS7150/60 , 32PFT5300/60 , 40PFT5300/60 , 50PFT5300/60 , 55PFT6510/60 . больше Меньше
источник
Запустите приложение и приступите к просмотру
Все модели современных телевизоров по умолчанию с завода имеют инсталлированное приложение. Поэтому устанавливать ничего не нужно. Остается только открыть Youtube и выбрать видео для воспроизведения.
На новых моделях Samsung и LG Smart TV «Ютуб» выведен как основное приложение и находится на главном экране. Нажмите кнопку «Home» (Домой) на пульте управления и найдите в списке приложений нужное.
Youtube на Samsung Smart TV
Youtube на LG Smart TV
Расположение значка приложения может менять в зависимости от марки и модельного ряда телевизора. На некоторых телеприемниках, вместо нижней панели, открывается полноценное меню на весь экран, где потом нужно найти и включить Youtube.
Например, телетехника на новых версиях OS Android открывает полноэкранное меню, которое разделено на категории. Нужно найти подменю «Приложения», поставить выделение на «Youtube» и нажать центральную кнопку подтверждения, чтобы зайти в сервис.
Youtube на Android TV
Samsung
ВНИМАНИЕ! Телевизоры, выпущенные до 2012 года, более не поддерживаются, и на них Ютуб работать не будет. К таким аппаратам относят телевизоры серий C, E и D.
На более новых телевизорах Самсунг Смарт ТВ, Ютуб также может не запускаться, глючить, висеть или даже пропадать. Есть несколько решений, которые должны помочь:
- Ещё раз выключите и включите телевизор — уже на более долгое время, лучше на 30-40 минут.
- Зайдите в настройки и откройте «Состояние сети» — далее переходим в «Параметры IP» и нажимаем рядом с «Настройками DNS» на кнопку «Ввести вручную» — вводим: 8.8.8.8.
- В настройках проходим по пути: «Общие» — «Сеть» — нажимаем «Сброс настроек сети» и подтверждаем.
- Если ничего не помогло, то можно попробовать сделать общий сброс — нажмите на значок гаечного ключа и выберите «Сброс». Если вас после этого попросят ввести пароль, то введите четыре нуля.
Скачивание и выполнение установки
В некоторых случаях приложение отсутствует. Значка Youtube нет ни на главной панели приложений, ни в полноценном меню ТВ (если такое предусмотрено операционной системой).
Иногда по определенным причинам Youtube пропадает с телевизора. В эти ситуациях можно скачать приложение и по новой установить на телевизор.
Как и на мобильных телефонах, для скачивания игр и приложений есть официальные магазины для телевизоров.
Принцип работы с магазинами следующий:
- Открывается приложение магазина.
- При необходимости производится регистрация и авторизация в магазине. Иногда загружать контент получается без входа в личный кабинет.
- На главной странице находите нужное приложение, например, среди популярных. Или пользуетесь строкой поиска, чтобы найти Youtube по названию.
- Выполняете установку. Затем получится запустить приложение.
Сначала подключите интернет на телеприемнике через кабель или Wi-Fi. Способ подключения не важен. Главное, чтобы интернет был, так как скачивание будет выполняться с серверов компаний. Приложения весят немного, поэтому будет достаточно даже скорости мобильного интернета. Значит, можете создать точку доступа на смартфоне и подключиться к ней в настройках телевизора.
Ситуация со Smart TV модельного ряда 2012 года и старше
Телевизоры, произведенные до 2012, больше не поддерживают «Ютуб». Это стало причиной надписи внутри утилиты «Приложение больше не поддерживается». Часто приложение пропадает с меню окончательно без возможности восстановления.
Решить проблему можно разными способами. Один из популярных методов – смотреть контент через Forkplayer. Больше вариантов исправления ситуации перечислено в конце материала.
Если же телевизор более новой серии выпуска, то можно выполнить скачивание утилиты через встроенный магазин.
Как скачать Youtube на телевизор LG Smart TV
- Отобразите главное меню (кнопка «Home»).
- На панели отыщите приложение «LG Content Store» (или «LG Store») и запустите.
- В верхней части экрана нажмите на пункт «Приложения».
- Сразу отобразится список «Популярное». Как правило, одним из первых находится Youtube. Можете выбрать утилиту, перейти внутрь и установить.
- Если в первоначальном меню необходимого приложения не видно, нужно воспользоваться поиском по магазину. Сверху располагается значок поиска. По клику появляется строка поиска. Введите название приложения на английском или русском языке. Система по первым буквам может понять, что вы ищете. Магазин предложит готовые варианты запросов. Выберите необходимый вариант. После, в основной области отобразятся соответствующие запросу телевизионные приложения.
- Перейдите в карточку программы.
- Стрелками на пульте наведите на кнопку «Установить», нажмите «ОК».
- Начнется процесс скачивания, отобразится соответствующий индикатор о прогрессе задачи. Кнопка на время станет неактивной с названием «Выполняется установка».
- Как только установка закончится, кнопка сменится на «Запуск». По клику начнется открытие приложения.
Затем заново перейдите в меню и попробуйте запустить сервис по клику на соответствующий значок.
Как установить Youtube на Samsung Smart TV
- Через меню (кликните «Home» на пульте) в левой части панели найдите и перейдите в приложение «Apps».
- Выполните авторизацию в Samsung аккаунт. Если учетной записи нет, то придется зарегистрироваться. Процедура несложная, нужно иметь почту и мобильный телефон под рукой. Обязательно записывайте вводимые данные, чтобы в будущем не восстанавливать забытый пароль. Проще всего зарегистрироваться на компьютере.
- Воспользуйтесь поиском. Введите полное наименование дополнения.
- Из предложенного списка выберите приложение.
- Откроется страница приложения с описанием и снимками экрана.
- Нажмите «Установить» и дождитесь завершение инсталляции. После установки телевизор в правом верхнем углу сделает предложение открытия или закрытия Youtube. Аналогична кнопка «Открыть» появится на текущей странице. Если приложение планируется использовать часто, рекомендуется добавить утилиту на главный экран. Нажмите один раз на соответствующую кнопку и значок появится в конце списка меню установленных утилит.
Удалить «Ютуб» на новых ТВ-устройствах не получается. Пункт удаления неактивен для базового списка утилит. Это значит, что Youtube является системным приложением, зашитым в систему телевизионного устройства.
Как подключить Youtube на Sony TV
Сначала нужно подгрузить полный список приложений с сервера компании Sony.
Ниже приведены две инструкции для разных версий прошивок. Сперва разберем на примере более старой версии операционной системы телевизоров Sony Bravia. Потом опишем процесс для современных телеприемников Sony, работающих на базе OS Android.
Инструкция для устаревших моделей не-Андроид
«Смарт ТВ» приемники «Сони» старых моделей без Android бывают двух модификаций. Меняется внешний вид и принцип работы меню. Разберем обе ситуации.
Вариант меню №1
- Зайдите в меню «Приложения». Сделать это можно двумя способами – через кнопку «Home» и выбор меню сверху «Приложения», или нажмите кнопку «SEN» на пульте. Последняя кнопка сразу открывает меню быстрого доступа к утилитам.
- Появятся рабочие области интерфейса – «Обработанные» и «Мои приложения». Обработанные – это полный перечень утилит, которые были загружены и могут использоваться. Второй пункт является меню быстрого запуска, чтобы не искать каждый раз в полном списке Youtube или другой софт. Наша задача – добавить «Ютуб» в правую область, чтобы быстро запускать его. Если слева в первоначальном списке приложение отсутствует, нажмите снизу на кнопку «Все приложения». Найдите нужную утилиту, кликните по ней и выберите «Добавить в мои приложения». Если хотите сразу сделать запуск, нажмите «Открыть».
Если приложений нет или список слишком мал, а тем более, отсутствует Youtube, значит, телевизор не выполнил загрузку.
- Нажмите кнопку «Home» синего цвета на пульте.
- Затем справа сверху выберите раздел «Установки» (иконка чемодана).
- В появившемся списке выберите раздел «Сеть».
- Далее выберите «Обновить интернет-содержимое».
Потребуется некоторое время, пока произойдет обновление. Обязательно телевизор должен находиться в сети. Затем можете открыть любое установившееся приложение, если, конечно, утилита присутствует в списке после обновления контента.
На Sony с Android TV алгоритм практически такой же. Разница только в том, что сначала открывается Smart-меню, а потом открываются сетевые настройки. Внутри выбирается нужная функция для подгрузки соержимого.
Вариант меню №2
Добраться до интерфейса приложений на другой модификации Sony Smart TV без «Андроид» можно так:
- На пульте дистанционного управления сделайте одиночное нажатие клавиши «Home».
- Слева экрана отобразится простое вертикальное меню.
- Выберите раздел «Все приложения».
- Откроется планшетное меню, где будет находиться и «Ютуб».
Если значка видеохостинга не оказалось, обновите содержимое:
- кнопка «Home» → «Установки» → «Системные настройки»;
- «Настройка» → «Сеть» → «Обновить интернет-содерж».
Вкратце про поиск и установку других дополнений
Если телевизор non-Android, то устройство не может устанавливать во внутреннюю память любые приложения. Пользователям доступен только ограниченный базовый набор утилит, который расширить нельзя.
В меню приложений должен быть магазин-приложение Opera TV Store. Через него получится скачать более функциональные утилиты при необходимости.
Обновление: этот магазин прекратил свою работу с устройствами на OS Android с 15.03.2017. А точнее, перестал распространяться и поддерживаться телетехникой Sony на Android. Аналогичная ситуация с другим более новым магазином – VIEWD App Store. С этим поставщиком услуг контракт тоже закончился.
Несмотря на приостановку работы перечисленных магазинов, Youtube сейчас является избранной утилитой. Это значит, что телевизионная программа с «коробки» добавлена в ОС телевизора и не исчезнет из-за прекращения поддержки стороннего магазина.
Инструкция для современных Sony TV на базе Android
Алгоритм идентичен для телевизоров других брендов с одинаковыми версиями «Android TV». Разработкой этой операционной системы не занимаются производители телетехники. Разработчиком является всем известная компания Google. Поэтому, когда два разных бренда выпускают телевизор на «Андроиде», то у них практически одинаковый интерфейс. А значит, управление и настройки не отличаются.
- Нажимается «Home» (иконка домика или одноименная надпись на пульте).
- Находится раздел «Приложения». Далее по стандарту нужно найти, открыть утилиту, и заняться просмотром.
Приведенные выше изображения подходит в качестве инструкции по включению «Ютуб»-сервиса для телевизоров Philips, Sony, Xiaomi и ряда других, управляющихся системой Android TV.
Настройка Смарт ТВ Филипс
Сначала подключите роутер к телевизору, воспользовавшись сетевым кабелем или вай фаем.
Давайте разберемся, как подключить телевидение к роутеру, используя сетевой кабель.
Найдите основное меню, нажав на пульте Home. Выбрав необходимые конфигурации, нажмите «подключиться к сети».
Для беспроводного способа подключения используется сеть вай-фай, wi-fi, а для проводного — используются сетевые кабели, которые подключены к выбранному роутеру.
Чтобы подключиться к вай-фай, выберите свою сеть, заглянув в список доступных, и введите пароль, чтобы выполнить подключение.
Выбрав вариант «проводной», выполните подключение телевизора к доступному роутеру, используя сетевой кабель.
Сделав все правильно, пользователь увидит сообщение, что сеть успешно подключена.
Чтобы исправить ошибки предыдущей версии, обновите прошивку телевидения.
Чтобы это сделать, зайдите на домашнюю страницу и кликните «Конфигурация». В опциях выберите «обновление программного обеспечения».
Напишите источник скачивания прошивки, например, интернет.
Важно! Далее, произойдет проверка наличия обновленных версий программы. При их наличии пользователю будет предложено их обновить. Пользователь должен принять обновление.
При отсутствии новой версии, абонент увидит окно с сообщением, что система уже установила новую версию.
Для начала зайдите в основное меню, выбрав на пульте соответствующую опцию
Просмотр через телефон
Управлять телевизором с пульта, вводить длинные названия видео не всегда удобно. Поэтому возможно транслировать видео Youtube с телефона на телевизор. На смартфоне намного удобнее находить нужный контент, переключаться между видео и управлять их воспроизведением.
Для подключения телефона необходимо, чтобы телевизор был «умным», то есть Smart TV. Причем должен быть довольно современным, поддерживать технологию прямого беспроводного соединения Wi-Fi Direct (Miracast). Оба устройства должны быть подключены к одной точке доступа интернета. Если все условия соблюдены, тогда можно начать трансляцию на большом экране с мобильного.
- Откройте приложение на смартфоне.
- Запустите любое видео и дождитесь окончания рекламы, если такая воспроизведется перед стартом контента.
- Один раз кликните по видео. Появится панель управления просмотром. Сверху будет иконка трансляции.
- При нажатии на значок дублирования экрана всплывет окно со списком доступных к подключению устройств. Ваш телевизор отобразится в списке с текущим назначенным именем. Если имя устройства не изменялось, тогда называться техника будет кодом модели.
- Выберите телевизор и дождитесь синхронизации.
- Иногда нужно чуть-чуть подождать.
- После того как телефон подсоединится к телевизору, может потребоваться на экране принять запрос на подключение. Подтверждать входящее подключение необходимо только один раз с каждым девайсом. В последующем воспроизведение включится автоматически.
Инструкция работает для всех девайсов – мобильных телефонов на базе Android (Xiaomi, Samsung, Meizu, Honor, Huawei и т. д.) и iOS (iPhone, iPad).
Пока синхронизация не разорвана, любое видео, включаемое на мобильном гаджете, будет автоматически проигрываться на телевизионном экране.
При необходимости включить другое видео в момент воспроизведения текущего, на экране мобильного появится выбор, который позволяет:
- немедленно включить новый ролик (кнопка «Воспроизвести»);
- поставить в очередь, чтобы воспроизведение началось после окончания текущего. Так можно выстроить целую очередь из интересных видео на несколько часов и более. Видео будут сами переключаться на следующее.
Если автоматический показ не работает
Иногда автоматическое воспроизведение не получается. Значок монитора (транслирования) нажимается, устройство воспроизведения выбирается, но ничего не происходит. Тогда нужно на этапе выбора телеприемника (п. 5) нажать на пункт «Подключить вручную».
Телефон перекинет на страницу, где нужно ввести код подключения.
Находится код в настройках Youtube на самом телевизоре.
Пример для LG. Слева в меню опуститесь в самый низ и нажмите «Настройки».
Далее зайдите в «Подключение вручную». Справа находится 12-значный код, который потом указывается в меню приложения на телефоне.
Жмете «Подключить» и техника связывается между собой.
Как правило, на экране телеприемника появится соответствующее уведомление об успешном подключении. А в настройках приложения на телеэкране в пункте «Подключенные устройства» можете убедиться в синхронизации.
Авторизация в аккаунте на телевизоре
Преимуществом входа в личный аккаунт станет возможность полноценно управлять приложением с сохранением всей истории просмотров. В любой момент, прекратив просмотр, можно вернуться в приложение и продолжить смотреть «Ютуб» с точки последней остановки. Кроме того, будут отображаться подписки на все просматриваемые каналы, доступные в используемом аккаунте.
По инструкции ниже получится войти в Youtube на технике разных брендов. Алгоритм и наименования пунктов точно подхрдит для марок LG и Samsung.
- Откройте панель меню внутри приложения. Если сейчас воспроизводится контент, то на пульте нажмите «BACK» или «RETURN». Вас выкинет не первоначальную страницу Youtube с эскизами разных видео.
- Слева в самом верху есть иконка пустого портрета с надписью «Войти».
- После выбора пункта справа появится кнопка с таким же названием. Переведите выделение на эту кнопку и нажмите «ОК» на ПДУ.
Дальше Youtube предлагает два способа:
- «Войти на телевизоре» — придется проходить авторизацию через ввод почты Gmail и пароля. Если данные сильно сложные, длинные, то это может быть неудобно, так как ввод делается на экранной клавиатуре.
- «Войти на телефоне» — более удобный способ. Если приложение на гаджете авторизовано, тогда процесс входа на телеприемнике заключается в нескольких кликах.
Если с первым способом авторизации не возникает вопросов, то со вторым могут быть проблемы.
Пошаговая инструкция:
- выберите вариант авторизации через телефон;
- телевизор начнет сканировать сеть на предмет наличия телефона, на котором запущен «Ютуб»;
- следовательно, нужно войти в приложение на мобильнике;
- в течение нескольких секунд (иногда дольше), произойдет подключение; на телевизоре появится галочка;
- на телефоне снизу появится предложение сделать вход под вашей учетной записью; согласитесь, нажав на кнопку «Продолжить как…»;
- если потребуется, еще раз выберите аккаунт;
- последним шагом нажмите «Разрешить».
Снова вернитесь в боковое меню и сверху убедитесь, что авторизация закончилась успешно. Должна быть фотография (если устанавливается на почте) и название аккаунта Google.
Полезное видео
Предлагаем в дополнение к статье посмотреть наглядное видео о том, что же делать, если не работает Ютуб на телевизоре:
Почему не работает Youtube на телевизоре Philips Smart TV? Весной 2015 года компания Гугл прекратила поддержку API v2, поэтому старый софт Ютуб перестал функционировать на многих устройствах. На его замену пришли два варианта — YouTube for Google TV и для телевизоров Android от 2015 года выпуска. Алгоритмы работы одинаковые, но не избежать ошибок в работе. Сбои и зависания встречаются у каждой программы. В этой статье мы разберем порядок действий при лагах, если у вас Филипс Смарт ТВ.
Транслирование Youtube с компьютера
- Установите на ноутбук или стационарный компьютер браузер Google Chrome.
- Подключитесь ко «всемирной паутине». ПК должен быть подключен к той же сети, что и телеприемник.
- Перейдите на сайт сервиса — https://youtube.com.
- Для тестирования работоспособности метода воспроизведите любой предложенный сервисом ролик. Под строкой перемотки справа есть значок монитора (для транслирования). Кликните по значку, а сверху во всплывающем окошке выберите устройство показа.
- Картинка сразу «перебросится» на большую диагональ. А на встроенном в Youtube плеере появится надпись «Воспроизведение на устройстве [имя телевизора]».
Кнопка для включения трансляции также находится на панели быстрого доступа к расширениям браузера.
Но этот значок дублирует не только Youtube, но и любую вкладку интернет-браузера.
Какое Смарт ТВ от Philips?
У моделей Филипс имеется четыре составляющих дополнения Смарт ТВ: Usbrecording, Контроль, и Nettv.
С помощью дополнения телевизор объединяется с планшетом и прочими дополнениями, поддерживающими вай фай.
С помощью опции Контроль упрощается регулировка телевизора. Для управления им больше не нужен пульт — достаточно установить программу Ремонт на планшет или компьютер.
Также эта опция позволяет управлять содержимым или передавать информацию.
Выходить в сеть позволяет функция Net ТВ. Благодаря ей, пользователь может получить доступ к online дополнениям, например, к Ютубу или веб-альбомам.
Важно! С помощью функции ЮСБ на накопитель записываются передачи. Для этого можно воспользоваться обычными флешками. Эта опция удобна, когда необходимо записывать передачу для архива, чтобы потом пересмотреть ее в подготовленной записи.
Что делать со Smart TV 2012 года и ранее
С 26.06.2017 пользователи телевизионных устройств выпуска 2012 года и старше столкнулись с проблемой прекращения работы приложения. Google разработал более современную версию утилиты, которая гораздо функциональней. Старое приложение перестало полностью поддерживаться.
Официальная новость: https://support.google.com/youtube/answer/7379403?hl=ru.
Google предлагает продолжить пользоваться сервисом через подключение внешней SMART TV приставки или покупку нового телевизора. Эти варианты рабочие, но требует финансовых затрат. Широко используемым стал способ со скачиванием ForkPlayer. Внутри браузера можно не только вернуться к просмотру видеоплатформы, но и воспользоваться рядом других полезных функций.
Какие каналы Смарт ТВ от Philips?
Smart TV от Филипс предлагает пользователям цифровые каналы.
Чтобы настроить их на современных моделях телевизора, надо сделать следующее:
1. Зайдя в меню, нажмите установка.
2. Выберите «найти каналы» и переустановка.
3. В появившемся окне выберите страну, указанную на наклейке телевизора.
4. В «Цифровом режиме» выберите свой кабель.
5. Далее, добавьте необходимые установки.
6. В открывшемся списке выберите ручной способ передачи.
7. Увидев в появившемся окошке, пункт «Скорость передач», выберите значение шесть целых семьдесят пять сотых.
Важно! Далее, пользователю будут предложены два типа настроек «Быстрый» и «Полный». Быстрая настройка подразумевает десятиминутный поиск, а полная — получасовой. С помощью полной настройки можно найти больше доступных каналов.
Если телевизор без Smart TV
Самым легким и дешевым способом увеличить функциональность техники, например, начать смотреть не только цифровое эфирное телевидение, но и «Ютуб», является подключение внешней Smart-приставки.
Это телевизионный «бокс», внешне похож на обычную цифровую приставку. Но работа устройства контролируется одной из операционных систем.
- Более дешевыми являются приставки на ОС Android. На них уже может быть установлен перечень известных приложений. Также можно расширять список утилит через магазин Play Market. Кроме Youtube, возможно выходить в интернет через браузер. В общем, приставка заменит полноценный Smart-телевизор. Если качество изображения на старом устройстве вас устраивает, тратить много денег на приобретение нового нет желания или возможности, то Smart TV Box – то, что нужно.
- Фанатам гаджетам Apple (iPhone, iPad, MacBook) подойдет более дорогой вариант. Под технику «яблочной» компании выпущена приставка Apple TV. Получится подключить только внешние устройства от Apple. Для совместимости с любыми гаджетами на Android нужна приставка только с такой же операционкой.
- Если телевизор совсем старый, то всегда подойдет вариант с проводным подключением через HDMI или другой шнур.
Проводное LAN подключение к сети интернет
Этот вид соединения Смарт-телевизора с сетью самый простой. Он позволяет сэкономить бюджет -не нужно приобретать дополнительное оборудование. Владельцы данных телевизоров положительно отзываются о проводном соединении, поскольку он отличается стабильностью сигнала.
Итак, вот пошаговое руководство по LAN – подключению:
- Желательно, чтобы под рукой был кримпер. Этот инструмент понадобится для зажима проводов витой пары. Это можно сделать и обычной отверткой, но более проблематично. С помощью витых пар делается соединение с внешним модемом.
- Интернет-кабель подсоединяем к разветвителю. Последний можно не использовать, если вы будете пользоваться интернетом только через телевизор. В этом случае кабель подсоединяется напрямую к интернет-порту на телевизоре.
- Далее Smart-система на телевизоре самостоятельно запускает процесс настройки параметров сети.
Подключаем кабель к телевизору
Если автоматизированная настройка по каким-то причинам не прошла успешно, смотрите раздел « ручная настройка».
Что лучше приобрести – Смарт-телевизор или приставку с функцией СмартТВ
Оба варианта созданы для того, чтобы сделать телевизор « умным» и мультифункциональным. Но все же, между ними есть функциональные различия. Самое основное отличие Смарт ТВ от приставки – это оптимизация именно под функционал телевизора. Эту систему нельзя использовать на смартфоне или ПК – она разработана специально для телевидения. А приставку с функцией Андроид ТВ можно интегрировать с другими устройствами, работающими на этой платформе. Например, с андроид-смартфона можно интегрировать свою учетную запись на телевизор, получив при этом что – то типа большого планшета.
Еще одна очевидная разница между этими устройствами – цена. Смарт-телевизоры стоят в разы дороже, чем обычные. Поэтому, если важен вопрос экономии, то можно приобрести обычную модель телевизора и отдельно приставку с возможностями Smart TV. Цена у ней более чем демократичная, поэтому экономия в таком случае на лицо.
ОС Андроид не имеет идеальной адаптации под большой экран. Также она не заточена под пультовое управление и в большинстве случаев нужно приобретать к приставке мышь и клавиатуру. А система Smart TV оптимизирована под экраны большого разрешения и пульты.
- Как подключить Smart TV к интернету и произвести его настройку?
Людям, которые никогда не пользовались возможностями Smart TV и далеки от тонкостей настроек данной системы лучше приобрести Smart TV LG или Samsung. У этих моделей управление и настройки самые простые. Превратить обычный телевизор в «умный» — этот вариант больше подходит для опытных интернет-серферов, которые хотят выжать максимум возможностей и синхронизировать свои гаджеты с телевизором.
Современные технологии открывают новые возможности телевидения. Давайте оглянемся на каких-то 10 лет назад и вспомним, каким оно было. Аналоговый сигнал с ограниченными возможностями приема – жители небольших городов смотрели только те ТВ каналы, которые принимали телевизионные вышки. Это была цветная картинка, в большинстве случаев, с неважным качеством изображения. Сейчас это в прошлом: у нас есть возможность смотреть наши любимые каналы в идеальном качестве.
Возможные проблемы при настройке и методы их устранения
- Слишком долго грузятся страницы.
Подвинуть роутер поближе к телевизору.
- Нет подключения к сети интернет.
Выполнить перезагрузку телевизора или адаптера, отключить и перенастроить.
- Настройки адаптера ошибочные.
Эта проблема решается путем ручной настройки интернета. Можно воспользоваться системой WPS — она позволяет провести подключение в автоматическом режиме.
- Плохое, нечеткое изображение, помехи при воспроизведении видео-контента.
Основные причины такого явления – либо низкая скорость передачи данных, либо в роутере установлен слабый процессор. Выходом из ситуации станет замена Wi-Fi оборудования на более мощное или увеличение скорости передачи данных.
- Самостоятельное отключение и включение оборудования.
Здесь необходимо проверить его настройки. Если причина не устраняется, специалисты рекомендуют поменять прошивку или крепко зафиксировать розетку.
Бывает, что у оборудования заканчивается память – эта проблема решается просто: необходимо периодически очищать кэш и устройство будет функционировать нормально.
Но случается и такое, что приходится обращаться к услугам специалистов. В случае самостоятельного отключения функций или, например, перебоев в звуковом сопровождении. Часто такие проблемы возникают из-за сбоев в программном обеспечении или выхода из-строя какой-то детали технической конструкции.
Также стоит помнить – если Смарт-телевизор приобретен с рук, то на нем установлены настройки предыдущего хозяина. Рекомендуется сбросить их до заводских, и заново настроить не только подключение к своей, домашней сети, но и стандартные (яркость, каналы, контраст и т.д.).
IPTV
Для просмотра интерактивного телевидения потребуется установить специальный плеер. В интернете представлено разнообразие бесплатных приложений IPTV. Скачав через Wi-Fi и установив сразу на устройство, можно с комфортом, а также различными дополнительными возможностями смотреть любимые телепередачи (становится доступен не просто просмотр — передачу можно останавливать на интересующем моменте, а также прочитывать сведения о ней). Сейчас разработчики представляют плееры для разных операционных систем.
Еще одной возможностью выступает подключение нескольких устройств к цифровому телевидению с помощью сетевого LAN-кабеля.