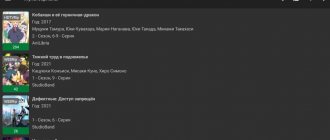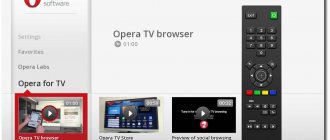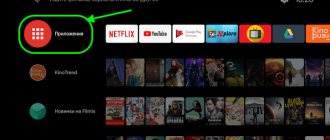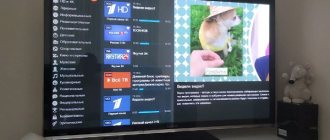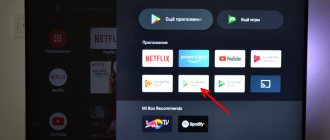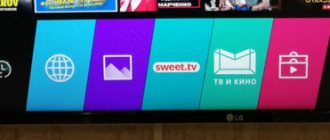Подключение
В данной статье рассмотрим настройку Android TV приставки и подготовим ее к работе. Как правило, так выглядит главный экран Android TV приставки. Версия – Android 6.0 :
Wi-Fi
Для начала необходимо подключить вашу приставку к Wi-Fi. Если вы используете Интернет-кабель, то вам необходимо воткнуть кабель в LAN порт на приставке. Если же вы используете Wi-Fi, то нужно подключиться к вашей сети. Более подробно уже обсуждали здесь. Для этого заходим в “Настройки”:
Далее переходим в “Network” и нажимаем на “Wi-Fi” :
Выбираем свою сеть Wi-Fi и вводим пароль:
Подключение:
Вывод
Во время эксплуатации приставка зарекомендовала себя как надёжное и недорогое устройство с огромным количеством полезных функций. Сразу стоит отметить, что это приставка не для игр, а для проигрывания видео- и аудиофайлов.
Из преимуществ можно выделить:
- компактные размеры и прочный корпус;
- довольно свежая версия Android;
- регулярные обновления от производителя;
- возможность установить другую прошивку.
Если рассматривать приставку как недорогой медиацентр, то это весьма неплохое вложение. Установив её, вы сможете просматривать видео в хорошем качестве в режиме онлайн. Также рекомендуем покупать версию с 2 Гб ОЗУ и 16 Гб ПЗУ. Разница в цене небольшая, а прирост производительности, за счёт увеличенного объёма ОЗУ, значительный.
Установка приложений
Теперь рассмотрим, как установить приложение на Android TV приставку. Более подробно разбирали здесь. Для того, чтобы установить приложение нам нужно зайти в Play Маркет:
Видим запрос на электронную почту “
Gmail”. К которой у вас прикреплен Google аккаунт, если нет такого, то можете зарегистрировать его прям на экране телевизора. Но лучше это сделать на телефоне с ОС Андроид или компьютере. Вводим адрес электронной почты и в следующем окне вводим пароль:
После успешной регистрации вы можете устанавливать приложения ,например, PeersTV для смарт приставки, бесплатный просмотр ТВ для телевизора. подробнее о приложении рассматривали тут:
Xiaomi
Xiaomi, это далеко необычный китайский производитель техники. Продукция этого бренда проникает в каждую сферу нашей жизни. В ассортименте марки есть много занимательных вещиц, типа миниатюрной бритвы для мужчин и умного сенсора для комнатных растений. И конечно же, у них есть смарт-телевизором.
Телевизоры Xiaomi Mi TV 4, от аналогов, отличаются наличием Mi Port, через который осуществятся соединение блока управления с дисплеем. Так же есть ИИ-система Patch Wall, которая умеет анализировать и запоминать поведение пользователя, после чего начинает отбирать контент, который может ему понравиться. За качественный и объемный звук отвечает технология Dolby Atmos.
Модель с 55-дюймовым экраном можно сегодня купить в АЛЛО за 35 000 грн.
Главный экран
Теперь рассмотрим главный экран и его функции.
Для того, чтобы попасть в “Меню” приложений необходимо нажать на значок “Apps”:
Как вы могли уже заметить, все приложения подписаны на английском языке, да и все вокруг тоже. Поэтому посмотрим, как интерфейс вывести на русский язык.
Для этого заходим в Настройки, на скриншоте сверху “Settings“, в левом нижнем углу экрана и выбираем “Language”:
Выбираем нужный вам язык и видим, что названия приложений уже на русском языке:
На экране, помимо основного меню, есть строка с часто используемыми приложениями:
Вы можете эту строку настраивать. Для этого нужно нажать на плюс и выбрать, поставив галочку, нужные вам приложения:
Настройка даты и времени
Сразу стоит отметить, что установка некорректной даты и времени может сказываться на работе устройства. По этой причине могут появляться ошибки при входе в Google Market или браузер, некоторые сторонние приложения будут работать некорректно. Также могут возникнуть проблемы с доступом к интернету. Чтобы этого избежать, перейдите в настройки и установите 24-часовой формат, выберите нужный часовой пояс, укажите точное время и дату. Также желательно синхронизировать настройки времени и даты с сетью.
Перед использованием приставки желательно сделать сброс к заводским настройкам. Это позволит избавиться от возможных глюков заводской прошивки.
Интерфейс как у телефона
Также, если вам не удобен в использовании интерфейс, который стоит изначально на Android TV приставке, то вы можете установить специальное приложение, которое позволит вам использовать приставку и операционную систему Android с более привычным интерфейсом. Для этого нужно установить приложение “Nova Launcher”.
Заходим в Play Маркет и устанавливаем приложение:
После установки, открываем приложение и видим рабочий стол более ранних операционных систем Android:
Если вы хотите что-то вынести на рабочий стол, то необходимо зайти в меню, нажать на приложение, удерживаем его и вытаскиваем на рабочий стол:
Зачем нужно вводить код доступа?
Ввод кодов доступа на сайте android.com/tv/setup требуется для того, чтобы защитить личные данные и настройки пользователя от внимания и влияния посторонних людей. На современных устройствах легко создать несколько учетных записей. Благодаря этому каждый член семьи может пользоваться телевизором с собственным набором настроек.
Кроме того, прошивка современных устройств часто принудительно обновляется из общего источника. С помощью системы персональных аккаунтов, закрепленных за каждой приставкой, компания-производитель может контролировать актуальность программного обеспечения. Это не всегда удобно для пользователя, так как многие обновления только урезают исправно работающие функции.
Файлы на USB-флеш
алее рассмотрим, как читать файлы, которые находятся флешке или SD-карте. Для этого нужно использовать файловый проводник. Подключаем флешку и заходим в меню. Нажимаем на значок “FileBrowser”:
Видим SD-карту:
Если на флешке находится видео, то при нажатии на него приставка предоставит нам выбор видеопроигрывателя:
Мы можем выбирать проигрыватель, который хотим использовать Только сейчас или тот проигрыватель, который хотим использовать Всегда.
Рейтинг маленьких недорогих Smart TV телевизоров на платформе Андроид
KIVI 24H600KD 24″
Телевизор с диагональю экрана 24″ и разрешением HD. Он оснащен ОС Андроид 7.0. Корпус темно-серого цвета стоит на двух ножках. Имеются разъемы AV, 2 HDMI, 2 USB, Ethernet (RJ-45). Подключение модели возможно через вай-фай. Телевизор позволяет читать файлы формата MP3, WMA, JPEG, MPEG4, DivX, MKV.
Яркость картинки 220 кд/м2, динамический контраст 7000:1, тип матрицы MVA. Объемный звук формата Dolby Digital обеспечивается двумя динамиками мощностью по 5 Вт. Объем оперативной памяти 1,5 Гб, внутренней – 8 Гб.
HARPER 32R670TS 32″
Модель с диагональю дисплея 32″ и разрешением HD. Она оснащена ОС Андроид 7.1. Корпус черного цвета имеет пару ножек. Есть разъемы AV, 2 HDMI, 2 USB, Ethernet (RJ-45). Телевизор распознает файловые форматы MP3, MKV, JPEG, MPEG4, HEVC (H.265). Яркость картинки 240 кд/м2, динамический контраст 70 000:1.
Объемный звук с автовыравниванием громкости обеспечивает пара динамиков мощностью по 6 Вт. Размер внутренней памяти 4 Гб, оперативной – 1 Гб. Телевизор обладает рядом полезных возможностей: TimeShift, таймер сна, блокировку от детей, запись программ, электронный телегид.
SUPRA STV-LC24ST0075W 24″
Телевизор с экранной диагональю 24″ и разрешением HD. Он оборудован ОС Андроид 9.0 и ARM Cortex-A53 quad core. Корпус в черном цвете опирается на пару ножек. Есть разъемы AV, 2 HDMI, USB, Ethernet (RJ-45), компонентный. Телевизор подключается через вай-фай и распознает файловый формат MPEG4, HEVC (H.265). Яркость картинки 200 кд/м2, динамический контраст 80 000:1.
Звук воспроизводится двумя динамиками мощностью по 2 Вт. Внутренняя память составляет 8 Гб, оперативная – 1 Гб. Телевизор имеет функцию показа программы телепередач.
Blackton 32S02B 32″
Модель с диагональю экрана 32″ и разрешением HD. Он оснащен ОС Android 7.0. Телевизор имеет темно-серый корпус и стоит на двух ножках. Есть разъемы AV, компонентный, VGA, HDMI x3, USB x2, Ethernet (RJ-45). Модель читает форматы файлов MP3, MKV, JPEG. Подключается к устройствам через вай-фай. Яркость картинки 210 кд/м2, динамичная контрастность 3000:1.
Объемный звук с автоматическим выравниванием громкости воспроизводится через два динамика мощностью по 7 Вт. Телевизор имеет набор полезных функций: запись видео, функцию TimeShift, таймер выключения и защиту от детей.
Yuno ULX-32TCSW217 31.5″
Телевизор с диагональю дисплея 31,5″ и разрешением HD. Он оборудован Android 8.0 Oreo. Модель имеет корпус белого цвета, стоящий на двух ножках. Есть разъемы 3 HDMI, 2 для флешки, Ethernet (RJ-45), AV, компонентный, VGA, 3 HDMI, 2 USB, Wi-Fi. Телевизоры распознают расширения файлов MP3, WMA, MKV, JPEG, MPEG4, HEVC (H.265). Яркость картинки 230 кд/м2, уровень контрастности 1400:1.
Объемное звучание обеспечивается парой динамиков мощностью по 10 Вт. Размер внутренней памяти 8 Гб, оперативной – 1 Гб. Модель имеет много полезных возможностей: запись видео на флешку, функцию TimeShift, таймер отключения, блокировка от детей.