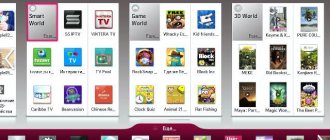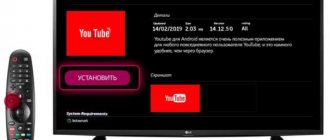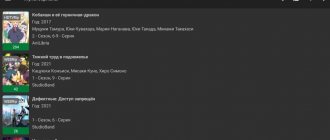Youtube is the most popular service for watching videos, TV series and even full-length films. In addition to the official website, there is a YouTube application for all devices. You can install Youtube on any smartphone running the Android or iOS operating system. You can also install the application on Smart TVs from LG, Samsung, Philips, Sony, BBK, Toshiba and other manufacturers. The application is completely free, excluding advertisements that appear before and during viewing of video content.
How to watch Youtube on TV
Depending on the user’s choice and the capabilities of the available technology, there are several ways to watch videos via YouTube on a smart TV:
- install the official application on Smart TV, then open and play any video;
- go to the browser built into the TV, go to the Youtube website and start watching;
- open the application on your mobile phone, play the content and click on the broadcast button, after which the picture will be displayed on the TV screen;
- the previous step can also be completed from a laptop;
- connect the TV to a laptop or desktop computer via an HDMI cable. Then the screen will be duplicated on a large television panel. All actions will be repeated on both displays. Therefore, you can go to https://youtube.com, select the video you like, and it will automatically appear on the TV screen. The display will be similar if you synchronize your computer with television equipment via a direct Miracast wireless connection (Wi-Fi Direct).
The easiest way to use the first option is through the application on the TV set. But you can download Youtube only on a smart device, that is, Smart TV.
If your TV can connect to the network and access the Internet through a built-in Internet browser, then it is a Smart TV. This means that you can install YouTube.
Perform a hard reset
• Turn off the TV
• Unplug the TV's power cord
• Wait one minute (after the LED indicator turns off) and then reconnect the power cord
• Turn on the TV again
The information on this page applies to models: 65PUS8901/12, 55PUS8700/60, 65PUS8700/60, 48PUS7600/60, 65PUS7600/60, 55PUT6400/60, 55PUT6400/12, 55PUS7600/60, 5 0PUT6400/60, 40PUT6400/60, 65PUS7120/ 60, 49PUS7100/60, 65PFT6520/60, 50PFT6510/12, 50PFT6510/60, 43PUS7100/60, 55PUS7150/60, 55PUS7100/60, 49PUS7150/60, 32PFT53 00/60, 40PFT5300/60, 50PFT5300/60, 55PFT6510/60. more less
source
Launch the application and start watching
All models of modern TVs have the application installed by default from the factory. Therefore, there is no need to install anything. All that remains is to open Youtube and select a video to play.
On new Samsung and LG Smart TV models, YouTube is displayed as the main application and is located on the main screen.
Press the Home button on your remote control and find the application you want in the list. Youtube on Samsung Smart TV
Youtube on LG Smart TV
The location of the application icon may vary depending on the brand and model range of the TV. On some television receivers, instead of the bottom panel, a full-screen menu opens, where you then need to find and turn on Youtube.
For example, television equipment on new versions of Android OS opens a full-screen menu, which is divided into categories. You need to find the “Applications” submenu, highlight “Youtube” and press the central confirmation button to enter the service.
Youtube on Android TV
Samsung
ATTENTION! TVs manufactured before 2012 are no longer supported and YouTube will not work on them. Such devices include TVs of the C, E and D series.
On newer Samsung Smart TVs, YouTube may also not start, glitch, hang or even disappear. There are several solutions that should help:
- Turn off and turn on the TV again - for a longer time, preferably 30-40 minutes.
- Go to the settings and open “Network Status” - then go to “IP Settings” and click next to “DNS Settings” on the “Enter Manually” button - enter: 8.8.8.8.
- In the settings, follow the path: “General” - “Network” - click “Reset network settings” and confirm.
- If all else fails, you can try doing a master reset - click on the wrench icon and select “Reset.” If you are then asked to enter a password, enter four zeros.
Download and install
In some cases the application is missing. The Youtube icon is neither on the main application bar nor in the full TV menu (if provided by the operating system).
Sometimes, for certain reasons, Youtube disappears from the TV. In these situations, you can download the application and install it on your TV again.
Just like mobile phones, there are official TV stores to download games and apps.
The principle of working with stores is as follows:
- The store application opens.
- If necessary, registration and authorization in the store is carried out. Sometimes you can download content without logging into your personal account.
- On the main page, find the application you need, for example, among the popular ones. Or use the search bar to find Youtube by name.
- Perform the installation. Then you can launch the application.
First, connect the Internet to your TV via cable or Wi-Fi. The connection method is not important. The main thing is that there is Internet access, since downloading will be performed from company servers. Applications are lightweight, so even the speed of mobile Internet will be enough. This means you can create an access point on your smartphone and connect to it in the TV settings.
The situation with Smart TV models 2012 and older
TVs manufactured before 2012 no longer support YouTube. This caused the message inside the utility “The application is no longer supported.” Often the application disappears from the menu completely without the possibility of recovery.
The problem can be solved in different ways. One popular method is to watch content through Forkplayer. More options for correcting the situation are listed at the end of the material.
If the TV is of a newer series, you can download the utility through the built-in store.
How to download Youtube on LG Smart TV
- Display the main menu (Home button).
- On the panel, find the “LG Content Store” (or “LG Store”) application and launch it.
- At the top of the screen, click on "Applications".
- The Popular list will immediately appear. As a rule, Youtube is one of the first. You can select the utility, go inside and install.
- If the required application is not visible in the initial menu, you need to use the store search. There is a search icon at the top. When clicked, a search bar appears. Enter the name of the application in English or Russian. The system can understand what you are looking for by the first letters. The store will offer ready-made query options. Select the required option. Afterwards, TV applications corresponding to the request will be displayed in the main area.
- Go to the program card.
- Use the arrows on the remote control to point to the “Install” button and click “OK.”
- The download process will begin and a corresponding progress indicator will be displayed. The button will temporarily become inactive with the name “Installation in progress.”
- Once the installation is complete, the button will change to “Launch”. Clicking it will start opening the application.
Then go to the menu again and try to start the service by clicking on the corresponding icon.
How to install Youtube on Samsung Smart TV
- Through the menu (click “Home” on the remote control) on the left side of the panel, find and go to the “Apps” application.
- Log in to your Samsung account. If you don't have an account, you will have to register. The procedure is simple, you just need to have your email and mobile phone at hand. Be sure to write down the information you enter so you don't have to recover a forgotten password in the future. The easiest way is to register on a computer.
- Use the search. Enter the full name of the add-on.
- Select an application from the list provided.
- The application page will open with a description and screenshots.
- Click “Install” and wait for the installation to complete. Once installed, the TV will prompt you to open or close Youtube in the top right corner. A similar “Open” button will appear on the current page. If you plan to use the application frequently, it is recommended to add the utility to the home screen. Click once on the corresponding button and the icon will appear at the end of the list of installed utilities menu.
You cannot delete YouTube on new TV devices. The uninstall option is inactive for the basic list of utilities. This means that Youtube is a system application built into the system of the television device.
How to connect Youtube to Sony TV
First you need to download the full list of applications from the Sony server.
Below are two instructions for different firmware versions. First, let's look at the example of an older version of the operating system of Sony Bravia TVs. Then we will describe the process for modern Sony television receivers running Android OS.
Instructions for outdated non-Android models
"Smart TV" Sony receivers of older models without Android come in two modifications. The appearance and operating principle of the menu is changing. Let's look at both situations.
Menu option No. 1
- Go to the Applications menu. This can be done in two ways - through the “Home” button and selecting the menu at the top of “Applications”, or press the “SEN” button on the remote control. The last button immediately opens a quick access menu to utilities.
- The interface work areas “Processed” and “My Applications” will appear. Processed is a complete list of utilities that have been downloaded and can be used. The second item is the quick launch menu, so as not to search every time in the full list for Youtube or other software. Our task is to add “YouTube” to the right area to quickly launch it. If there is no application in the initial list on the left, click on the “All applications” button at the bottom. Find the utility you need, click on it and select “Add to my applications.” If you want to launch it right away, click “Open”.
If there are no applications or the list is too small, and even more so, Youtube is missing, then the TV did not load.
- Press the blue Home button on your remote control.
- Then select the “Settings” section (suitcase icon) at the top right.
- In the list that appears, select the “Network” section.
- Next, select “Update Internet Content.”
It will take some time for the update to happen. The TV must be online. Then you can open any installed application, if, of course, the utility is present in the list after updating the content.
On Sony with Android TV, the algorithm is almost the same. The only difference is that the Smart menu opens first, and then the network settings open. Inside, the desired function for loading the content is selected.
Menu option No. 2
You can get to the application interface on another modification of Sony Smart TV without Android like this:
- On the remote control, press the “Home” key once.
- A simple vertical menu will appear on the left side of the screen.
- Select the "All Applications" section.
- The tablet menu will open, where YouTube will be located.
If the video hosting icon is missing, update the content:
- “Home” button → “Settings” → “System settings”;
- “Settings” → “Network” → “Update Internet content”.
Briefly about searching and installing other add-ons
If the TV is non-Android, then the device cannot install any applications into the internal memory. Users have access to only a limited basic set of utilities, which cannot be expanded.
There should be an Opera TV Store app in the application menu. Through it you can download more functional utilities if necessary.
Update: This store stopped working with devices running Android OS as of March 15, 2017. Or rather, it has ceased to be distributed and supported by Sony television equipment on Android. The situation is similar with another newer store – VIEWD App Store. The contract with this service provider has also ended.
Despite the suspension of the listed stores, Youtube is now the preferred utility. This means that the TV program from the “box” has been added to the TV’s OS and will not disappear due to the cessation of support from a third-party store.
Instructions for modern Sony TVs based on Android
The algorithm is identical for TVs of other brands with the same versions of “Android TV”. The development of this operating system is not carried out by television equipment manufacturers. The developer is the well-known company Google. Therefore, when two different brands release a TV on Android, they have almost the same interface. This means that the controls and settings are no different.
- Press “Home” (the house icon or the inscription of the same name on the remote control).
- The "Applications" section is located. Next, according to the standard, you need to find, open the utility, and start browsing.
The above images are suitable as instructions for enabling the YouTube service for Philips, Sony, Xiaomi and a number of other TVs controlled by the Android TV system.
Setting up Smart TV Philips
First, connect the router to the TV using a network cable or Wi-Fi.
Let's figure out how to connect television to a router using a network cable.
Find the main menu by pressing Home on your remote. After selecting the required configurations, click “connect to network.”
For the wireless connection method, a Wi-Fi network is used, wi-fi, and for a wired connection, network cables are used that are connected to the selected router.
To connect to Wi-Fi, select your network from the list of available ones and enter the password to connect.
Selecting the “wired” option, connect the TV to an available router using a network cable.
Having done everything correctly, the user will see a message that the network has been successfully connected.
To fix errors in the previous version, update the television firmware.
To do this, go to the home page and click “Configuration”. In the options, select "software update".
Write the source for downloading the firmware, for example, the Internet.
Important! Next, it will check for updated versions of the program. If available, the user will be prompted to update them. The user must accept the update.
If there is no new version, the subscriber will see a window with a message that the system has already installed a new version.
To get started, go to the main menu by selecting the appropriate option on the remote control
View via phone
Controlling the TV with the remote control and entering long video titles is not always convenient. Therefore, it is possible to stream Youtube videos from your phone to your TV. On a smartphone it is much more convenient to find the content you need, switch between videos and control their playback.
To connect a phone, the TV must be “smart”, that is, Smart TV. Moreover, it should be quite modern, supporting Wi-Fi Direct (Miracast) wireless connection technology. Both devices must be connected to the same Internet access point . If all conditions are met, then you can start broadcasting on the big screen from your mobile phone.
- Open the application on your smartphone.
- Launch any video and wait for the ad to end, if one plays before the content starts.
- Click on the video once. The View Control Panel will appear. There will be a broadcast icon at the top.
- When you click on the screen mirroring icon, a window will pop up with a list of devices available for connection. Your TV will appear in the list with the currently assigned name. If the device name has not changed, then the name of the equipment will be the model code.
- Select your TV and wait for synchronization.
- Sometimes you need to wait a little.
- After your phone connects to the TV, you may be prompted to accept a connection request on the screen. You only need to confirm an incoming connection once with each device. Subsequently, playback will start automatically.
The instructions work for all devices - mobile phones based on Android (Xiaomi, Samsung, Meizu, Honor, Huawei, etc.) and iOS (iPhone, iPad).
As long as the synchronization is not broken, any video turned on on a mobile gadget will be automatically played on the television screen.
If you need to turn on another video while playing the current one, a choice will appear on the mobile screen that allows you to:
- immediately play a new video (the “Play” button);
- queue so that playback starts after the current one ends. This way you can build a whole queue of interesting videos for several hours or more. The videos will automatically switch to the next one.
If automatic display does not work
Sometimes automatic playback does not work. The monitor (broadcast) icon is clicked, the playback device is selected, but nothing happens. Then, at the stage of selecting a TV receiver (step 5), click on the “Connect manually” item.
The phone will be redirected to a page where you need to enter the connection code.
The code is located in the Youtube settings on the TV itself.
Example for LG. On the left side of the menu, go to the very bottom and click “Settings”.
Next, go to “Connect manually”. On the right is a 12-digit code, which is then indicated in the application menu on the phone.
Click “Connect” and the equipment communicates with each other.
As a rule, a corresponding notification about a successful connection will appear on the TV screen. And in the application settings on the TV screen in the “Connected devices” item, you can make sure of synchronization.
Login to your account on TV
The advantage of logging into your personal account will be the ability to fully manage the application while saving your entire browsing history. At any time, after stopping watching, you can return to the application and continue watching YouTube from the point you last stopped. In addition, subscriptions to all watched channels available in the account you are using will be displayed.
Following the instructions below, you will be able to log into Youtube using equipment from different brands. The algorithm and item names will accurately match the LG and Samsung brands.
- Open the menu bar inside the application. If content is currently playing, press “BACK” or “RETURN” on the remote control. What will throw you away is not the original Youtube page with thumbnails of different videos.
- On the left at the very top there is an icon of an empty portrait with the inscription “Login”.
- After selecting an item, a button with the same name will appear on the right. Move the selection to this button and press “OK” on the remote control.
Further Youtube offers two ways:
- “Login on TV” - you will have to go through authorization by entering your Gmail email and password. If the data is very complex or long, then this may be inconvenient, since the input is done on the on-screen keyboard.
- “Log in on your phone” is a more convenient way. If the application on the gadget is authorized, then the login process on the TV is a few clicks.
If there are no questions with the first authorization method, then there may be problems with the second.
Step-by-step instruction:
- select the option of authorization via phone;
- the TV will begin scanning the network for the presence of a phone running YouTube;
- therefore, you need to log into the application on your mobile phone;
- within a few seconds (sometimes longer), the connection will occur; a checkmark will appear on the TV;
- On the phone below you will be asked to log in with your account; agree by clicking on the “Continue as...” button;
- if necessary, select your account again;
- The last step is to click “Allow”.
Return to the side menu again and make sure the authorization was successful at the top. There must be a photo (if installed on the mail) and the name of your Google account.
Useful video
In addition to the article, we suggest watching a visual video about what to do if YouTube does not work on your TV:
Why doesn't Youtube work on my Philips Smart TV? In the spring of 2015, Google stopped supporting API v2, so the old YouTube software stopped functioning on many devices. It was replaced by two options - YouTube for Google TV and for Android TVs from 2015. The operating algorithms are the same, but errors in operation cannot be avoided. Crashes and freezes occur in every program. In this article we will look at the procedure for dealing with lags if you have a Philips Smart TV.
Streaming Youtube from a computer
- Install the Google Chrome browser on your laptop or desktop computer.
- Connect to the World Wide Web. The PC must be connected to the same network as the TV receiver.
- Go to the service website - https://youtube.com.
- To test the functionality of the method, play any video offered by the service. Under the rewind line on the right there is a monitor icon (for broadcasting). Click on the icon and select a display device in the pop-up window at the top.
- The picture will immediately “throw” to a larger diagonal. And the message “Playing on [TV name]” will appear on the built-in Youtube player.
The button to enable broadcasting is also located on the quick access panel to browser extensions.
But this icon duplicates not only Youtube, but also any Internet browser tab.
Which Smart TV from Philips?
Philips models have four Smart TV add-ons: Usbrecording, Control, and Nettv.
Using the add-on, the TV is combined with a tablet and other add-ons that support Wi-Fi.
The Control option makes it easier to adjust your TV. To control it, you no longer need a remote control - just install the Repair program on your tablet or computer.
This option also allows you to manage content or transfer information.
The Net TV function allows you to go online. Thanks to it, the user can access online add-ons, for example, YouTube or web albums.
Important! Using the USB function, programs are recorded on the drive. To do this, you can use regular flash drives. This option is convenient when you need to record a program for an archive so that you can later review it in a prepared recording.
What to do with Smart TV 2012 and earlier
Since June 26, 2017, users of television devices manufactured in 2012 and older have encountered the problem of the application stopping working. Google has developed a more modern version of the utility, which is much more functional. The old application is no longer fully supported.
Official news: https://support.google.com/youtube/answer/7379403?hl=ru.
Google offers to continue using the service by connecting an external SMART TV set-top box or purchasing a new TV. These options work, but require financial costs. The method of downloading ForkPlayer has become widely used. Inside the browser, you can not only return to viewing the video platform, but also take advantage of a number of other useful functions.
What channels are on Smart TV from Philips?
Smart TV from Philips offers users digital channels.
To set them up on modern TV models, you need to do the following:
1. Once in the menu, click installation.
2. Select “find channels” and reinstall.
3. In the window that appears, select the country indicated on the TV sticker.
4. In Digital Mode, select your cable.
5. Next, add the necessary settings.
6. In the list that opens, select manual transfer method.
7. Seeing the “Gear speed” item in the window that appears, select the value six point seven five hundredths.
Important! Next, the user will be offered two types of settings “Quick” and “Full”. A quick setup requires a ten-minute search, and a full setup requires a half-hour. With full setup you can find more available channels.
If the TV is without Smart TV
The easiest and cheapest way to increase the functionality of your equipment, for example, to start watching not only digital terrestrial television, but also YouTube, is to connect an external Smart set-top box.
This is a television “box” that looks like a regular digital set-top box. But the operation of the device is controlled by one of the operating systems.
- Set-top boxes running Android OS are cheaper. They may already have a list of known applications installed. You can also expand the list of utilities through the Play Market. In addition to Youtube, it is possible to access the Internet through a browser. In general, the set-top box will replace a full-fledged Smart TV. If you are satisfied with the image quality on your old device and don’t want or have the opportunity to spend a lot of money on purchasing a new one, then Smart TV Box is what you need.
- Fans of Apple gadgets (iPhone, iPad, MacBook) will benefit from a more expensive option. The Apple TV set-top box was released for the Apple company's technology. You can only connect external devices from Apple. To be compatible with any Android gadgets, you only need a set-top box with the same operating system.
- If the TV is very old, then a wired connection via HDMI or another cord is always suitable.
Wired LAN connection to the Internet
This type of connecting a Smart TV to the network is the simplest. It allows you to save your budget - you do not need to purchase additional equipment. Owners of these TVs speak positively about the wired connection, as it is characterized by signal stability.
So, here is a step-by-step guide to LAN connection:
- It is advisable to have a crimper on hand. You will need this tool to clamp twisted pair wires. This can be done with a regular screwdriver, but it is more problematic. Using twisted pairs, a connection is made to an external modem.
- We connect the Internet cable to the splitter. The latter may not be used if you only use the Internet through the TV. In this case, the cable is connected directly to the Internet port on the TV.
- Next, the Smart system on the TV independently starts the process of setting up network parameters.
Connecting the cable to the TV
If the automated setup for some reason was not successful, see the “Manual setup” section.
What is better to buy – a Smart TV or a set-top box with Smart TV function
Both options are designed to make the TV smart and multifunctional. But still, there are functional differences between them. The most important difference between Smart TV and set-top box is optimization specifically for the functionality of the TV. This system cannot be used on a smartphone or PC - it is designed specifically for television. And a set-top box with the Android TV function can be integrated with other devices running on this platform. For example, from an Android smartphone you can integrate your account onto your TV, thereby getting something like a large tablet.
Another obvious difference between these devices is the price. Smart TVs are many times more expensive than regular TVs. Therefore, if the issue of saving is important, then you can purchase a regular TV model and a separate set-top box with Smart TV capabilities. Its price is more than affordable, so the savings in this case are obvious.
The Android OS is not ideally adapted to the big screen. It is also not designed for remote control and in most cases you need to purchase a mouse and keyboard for the console. And the Smart TV system is optimized for high-resolution screens and remote controls.
- How to connect Smart TV to the Internet and configure it?
For people who have never used the capabilities of Smart TV and are far from the intricacies of the settings of this system, it is better to purchase a Smart TV from LG or Samsung. These models have the simplest controls and settings. Turn a regular TV into a “smart” one - this option is more suitable for experienced Internet surfers who want to get the most out of their capabilities and synchronize their gadgets with the TV.
Modern technologies open up new possibilities for television. Let's look back some 10 years ago and remember what it was like. Analogue signal with limited reception capabilities - residents of small towns watched only those TV channels that were received by television towers. It was a color picture, in most cases, with poor image quality. Now this is a thing of the past: we have the opportunity to watch our favorite channels in perfect quality.
Possible problems during setup and methods for eliminating them
- Pages take too long to load.
Move the router closer to the TV.
- There is no Internet connection.
Reboot the TV or adapter, disconnect and reconfigure.
- The adapter settings are incorrect.
This problem can be solved by manually setting up the Internet. You can use the WPS system - it allows you to connect automatically.
- Poor, unclear image, interference when playing video content.
The main reasons for this phenomenon are either low data transfer speeds or a weak processor installed in the router. The way out of the situation is to replace Wi-Fi equipment with a more powerful one or increase the data transfer speed.
- Automatic switching off and on of equipment.
Here you need to check its settings. If the cause is not eliminated, experts recommend changing the firmware or firmly fixing the socket.
It happens that the equipment runs out of memory - this problem can be solved simply: you need to periodically clear the cache and the device will function normally.
But it also happens that you have to turn to the services of specialists. In case of independent disabling of functions or, for example, interruptions in sound. Often such problems arise due to software failures or failure of some part of the technical design.
It is also worth remembering that if a Smart TV is purchased second-hand, then the settings of the previous owner are installed on it. It is recommended to reset them to factory settings and reconfigure not only the connection to your home network, but also the standard ones (brightness, channels, contrast, etc.).
IPTV
To watch interactive television you will need to install a special player. There are a variety of free IPTV applications on the Internet. By downloading via Wi-Fi and installing it directly on your device, you can watch your favorite TV shows comfortably and with various additional options (not just viewing becomes available - you can stop the program at the moment of interest, and also read information about it). Now developers are presenting players for different operating systems.
Another possibility is to connect several devices to digital television using a LAN cable.