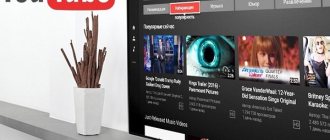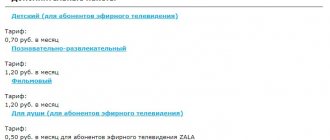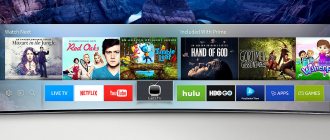Beltelecom launched the SMART ZALA service for watching TV channels on a tablet and smartphone
introduced a new service – SMART ZALA. Now users can watch television channels on various devices: computers, tablets and smartphones running Android and iOS operating systems.
Subscribers can access the service both using Internet access from RUE Beltelecom, and using Internet access from third-party operators. One account allows you to view content on two devices simultaneously. At the first stage, subscribers are offered one TV package “Kanapa TV”. It includes TV channels of various genres and directions: cinema, news, cartoons, original programs, music, sports broadcasts and much more.
The new service will retain the convenient services of ZALA interactive television: delayed viewing (with a shift back along the broadcast grid for up to 48 hours), recording of television programs on the server equipment of RUE Beltelecom for the purpose of further viewing at a convenient time, the “Parental Password” function.
The company noted that the subscriber has access to a program guide with convenient search on the device screen.
To use the service (viewing content in SD format), three types of speed profiles are available to subscribers: 800 kbit/s (H.264 video 640x360p25), 1000 kbit/s (H.264 video 720x576p25) and 1800 kbit/s (H.264 video). 264 720x576p25).
Payment for Internet traffic consumed while viewing SMART ZALA will be made in accordance with the terms of the Internet operator’s tariff plan. Byfly subscribers connected to traffic-based tariff plans (except for the Comfort Mini tariff plan) will not consume paid Internet traffic when viewing SMART ZALA.
Activation of the service is possible during a visit to the service center, through the user’s personal account and by registering on the website. When connecting the service at a service center or through the user’s personal account, subscribers are given a 20% discount on using the service.
List of devices with software on which access to the SMART ZALA service is possible:
1. On personal computers and laptops: Windows (Windows XP and higher) and MacOS (10.9 and higher).
2. On tablet computers and smartphones based on the Android 4 operating system (4.0.x, 4.1.x, 4.2.x, 4.3.x).
3. On tablet computers and smartphones based on the iOS 6.x and iOS 7.x operating systems.
4. On mini-computers based on the Android operating system versions Android 4 (4.0.x, 4.1.x, 4.2.x, 4.3.x).
Minimum PC requirements to run the application: Windows XP; 2.33GHz or faster x86-compatible processor, or Intel® Atom™ 1.6GHz or faster processor for netbooks; 512MB of RAM (1GB of RAM recommended for netbooks); 128MB of graphics memory; MacOSX 10.9; Intel Core™ Duo 1.83GHz or faster processor; 512MB of RAM; 128MB of graphics memory; minimum screen resolution 1280x720.
In the near future, the SMART ZALA service will be available on LG TVs that support the Smart TV function.
Technical support for the SMART ZALA service is provided by calling 123 around the clock.
Registration of a personal account
To register your personal account for the HALL, you can also use the old and new versions of the site. If the new version is selected, the instructions are as follows:
- On the page https://my.beltelecom.by/login, under the authorization form, there is a “Register” button, which you need to click.
- A new registration form opens on the same page, where the user will only need to provide a mobile phone number and also solve the captcha.
- Confirm your phone number.
- Complete the registration procedure.
Attention: on the old site, the procedure for creating a personal account for the HALL follows the same instructions, only the domain changes. It is also extremely important when registering to indicate only those mobile phones to which you have access, since they will take part both in the continued creation of the personal account, and in the future, if you need to restore access to it.
SMART
SMART ZALA is a convenient service that allows you to watch your favorite films and programs on various devices (tablet, smartphone) with excellent image and sound quality. TV channels of various genres and directions are offered to your attention. Everyone will find something that interests them - cinema, the world of news, cartoons, original programs, music, sports broadcasts and much more on their favorite TV channels.
Advantages of SMART ZALA:
- viewing control: pause, record, rewind, archive of programs for 48 hours;
- intuitive interface;
- Program Guide;
- high quality of TV channel broadcasting;
- convenient search;
- only legal and high-quality content;
- “multi-room” function - viewing content on two devices simultaneously;
- technical support 24/7 by phone 123.
To access SMART ZALA services, you need Internet access at a speed of 800 kbit/s. Depending on the bandwidth of the subscriber’s connection to the Internet, as well as taking into account its load, the speed profile available to the subscriber for using the SMART ZALA service will be selected adaptively. To view content:
- in SD format, three types of speed profiles are available to subscribers: 800 kbit/s (H.264 video 640x360p25), 1000 kbit/s (H.264 video 720x576p25) and 1800 kbit/s (H.264 video 720x576p25);
- in HD format there are four types of speed profiles: 1300 kbps (H.264 video, 1280x720p25), 2500 kbps (H.264 video, 1280x720p25), 4000 kbps (H.264 video, 1920x1080p25), 5500 kbps /s (H.264 video, 1920x1080p25).
Payment for Internet traffic consumed while viewing SMART ZALA will be made in accordance with the terms of the tariff plan of your Internet operator. Hey byfly subscribers! Even if you are connected to tariff plans that take into account traffic (with the exception of tariff plans Mobile Mini, Mobile Midi, Mobile Maxi, Comfort Mini, Mobile Light, Mobile Comfort, Mobile Medium, Mobile Express and all tariff plans that take into account traffic connected using technology Wi-Fi), there will be no paid Internet traffic consumption when viewing SMART ZALA. Watch SMART ZALA with pleasure and without extra expenses!
To use the service, you only need to take two simple steps! 1. Obtain details for accessing the service in one of three ways:
or, if you are not a Beltelecom subscriber and do not want to go anywhere
Please note that when connecting at a service center or through your personal account, a reduction factor of 0.8 is applied throughout the entire period of using the service. 2. Download and install Software for SMART ZALA on your device
List of devices with software on which access to the SMART ZALA service is possible:
• On personal computers and laptops:
- Windows 7 or higher, 32-bit (x86) or 64-bit (x64) processor 2.33 gigahertz (GHz) or higher, or Intel® Atom™ 1.6 gigahertz (GHz) or higher for netbooks, 512 megabytes ( MB) RAM (1 gigabyte (GB) of RAM for netbooks), video adapter: at least 128 megabytes (MB) of memory;
— MacOS (10.9 and higher). Minimum requirements for a personal computer MacOSX 10.9, Intel Core™ Duo 1.83GHz processor or higher, 512 megabytes (MB) of RAM, video adapter: at least 128 megabytes (MB) of memory, minimum screen resolution 1280x720.
• On tablet computers and smartphones based on the Android operating system, versions Android 5.0 and higher;
• On tablet computers and smartphones based on the iOS operating system: for iPad - 9.0 and higher, for iPhone - 8.0 and higher;
See also:
Map of Russia In this application, the user is provided with the most detailed and interactive map... Read A mobile client that will give users access to an extensive library of free electronic... Hirens BootCD A universal boot disk that stores an incredible amount of completely free... My MTS The official application for residents of Russia from the operator MTS...... VideoMix VideoMix is a mobile application for watching your favorite films and TV series online.... OLX kz Application from the free classifieds service OLX.kz (Kazakhstan)…. Camera Translator Camera Translator is an application that can recognize any inscriptions caught in the crosshairs... AdvertApp AdvertApp is an application for making money by installing free applications... Comments (0)
zala on your computer? If you are connected to byfly, the Internet and zala iptv television , you have an m200a modem (PROMSVYAZ), then you can watch Ip Tv on your computer.
To watch iptv zala television via a computer, you need the Ip Tv Player program and a list of channels (iptvplayer m3u).
Download settings m200a, program for computer zala Ip Tv Player, list of channels can be Here
a free program with the functions of listening to radio and watching TV channels on the Internet
settings:
Removed from Firmware Version W300V3.1.0b_DR0_BY1
modem m200a (PROMSVYAZ) in router + zala
login, login password - admin.
After applying the settings, you should enter YOUR username, password (Step 2), change the settings (Step 4)
Setting up Ip Tv Player for PROMSVYAZ on a computer
When installing, select Full installation
Selecting a provider - Empty profile
Launch the IP TV Player program
Click Settings (bottom right icon) - Checkbox All settings - General
Channel list address - Select file with channel list - IPTV_PLAY_LIST.m3u
Press L
{social}
tags: zala byfly Ip Tv Player on the computer, channel list
Sources used:
- https://beltelecom.by/private/tv/smart
- https://softrare.ru/android/zala
- https://lan1.by/3764
- https://softdroids.com/761-zala.html
- https://softiny.net/set/kompyuter/357-zala-byfly-ip-tv-player
SHARE Facebook
- tweet
Previous article
Next article
Benefits of watching Smart TV on your computer
Smart TV is a convenient and functional option for watching TV shows and movies. By installing such a program on a PC, the user will be able to watch any video content without wasting time downloading it to a flash drive. Even a beginner can download the package of “smart programs”: there will be no difficulties when installing Smart TV.
Advantages of Smart TV:
- The ability to watch any TV shows and films, series, programs without interruptions for advertising. This option allows you to replace standard terrestrial television. Viewing is provided by video content resources YouTube, Ivi, Netflix.
- The ability to record TV programs or films on any external media.
- Play files of any format and size.
By installing the Smart TV package on a computer, the user eliminates the need to purchase a special set-top box to activate the smart program package.
In addition, if the program fails, you can perform the universal Windows reinstallation procedure, but difficulties may arise with flashing the set-top box. Not everyone can do this on their own, so you will have to pay additionally for the services of a specialist.
Setting instructions
Of course, it is best to use the original instructions included with the product for settings and connections. But, as practice shows, most users prefer to configure things intuitively or use Internet advice. Our instructions on how to set up Smart TV on an LG TV yourself and quickly, without involving specialists who will have to pay, are intended for such people. We offer you to evaluate the step-by-step steps for setting up and connecting the purchased television device. By strictly adhering to the described steps, you will not have to watch the necessary videos on the same topic with a bunch of unnecessary advertising.
Selecting an operating system
The computer to which you plan to connect a TV with the Smart TV software package must meet the following requirements:
- Windows operating system versions 7-10;
- bit depth – 32 or 64 bits;
- RAM capacity – at least 2 GB;
- processor frequency – not lower than 1.8 GHz;
- Availability of a medium or high power video card.
Google's operating system, called Android TV, was previously only available on TVs with the Smart TV app package. Today it is possible to install it on any PC. Thanks to this, the user can evaluate the Android OS interface both on a desktop computer and on a laptop or tablet.
The Android operating system provides devices with the following functions:
- audio and video playback;
- voice search;
- standard launcher (desktop);
- Find and download games and apps that are fully optimized for your TV.
The development company guarantees updates and is responsible for their installation.
Set up channels
One of the key points in preparing your LG Smart TV for use is setting up channels. This procedure takes up to 10 minutes of your time and is not difficult.
- First of all, press the “Menu” button on the remote control to use the “Options” section.
- It is best to indicate Finland in the “country” line.
- The next step is to look for the “Auto search” line in “Settings”.
- We indicate the connection method to Smart TV – “Cable”.
- In the window that appears, go to settings and set the following parameters:
- search type - “Quick”;
- frequency - 98000;
- character speed - 6952;
- modulation - 56 Qam;
- Network ID is “Auto”.
- We begin the search and find all available channels.
- We emphasize that LG Smart TVs have an auto-update function. It should be turned off, otherwise the TV will reset the settings made at certain intervals. In this case, you will have to repeat the channel settings. Go to “Digital cable settings” and disable this option.
- Now the channels need to be sorted according to your preferences. Through the settings we get to “Autosearch”, then look for “Cable”. Here you need to uncheck the “Auto-numbering” box. We complete the process by clicking the “Run” button.
- Using the program editor, we arrange the channels in the desired order.
Selecting a control method
You can control a set of Smart TV programs installed on your computer using a remote control or a special application installed on your smartphone, which completely imitates the functionality of the remote control. Another way to control the program is to connect a wireless mouse to your computer.
The most convenient way is to download a free remote control program to your smartphone or tablet. There are many such applications: you can download an application for a specific TV model or a universal virtual remote control.
Popular universal applications:
- Universal Remote TV;
- Smartphone Remote Control;
- Android TV Remote;
- Peel Smart Remote.
In app stores on smartphones you can find a remote control model suitable for a specific TV model.
Connection via Wi-Fi:
If you choose this setup path, you must have a home Wi-Fi network and your TV must have a built-in Wi-Fi adapter. All TVs with the Smart TV function have it by default, but sometimes there are cases of breakdown or malfunction in which this method becomes impossible to implement.
Also, as in the first case, go to the TV menu. The control panel has a Home button, after pressing which the Smart TV interface appears on the screen.
- How to watch TV for free via the Internet. Samsung Smart TV is an application for watching IPTV.
Among the menu icons, at the bottom of the screen we find the “settings” icon. In the settings, select the “network” section, where we are given the opportunity to configure a network connection.
Click “configure connection”, then list of networks.
After this, you will be able to connect to a wireless network. We look for the name of our Wi-Fi network from the list provided. If there is a password on it, enter it and click “Update”.
We wait a few seconds and see a notification that the device has successfully connected to the network.
Installing Smart TV on a computer
Installing and configuring Smart TV on a PC involves a number of sequential actions.
Connection methods
There are several ways to connect a Smart TV to your computer:
- Via DVI and HDMI output . If the PC has a video card with DVI (an interface for outputting a digital signal to LCD monitors), and the TV has an HDMI output (a multimedia interface that transmits digital video data and audio signals), then the devices can be easily connected with a cable.
- Using the S-Video connector . This type of connection is possible if the TV has a SCART connector and the video card has an S-Video output. To connect a PC and TV, you will need a cable with S-Video plugs, an adapter with a SCART plug and jacks for audio, video and S-Video.
- Via Wi-Fi . This is a convenient method because devices that are not connected by wires can be positioned freely. To synchronize in this way, you need to use a special utility that comes with the TV. You should create a directory on your PC through which content will be sent to TV.
If everything was done correctly, the devices will be ready to play media on the PC screen.
Installing programs
To start using the capabilities of Smart TV on your computer, you need to download the corresponding application. This can be done by going to the official websites of TV manufacturers (Samsung, Sony, LG). Versions for devices running Android or iOS can be downloaded from the Google Play and AppStore virtual stores.
For Samsung TVs, there are 2 main programs that need to be installed on your computer:
- Samsung AllShare . Creates a platform for playing content, as well as searching for files, both on the computer and on other connected devices. Using Samsung AllShare, you can play multimedia files on computers, TVs, smartphones, and camcorders.
- Samsung PC Share Manager . A digital media receiver that combines a Samsung TV with a Smart TV package and external devices (PC, laptop, netbook) into a single network. The program allows you to listen to music, watch movies and photos via a network connection or the open DLNA standard, that is, common Wi-Fi, HTTP and other networks.
Sony TVs have their own application for playing multimedia on a computer - ForkPlayer.
Setting up programs
The process of setting up Smart TV on a computer will be demonstrated in detail using the example of the Samsung PC Share Manager program:
- Install the application on your PC by downloading it from the manufacturer’s official website using the link: https://org.downloadcenter.samsung.com/downloadfile/ContentsFile.aspx?CDSite=UNI_UA_RU&CttFileID=2889114&CDCttType=SW&ModelType=N&ModelName=UE40C6000RH&VPath=SW/201007/201007191 75715562/ setup.exe.
- After installing the Smart TV application, you need to turn on both devices and connect them with a network cable. You can create a connection between the TV and PC via the Ethernet port. For communication you will need a cross-crimped LAN cross cable. If the devices you want to pair have built-in Wi-Fi adapters, you can create a wireless connection.
- Register each device with an IP address (for a computer – 192.168.1.1., for a TV – 192.168.1.2).
- Launch the Smart TV program installed on your PC and select the folder to which the TV will have access.
- To access a folder, if it already exists, you need to click on the folder icon with a green checkmark.
- In the menu drop-down list, select the “Sharing” option, and then “Set device policy.”
- Set the status to “Accepted” for the device.
- Return to the "Sharing" menu and click on the "Set changed state" button.
Wired LAN connection to the Internet
This type of connecting a Smart TV to a network is the simplest. It allows you to save your budget - you do not need to purchase additional equipment. Owners of these TVs speak positively about the wired connection, as it is characterized by signal stability.
So, here is a step-by-step guide to LAN connection:
- It is advisable to have a crimper on hand. You will need this tool to clamp twisted pair wires. This can be done with a regular screwdriver, but it is more problematic. Using twisted pairs, a connection is made to an external modem.
- Internet - connect the cable to the splitter. The latter can not be used if you use the Internet only through the TV. In this case, the cable is connected directly to the Internet port on the TV.
- Next, Smart - the system on the TV independently starts the process of setting up network parameters.
Connecting the cable to the TV
If the automated setup for some reason was not successful, see the “Manual setup” section.
Downloading and setting up applications
To install the necessary applications and widgets using the Smart TV program, you need to:
- Enter the main menu through the program using the remote control or an application for it.
- Go to the “Network” section and check if the Internet is connected.
- Create a user account by entering your email address, creating a strong password and agreeing to the terms of use.
- Log in to the created account.
- In the search bar, enter the name of the application you are interested in.
In the main menu you can find many applications:
- online cinemas for watching TV series and films;
- information applications for tracking weather conditions, exchange rates, world and national news;
- games;
- thematic channels (analytical, sports programs, fashion shows).
Before downloading the application, you need to make sure that there is enough free space in your device memory.
To watch IPTV television you can install the following applications:
- My IPTV Player . Free application without advertising. To configure, you need to enter its settings, select the “Add new playlist” option, give it any name and insert the address of the IPTV playlist. Then click on the “Add remote list” button, and then select all the channels of interest.
- Perfect Player IPTV . The application supports the functions of auto-updating the playlist, remote control, and installing plug-ins. To configure, you need to go to the section of the same name, select the “Basic” option and click “Playlist 1”. Enter a link to the desired playlist and come up with a name for it. Confirm the settings by pressing the "OK" key. Now you can watch TV channels on your PC.
- TV+HD. The advantages of the player are built-in channels (60 popular Russian channels in HD quality), image quality settings, and quick optimization. To upload your list of channels, you need to open the menu in the lower right corner, add playlists, go to the “Add channels from playlists” section. Then enter the link to the desired playlist and click “Add channels”.
The Smart TV application package installed on your computer allows you to conveniently use all the capabilities of this technology. You can connect your computer to your TV, using it instead of a set-top box, or watch content of interest, play games and listen to music directly on your PC monitor.
Recovering your personal account password
If the password for the HALL personal account has been lost, you can remotely recover it. To do this you need:
- Go to https://my.beltelecom.by/login, where you click the “Forgot your password” button.
- A sign opens to restore access, where you need to indicate your mobile number and solve the captcha.
- Receive a one-time code via SMS with which you can log in to your account.
After authorization, you need to go to your profile and change your password.
Beltelecom launched the SMART ZALA service
introduced a new service – SMART ZALA. Now users can watch television channels on different devices: computers, smartphones and tablets running Android and iOS operating systems.
Subscribers can access the service both using the Internet connection from RUE Beltelecom, and using the Internet connection from third-party operators. One account allows you to view content on two devices at one time. At the initial stage, subscribers are offered one TV package “Kanapa TV”. It includes channels of various genres and directions: cinema, news, cartoons, original programs, music, sports broadcasts and more.
The new service will retain the ergonomic services of ZALA interactive television: delayed viewing (with a shift back along the broadcast schedule for up to 48 hours), recording of television programs on the server equipment of RUE Beltelecom for the purpose of future viewing at an ergonomic time, the “Parental Password” function.
The company emphasized that a program guide with ergonomic search is available on the device screen for the subscriber. To use the service (viewing content in SD format), subscribers have three types of low-cost speed profiles: 800 kbps (H.264 video 640x360p25), 1000 kbps (H.264 video 720x576p25) and 1800 kbps (H.264 video). 264 720x576p25).
Payment for Internet traffic consumed while viewing SMART ZALA will be made in accordance with the terms of the Internet operator’s tariff plan. byfly subscribers connected to traffic-based tariff plans (with the exception of the “Comfort-mini” tariff plan) will not consume paid Internet traffic when viewing SMART ZALA.
Activation of the service is possible during a visit to the service center, through the user’s personal account and by registering on the website. When connecting the service at the service center or through the user’s personal account, subscribers are given a 20% discount on using the service.
List of devices with software on which access to the SMART ZALA service is likely:
1. On computers and laptops: Windows (Windows XP and higher) and MacOS (10.9 and higher).
2. On smartphones and tablet computers based on Android 4 OS (4.0.x, 4.1.x, 4.2.x, 4.3.x).
3. On smartphones and tablet computers running iOS 6.x and iOS 7.x.
4. On mini-computers based on Android OS, Android 4 assumptions (4.0.x, 4.1.x, 4.2.x, 4.3.x).
Minimum PC requirements to run the application: Windows XP; 2.33GHz or faster x86-compatible processor, or Intel® Atom™ 1.6GHz or faster processor for netbooks; 512MB of RAM (1GB of RAM recommended for netbooks); 128MB of graphics memory; MacOSX 10.9; Intel Core™ Duo 1.83GHz or faster processor; 512MB of RAM; 128MB of graphics memory; minimum screen resolution 1280x720.
Good website - Setting up ZALA
We present to your attention detailed instructions for setting up interactive television from Beltelecom - Zala.
Connecting “ZALA” yourself is not so difficult, to do this you need to perform the following simple steps: First, connect the ADSL modem (unless of course you have byfly - in which case the modem is already installed) and the STB set-top box (see diagram below )
If you have a fiber optic line, you should also connect the “ZALA” set-top box to the 4th Pon port of the modem. In the case of connecting several set-top boxes halls in the modem itself, the ports in it are registered remotely, just call Beltelecom technical support t. 123 and ask to configure certain input numbers for ZALA
Connecting the ZALA Set-Top Box
We connect the modem and the set-top box as in the diagram.
To do this, we purchase a wire of the required length with connectors at the end (the kit contains only a network cable and telephone wires 1.5 m long). The set-top box is connected to the TV in the same way as, for example, a DVD player, if the TV does not have an input with RCA type connectors (tulips )
a scart
connector in every TV) to “tulips” (
Fig. on the left
)
If the TV is relatively old, it should have HDMI1, HDMI2 .. inputs (we will use them to connect the set-top box to the TV). In this case, be sure to make sure when you receive the set-top box that it is equipped with an HDMI cable; otherwise, ask to replace the set-top box with a new one. the remote control will use the “OK” buttons; arrows around - left, right, up, down; SET button
(third row from top) ;
DEL
button (lower right); numbers.
Setting up the STB set-top box
1.
Switch the TV to the
“AV”
or
HDMI
1,2,3.. depending on which socket on the TV the wire is inserted. The
“ZALA” splash screen will appear on the screen.
Press the large white
SET 2
PASSWORD
and a line for entering the password
will appear on the screen 6321
there and press the
OK button 3.
Enter
“Basic Settings”
by pressing OK on the remote control
,
click
“next”
2 times without changing anything on the screen, then in the
Account
enter your login (looks like
160000***** )
and in the
Password
, enter your password (Specified in your contract) and press the
OK
4. Then in the next menu that appears, press the
“Reboot”
. The set-top box will begin to reboot.
up the ZALA video set-top box
| You can easily set up the ZALA set-top box yourself using video instructions |
Errors.
| Error appears on the screen :
-There is a possibility of an error in the switching circuit (the DSL light on the modem may not light up) -The cable from the modem to the set-top box is faulty (you should check the other one that came with the kit) -The equipment on the “side” is not configured Beltelecom" In the latter case, you should call tel. 123 or 130 (24-hour technical support)
| If you see Error 1302
this most likely means that you inserted the wire from the set-top box not into the 4th port, but into another port of the modem. There is also a possibility that, for some reason, the STB version of the set-top box has not been updated - try turning it off with the button located on the back side and after waiting a few seconds, turn it on. If there is a need to configure the modem for 2 rooms, see the link to the settings page below.
| The hall does not load and the message pops up - Failed to identify the identification number of the set-top box (********)
— Problem with linking the poppy address of the set-top box to the ZALA login (Error of the operator who entered into an agreement with you) Can only be solved by calling tech. support.
The answer to any question about controlling the Hall’s television can be found in the user manual:
⇔ Instructions for using interactive television ZALA (Zala) ⇔
⇔ Smart hall connection instructions ⇔
⇒ I'm interested in connecting ZALA via Wi-Fi (without wires). Reading the next topic...
Interesting
:
Related topics:
†
Convenient “online Cinema”
†
How to set up a modem for two Zala (halls)
†
Watch online TV
†
Setting up a VPN from Beltelecom
† Instructions for connecting the ethereal Zala
The description of ZALA
Smart ZALA is a convenient service that allows you to watch your favorite movies and programs on a tablet or smartphone running Android OS. Superb picture and sound quality. TV channels of various genres and directions are offered to your attention. Everyone will find something that interests them - cinema, the world of news, cartoons, original programs, music, sports broadcasts and much more on their favorite TV channels.
You can find out how to register for Smart ZALA by following the link: https://zala.by/internet-tv-zala
Advantages of ZALA: - viewing control: pause, record, rewind, archive of programs for 48 hours; — intuitive interface; - TV program; — high quality of TV channel broadcasting; — convenient search; — only legal and high-quality content; — “multiroom” function — viewing content on two devices simultaneously; — technical support 24/7 by phone 123.
Benefits of watching Smart TV on your computer
Smart TV is a convenient and functional option for watching TV shows and movies. By installing such a program on a PC, the user will be able to watch any video content without wasting time downloading it to a flash drive. Even a beginner can download the package of “smart programs”: there will be no difficulties when installing Smart TV.
Advantages of Smart TV:
- The ability to watch any TV shows and films, series, programs without interruptions for advertising. This option allows you to replace standard terrestrial television. Viewing is provided by video content resources YouTube, Ivi, Netflix.
- The ability to record TV programs or films on any external media.
- Play files of any format and size.
By installing the Smart TV package on a computer, the user eliminates the need to purchase a special set-top box to activate the smart program package.
Briefly about the application
- Using ZALA in the online system from mobile or home devices that support Smart TV;
- Adding and the ability to edit the “favorites” section;
- Section with an interactive TV program;
- Broadcasts can be archived for a couple of days;
- Ability to pause or rewind;
- Convenient device with an innovative search engine;
- Works on all modern Android systems;
- Territoriality - Republic of Belarus.
Download for free[25.31 Mb](downloads: 325)
Selecting an operating system
The computer to which you plan to connect a TV with the Smart TV software package must meet the following requirements:
- Windows operating system versions 7-10;
- bit depth – 32 or 64 bits;
- RAM capacity – at least 2 GB;
- processor frequency – not lower than 1.8 GHz;
- Availability of a medium or high power video card.
Google's operating system, called Android TV, was previously only available on TVs with the Smart TV app package. Today it is possible to install it on any PC. Thanks to this, the user can evaluate the Android OS interface both on a desktop computer and on a laptop or tablet.
The Android operating system provides devices with the following functions:
- audio and video playback;
- voice search;
- standard launcher (desktop);
- Find and download games and apps that are fully optimized for your TV.
The development company guarantees updates and is responsible for their installation.
Connection via cable:
If you decide to connect your Internet connection via cable, then first of all, on the back of the TV you need to find the LAN connector. After this, you need to take the Internet cable and insert it into this connector. Example in the photo:
After this, you need to go to the TV menu. The control panel has a Home button, after pressing which the Smart TV interface appears on the screen. We consider it important to add that if you have a mobile device running Android or IOS, you can install a mobile application for free to control your TV from the Play Market or App Store.
- DEXP: inexpensive SMART TVs and affordable models without “smart” functionality
Among the menu icons, at the bottom of the screen, select the “settings” icon. In the settings menu we look for the “network” section, where we are given the opportunity to configure a network connection.
Click “configure connection”, then list of networks.
After this, it becomes possible to connect a wired network. Click “Update” and wait for completion.
After a few seconds, a notification appears indicating that the device has successfully connected to the network. Click “Finish”. Internet setup on the TV is complete.
Selecting a control method
You can control a set of Smart TV programs installed on your computer using a remote control or a special application installed on your smartphone, which completely imitates the functionality of the remote control. Another way to control the program is to connect a wireless mouse to your computer.
The most convenient way is to download a free remote control program to your smartphone or tablet. There are many such applications: you can download an application for a specific TV model or a universal virtual remote control.
Popular universal applications:
- Universal Remote TV;
- Smartphone Remote Control;
- Android TV Remote;
- Peel Smart Remote.
In app stores on smartphones you can find a remote control model suitable for a specific TV model.
Installing Smart TV on a computer
Installing and configuring Smart TV on a PC involves a number of sequential actions.
Connection methods
There are several ways to connect a Smart TV to your computer:
- Via DVI and HDMI output . If the PC has a video card with DVI (an interface for outputting a digital signal to LCD monitors), and the TV has an HDMI output (a multimedia interface that transmits digital video data and audio signals), then the devices can be easily connected with a cable.
- Using the S-Video connector . This type of connection is possible if the TV has a SCART connector and the video card has an S-Video output. To connect a PC and TV, you will need a cable with S-Video plugs, an adapter with a SCART plug and jacks for audio, video and S-Video.
- Via Wi-Fi . This is a convenient method because devices that are not connected by wires can be positioned freely. To synchronize in this way, you need to use a special utility that comes with the TV. You should create a directory on your PC through which content will be sent to TV.
If everything was done correctly, the devices will be ready to play media on the PC screen.
Installing programs
To start using the capabilities of Smart TV on your computer, you need to download the corresponding application. This can be done by going to the official websites of TV manufacturers (Samsung, Sony, LG). Versions for devices running Android or iOS can be downloaded from the Google Play and AppStore virtual stores.
For Samsung TVs, there are 2 main programs that need to be installed on your computer:
- Samsung AllShare . Creates a platform for playing content, as well as searching for files, both on the computer and on other connected devices. Using Samsung AllShare, you can play multimedia files on computers, TVs, smartphones, and camcorders.
- Samsung PC Share Manager . A digital media receiver that combines a Samsung TV with a Smart TV package and external devices (PC, laptop, netbook) into a single network. The program allows you to listen to music, watch movies and photos via a network connection or the open DLNA standard, that is, common Wi-Fi, HTTP and other networks.
Sony TVs have their own application for playing multimedia on a computer - ForkPlayer.
Setting up programs
The process of setting up Smart TV on a computer will be demonstrated in detail using the example of the Samsung PC Share Manager program:
- Install the application on your PC by downloading it from the manufacturer’s official website using the link: https://org.downloadcenter.samsung.com/downloadfile/ContentsFile.aspx?CDSite=UNI_UA_RU&CttFileID=2889114&CDCttType=SW&ModelType=N&ModelName=UE40C6000RH&VPath=SW/201007/201007191 75715562/ setup.exe.
- After installing the Smart TV application, you need to turn on both devices and connect them with a network cable. You can create a connection between the TV and PC via the Ethernet port. For communication you will need a cross-crimped LAN cross cable. If the devices you want to pair have built-in Wi-Fi adapters, you can create a wireless connection.
- Register each device with an IP address (for a computer – 192.168.1.1., for a TV – 192.168.1.2).
- Launch the Smart TV program installed on your PC and select the folder to which the TV will have access.
- To access a folder, if it already exists, you need to click on the folder icon with a green checkmark.
- In the menu drop-down list, select the “Sharing” option, and then “Set device policy.”
- Set the status to “Accepted” for the device.
- Return to the "Sharing" menu and click on the "Set changed state" button.
After completing the settings, the Smart TV package on your computer is ready for use.
How to start using
In principle, you can use the existing functions of LG Smart TV without additional registration. That is, a person turns on the TV, connects the television cable, makes the appropriate settings (more on this process below) and enjoys excellent image quality. Additionally, the Internet has already been configured and can be used. But it’s still worth registering on the LG website. This simple process will allow you to install many additional useful applications.
Account registration
To fully use Smart TV, we complete the necessary steps.
- As usual, use the Home button on the remote control to open the central menu.
- The upper right corner of the screen contains the “Login” option.
- If you have an account on LG Apps, enter the required values.
- In another case, we register by pressing the appropriate button.
- To agree to the privacy policy, click “Agree”.
- Enter your data in the “Email” field.
- We repeat the password twice (it is better to write it down).
- We go to the gadget, where we look at the email to which the registration confirmation link was sent.
- We first refuse registration via TV (it takes a lot of time).
- In the received letter, following the instructions, we complete the registration.
- We return to Smart TV and repeat the first point. Now we enter the system with new data.
- Here about and refuse the request for additional data.
- The process is complete. You can use various applications from the developer.
First settings
The most popular problem that arises for the first time when setting up an LG Smart TV concerns, paradoxically, usually not the Internet connection, but the usual adjustment of image parameters. First of all, a person buys such a TV to enjoy the excellent quality of TV programs. Therefore, clarity, sharpness and brightness come to the fore. There are options to manually change the parameters to an acceptable level. But it’s still worth using the settings specified by the manufacturer.