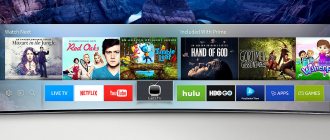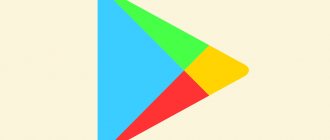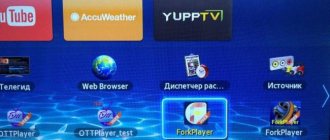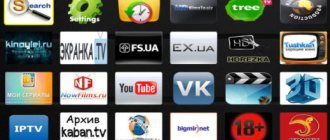With the advancement of technology, more advanced gadgets with multiple functions have started appearing in many homes.
Television, like other branches of the media, has also stepped forward. Now users with the latest devices have the Smart TV service.
What it is, how to install it and other nuances will be described below. Function description
Smart TV function
The name “smart” TV has come into use not so long ago. In reality, everything turns out to be much simpler.
The function is an alternative to a smartphone, allowing you to use the same entertainment services on the big screen.
To work you need a good Internet connection with high speed.
By connecting to the service, you acquire a whole range of useful benefits.
Firstly, Smart TV makes it possible to watch your favorite movies and TV series, regardless of the installed program schedule.
It is enough to enter the name in the search when you press a certain key, and the function will automatically give you all the available options in the browser, or through a special portal, which will be discussed later.
Secondly , in addition to regular TV viewing, users can use the screen as a game console. The list of games is also displayed in the search based on the specified criteria.
Thirdly , the device easily becomes a replacement for a computer, since it allows you to view mail, read articles, find out weather forecasts and other information.
Most TVs have built-in keyboard and mouse connectivity.
Fourthly , video lovers from the YouTube portal have a pleasant alternative to using a wider screen.
As you can see, the function is indeed convenient in many aspects, so connecting it will clearly not be useless.
Please note that before connecting, you need to check the compatibility of your device and the described function, whether the equipment meets the necessary requirements.
Description of Smart TV technology
The smart TV feature allows you to combine your smartphone and the Internet on your TV. An internet connection is required for full use.
You can start using the technology in 2 ways - purchase a Sony TV with the Smart TV function, or connect the set-top box to your old TV. You will receive the following pleasant bonuses:
- Watch any series, cartoons and films at any convenient time of the day. You just need to enter the name of the movie you need into the search bar and you will be offered all the available options. You can also install a special application for watching movies.
- You can play games on the big screen TV.
- It opens up the opportunity to use the TV like a computer. You can communicate on social networks, check email and search for information on the Internet.
- You can watch videos on YouTube in full screen and enjoy the creativity of your favorite bloggers.
Please note that for Smart TV to work properly, your TV must meet the relevant requirements. We recommend checking this in advance.
Applications for Sony Bravia Smart TV
When you open the smart TV mode, a special window will open in front of you.
On the left you will see a list of channels suggested to you, and on the right there is an empty space. There you can add your favorite channels yourself so that they are always at hand.
To see all the options offered, there is an “All Applications” button at the bottom of the screen.
Once there, you will see the whole range of applications - services for watching TV series and films in the best quality, a collection of cartoons for every taste, applications for watching videos on YouTube, and so on.
If you like to watch classic TV channels, then you can do this through Smart TV - you can choose to watch TNT, the Sports channel and all the others. The picture quality will be excellent!
Registration in the application
First option. Something to see.
When you launch the application, it does not automatically try to register you.
This will only happen if you want to watch a channel or buy a movie. Until this moment, you can simply scroll through the menu and “touch” the interface. As soon as you try to change the settings, watch or buy content, you will be prompted to log in to your account. You will need to enter a phone number.
The interface will depend on what you are registering for, but the essence is the same:
After which an error will appear stating that this number is not registered in the system. You will need to click on the "Register" button
Second option. Through the "Multiscreen" menu
If you already know everything, but don’t want to enable or check anything, you can simply register through the “Multiscreen” screen.
Next, everything is the same - enter your phone number and confirm registration via SMS
Upon successful completion, the following window will appear:
Linked accounts for Sony services
By linking your accounts, you will have access to multiple Sony Group online services using a single login credential.
- Use the same credentials (email address and password) to log in to various online services from the Sony group of companies.
- Make changes quickly and easily by syncing data across all linked accounts.
- You can link accounts for the following online services from the Sony group of companies:
services provided by Sony Europe;
- MySony;
- Community; services provided by other Sony group companies:
- Xperia Lounge;
- Xperia Store;
- Xperia Care;
- My Support;
- SonyMobile.com;
- MyAccount;
- Developer World;
- PlayStation™ Network;
- PlayStation™ Plus;
- PlayStation™ Video;
- PlayStation™ Music;
- PlayStation™ Now;
- PlayStation™ Vue.
- Login ID (email address);
- password;
- Date of Birth;
- country/region of residence;
- Name;
- floor;
- preferred language;
- address;
- phone number;
- Security Question;
- answer to security question. To change information in your accounts, make the change only once, and then the information will be updated across all services.
Services may not be available in all countries or regions.
To link accounts, you must provide identical email addresses during registration.
Basic account information will be synced.
The following information will be synced across all linked accounts:
The first time you sign in to your account for one of the above services from the Sony family of companies, you will be prompted to upgrade. You may be required to provide additional information before the update is completed.
When you sign in to your account for any of the above services, after the update is complete, you will be prompted to link the two accounts (assuming they have the same email addresses). We will check that the basic account information is the same. If not, you will be asked to select your current details before the accounts are linked.
- If you have an upgraded account (or multiple linked accounts), one set of login information can be easily used to access any of the above services from the Sony family of companies.
When you log in for the first time, you will be asked to fill out a short registration form. Basic account information will be automatically retrieved from your existing updated account (or linked accounts), so you won't have to enter that information again. You may be required to provide additional information to complete your registration.
You can view and change your basic account information after you complete registration.
- Each account (and data collected when using a service) is managed by the Sony group company that owns the relevant service, in accordance with its privacy policy. Linking accounts does not affect this in any way.
To exercise any rights to personal information (such as the right to access it) associated with an account, you must contact the applicable Sony group company that controls the account, as outlined in its privacy policy.
Which Sony TV models support digital broadcasting?
Almost all the latest TV models released by Sony have a built-in digital converter that supports all modern television broadcasting standards. However, some Sony Bravia models manufactured after 2014 can only work with the DVB-T format, which is outdated and almost never used in modern television. In this case, for the TV to work correctly, you will have to additionally purchase a digital set-top box.
You can find out for sure about DVB T2 support from the user manual. If the instructions for the TV are lost for some reason, you can easily find them on the Internet. It is enough to know exactly your TV model. However, this method may take quite some time. To speed up the process, you can go to the website of a large household appliance seller and enter your TV model into the search. Then, from the proposed options, find the card of the desired model. The fastest way is to use Yandex.Market. All the main parameters of any model of equipment are indicated there.
How to install IPTV on Sony Bravia TV
Our instructions will tell you how to set up IPTV on a Sony TV and help you set up the IPTV function on your Sony Bravia TV yourself using the “Vintera TV” and “SS IPTV” applications.
Setting up IPTV on a Sony Bravia TV
Today we’ll talk about how to install IPTV on a Sony Smart TV and how to watch IPTV on your TV.
Sony’s “smart TVs” run on the Android TV OS, so owners have access to all applications of the Google Play service. We will install them in order to activate the Internet TV service on Sony Smart TV.
Before watching IPTV on a Sony Bravia TV via Wi-Fi, let's set up an Internet connection.
- Go to the “Settings” section, select “Network”.
- Open “Network Settings”, click “Individual”.
- Let's switch to the type of connection that is used - “Wired” or “Wireless”.
- Scroll to the “Primary DNS” line and write down the address 46.36.222.114.
- Scroll to the “Save and connect” column.
The IPTV option on Sony smart TV is activated through the Vintera TV and SS IPTV applications. Let's look at each separately.
Setting up IPTV on a Sony smart TV is done in the integrated “VEWD” browser (formerly known as Opera TV). Before doing this, it should be updated.
- Go to the “Network” section.
- Select the “Update Internet Content” option.
We will tell you how to install the “SS IPTV” application.
- Open the All Applications folder.
- Enter “Opera TV”, scroll down the screen to the “Settings” position.
- Scroll right to the Developer Settings page.
- Click “Generate ID”.
- Remember the four-digit code that appears on the screen. Then act quickly as the password is valid for 15 minutes.
- In the browser, enter the site address https://publish.cloud.vewd.com and register an existing Google account: write down your email and password.
- You will receive a link in the email. Follow it and enter the name of the TV model and the generated code in the adjacent field.
- Press the confirm button and return to the smart TV menu.
- Here also click “Ok”.
- After these steps, a new option will appear in the TV menu - “For Developer”. Here click “URL Loader”.
- In the address bar write https://app-ss.iptv.com.
- Click the “Go” button.
- Once the “User Agreement” appears, click “Accept.”
- Select a country, city, provider and watch IPTV.
For revision 2.3.2:
- follow the link, click the “Download” button on the right;
- find the downloaded file with the apk extension and download it to the flash drive;
- connect the drive to the TV, find and run the installation file;
- The application icon will appear on the screen. Click on it to open the program.
The channels will appear the first time you launch the application; there is no need to separately search for and install m3u playlists.
The application claims more than 150 channels that work stably with a Wifi connection of 50 Mb/s.
To watch IPTV channels on Apple smartphones or tablets, you need. The installation process and functionality of the utility are no different from the TV version.
This completes the IPTV setup on your Sony TV.
1
09.04.2019, 17:59
Sony Bravia Features
The “stuffing” of this device is truly perfect.
In addition to excellent quality, the TV has built-in Android TV. Essentially this is the same Smart TV.
All services are provided by Google, so you must register before testing the features.
Please note that all functions of the device are fully accessible only if you have high-speed Internet.
Wi-Fi from any providers with speeds above 40 Mbit/s is perfect.
If this is not possible, then a modem router will do; however, if the connection quality is poor, the Smart TV may freeze.
This TV model is good because it has numerous built-in functions that simplify the process of use.
Smart TV. First, voice control. By pressing the appropriate key, you can simply tell the device the movie or TV series you would like to watch.
A list of available channels will appear on the screen, where you can select the most suitable ones. Secondly, the ability to broadcast images from your devices to a large monitor.
Chromecast continues to amaze users. Just select the broadcast button on the smartphone screen and the image will be transferred to the TV.
Chromecast function
Have you already decided that you simply need the Smart TV option? Read on to find out how to do this.
#3: GT Racing 2
This is a racing simulator that you can play with a team. The game is free, the graphics are realistic. What makes the game special:
- more than 70 licensed cars and 13 racing tracks;
- a wide selection of realistic cars from famous brands (more than 25 options);
- Real driving skills are required, as the game has strict traffic rules;
- the player can test his skills in more than 1300 races;
- competitions online.
The game physics is impeccable: weather conditions, climate, time of day change. There are 4 racing modes: you can change the external and internal design of the car.
How to access the Internet on a Sony TV?
Before you can enjoy all the benefits of the Internet, you need to set up access to it. In the case of a cable network, everything is quite simple, just connect the wire to the corresponding port on the TV, and the network will become accessible (if you do not need to enter a password). The wireless connection is a little more complicated to set up.
How to connect Wi-Fi on Sony TV:
- Press the Home button on the remote control.
- Open “Settings”, and then the “Network” tab.
- Click on the “Network Settings” option.
- Go to the “Wireless setup” section. Here we can “Set up a network connection” if you need additional parameters for working with a cable network.
- Select the “Easy”, “Automatic” mode or press the WPS button.
- Follow the connection wizard's prompts.
If you need to specify auxiliary network settings, then in the fifth step select the “Expert” or “User” mode.
#7 – TuneIn Radio
The application is specifically for those who like to listen to the radio. All the main radio stations in the world are collected here, divided by topic and style, which makes the search much easier. Install and enjoy broadcasts of your favorite radio stations and discover new ones, there are plenty to choose from.
TuneIn also has its drawbacks, for example, an outdated interface that the developers are in no hurry to update, as well as small bugs like playing only in active mode instead of background. However, developers are actively correcting the shortcomings, and no worthy alternatives to TuneIN have yet appeared. You can find the application in the playmarket and Samsung Apps Store both in the free version, which is not without advertising, and in the Pro version with a dark interface, a large number of radio stations and the ability to record your favorite broadcasts.
Registering your BRAVIA TV (BRAVIA 2011–2013 models)
First, connect your BRAVIA TV and PC to the Internet.
Create an account using a PC
To use the PlayMemories Online service on your BRAVIA TV, you must create a Sony Entertainment Network account.
[Clue]
– If you have already created an account, you can skip this step.
1. Open the PlayMemories Online web service on your PC.
2. Click the [Join PlayMemories] button.
3. Follow the instructions on the screen.
Confirming your BRAVIA TV activation code
1. On your BRAVIA TV remote control, press the Home button.
2. Use the Cursor buttons to select – and press the OK button.
3. Read the terms of use and select [Accept].
The activation code will be displayed.
[Advice]
– Once the activation code is confirmed, to display it again, select – [Account Link] in step 3.
4. Proceed to the next step without entering any credit card information.
5. Set a PIN code (5 digits, optional).
Registration of your BRAVIA TV is complete. PlayMemories Online is now available on your BRAVIA TV.
Access PlayMemories Online using a BRAVIA TV
1. On your BRAVIA TV remote control, press the Home button.
2. Use the Cursor buttons to select – and press the OK button.
3. Enter the PIN code you set in the “Register your BRAVIA TV using PC” section above.
You can now open PlayMemories Online and view photos and videos on your BRAVIA TV.
PlayMemories Online (BRAVIA)
Watching online movies
To watch online movies, I advise you to use an add-on for ForkPlayer called HDRezka , it can be found through the search. There are many new films on HDRezka in good quality and without advertising. After we have found it, we launch the addon and in order not to search for it every time, let’s pin it on the start screen; to do this, press the red button on the remote control and select Add to Start Menu . Everything is ready, now you can enjoy watching online movies.
Philips
Philips Smart TVs running Android or Android TV are supported. Philips TVs running Linux are not supported. The availability of the application can be checked in PlayMarket. You can install the application manually via an APK file, but in this case it is possible that in-app purchases will not be available - only if you enter a promotional code or make a purchase from this account on another supported device (another TV, mobile application, etc. .). Link to APK installation file: yadi.sk/d/qYH2Ybr8Yln8XQ
Popular apps
Users of Sony smart TVs based on the Android TV operating system have access to most applications from the Google Play Store service. But from the general list, the most popular ones still stand out.
This list is headed by online cinemas: “IVI”, “Netflix”, “Megogo”, “Kinopoisk”.
Kinopoisk.ru application
The applications are filled only with high-quality, varied and interesting content. Suitable for the whole family. And they will allow you to watch film premieres at home.
The next application is “Youtube”. It is also interesting that one account can be used on different devices. This way, recommendations and preferences are always available and do not require additional viewing fees.
One of the favorite apps of housewives is Smart Chef. This is a kind of video and text instructor for preparing various dishes. The assortment is impressive, recipes are updated monthly.
“Sportbox” is another application of interest. Football matches and the main sporting events of the day are broadcast here, as well as much more. The service is provided free of charge. Updates automatically.
This list cannot be complete without instant messengers. One of the most downloaded applications was Skype. The program installed on the TV also allows you to maintain relationships with loved ones even at a distance, hold conferences, and send text messages.
Connecting Sony Bravia to Smart TV technology
There are 2 options for connecting the function to your TV - wireless and wired. This is due to the fact that Smart TV requires the Internet, so there are only 2 ways - through a cable or through a Wi-Fi signal.
If you plan to connect via cable, you will need a special patch cord cable. It is important to choose exactly the right cable; a consultant at any hardware store will help you with the choice.
To connect via Wi-Fi, select “Network” in the settings, find your network, enter the password and connect.
So, when the network is found, follow these instructions:
- Click the Home button
- Next, in the upper right corner, select the “Install” button, then the “Network” section.
- To make the Internet work, go to “Network Settings”, then to “Network Connection Settings”.
- A window will open in front of you, asking you to select the type of setting - for beginners and for experienced users. Select the “Simple” option and the setup will be done automatically.
Now everything is simple. You will see a window with the choice of the desired network type. Choose your network.
- After this, you need to restart the TV and set up Smart TV technology.
- When the TV turns on, press the Home button, then go to the “Settings” section and then to “Network”.
- Click on the “Update Internet Content” button.
Your Sony Bravia TV with Smart TV will automatically connect to all Sony services and services. Now the installation and configuration of Smart TV is officially completed. To start enjoying all the services, press the “Sen” button on the control panel.
Next we will talk about applications and programs.
Possible problems
In general, most problems in the functioning of applications installed on Sony SmartTVs are associated with incorrect user actions . Rarely occurring software errors are usually taken into account by developers and fixed when updates or new versions are released.
Failure in the operation of applications is also possible due to untimely flashing of the SMART TV receiver OS or the use of an outdated version of the program. In this case, the problem that has arisen can be solved by updating the TV OS firmware or simply installing the latest version of the widget.
In addition, the operation of applications may be disrupted due to a failure in the Network settings or an incorrectly selected method of connecting to the latter. Such violations are corrected by eliminating deficiencies. For example, in some cases it may help to refuse a wireless connection via a WiFi module and use a LAN cable to connect to the Internet.
Summarizing the above, we draw the reader’s attention to the fact that if the existing SMART TV receiver from Sony runs Android OS, installing additional software on it is similar to the same process on regular smartphones, and therefore will not cause difficulties even for beginners in the smart technology industry .
Bottom line
Our post has come to an end, a lot of time was spent on it, since it is impossible to take high-quality screenshots from the TV, but I managed and I hope that I explained everything clearly, everything should work out for you without any problems. After all the steps described above, your TV will become even better than it was, new opportunities will open up, now you can watch movies absolutely free and finding them will not be difficult, ForkPlayer . Thank you all for your attention, share this post with your friends or bookmark it. If you have any questions, ask them in the comments.
PS We also opened a channel in Yandex Zen, interesting articles are published there, a link to the channel is in the footer of the site.
- 5
- 4
- 3
- 2
- 1
(3 votes, average: 5 out of 5)
If your router has firmware from Padavana
If you have a router with firmware from Padavana, then you can make everything much simpler, to do this you need to go to the web interface of the router, log in as an administrator and go to LAN->DHCP server , just below we look for the User configuration file “dnsmasq.conf” and open it.
At the very bottom, indent the line and write the following contents. Be sure to remember to replace the MAC address A1:B1:A1:11:81:14 with your own; you can view it in the network settings on your TV.
### Sony MAC address dhcp-mac=set:fork,A1:B1:A1:11:81:14 ### Use ForkPlayerDNS dhcp-option=tag:fork,option:dns-server,46.36.220.208
Thus, we forcefully assign DNS to your TV on the router by finding it by MAC address. Now, just like in the previous method, we need to launch the IVI application and instead of it, ForkPlayer should open.
Additional features of Bravia TV receivers
The Bravia TV series has many useful features, one of which is the TV Guide. To open it, you need to activate the Guide key on the remote control module. A window will open with a table containing information about the channels. The serial number of the TV program is indicated on the left side, and the airtime is indicated on the right. Using the “Info” button you can open a brief description of the program, and using the arrows you can control their positions. The TV Guide function allows you to create an individual viewing scenario. By recording or activating a timer, the user can store their favorite content in the memory of their TV receiver.
Another useful option is subtitles. Allows you to receive text translation in several languages. It is worth noting that not all TV channels have subtitles. To activate it, a special button on the remote control module is used; it may differ depending on the equipment model.
After the user has completed all the settings and performed an automatic or manual search, he will notice that some channels are closed. Usually paid programs are encrypted. Owners of Sony Bravia receivers can decode paid content. To do this, you will need a special device in the form of a CAM module, which is inserted into a special socket on the back of the TV. After connecting the module, it is recommended to go into sleep mode and enable the “Bravia” function, and then the restrictions will disappear.
Description of Sony Bravia
The Japanese company never ceases to delight users with increasingly advanced models of gadgets.
The new Sony Bravia TV has not only an attractive design, but also excellent functionality.
The model appeared in 2021 and almost immediately received a bunch of positive reviews. The first thing you should pay attention to is the image quality.
The updated 4K HDR standard produces the best possible picture resolution without ripples or other noise.
The screen perfectly conveys the entire color gamut, creating a realistic effect. Contrast and clarity are the main characteristics of the gadget.
Watching TV has become much more enjoyable!
The literally sophisticated design makes the device not only an entertainment device, but also an interior item. It will fit perfectly into absolutely any style and complement it.
Important! The appearance of the equipment and functionality may differ depending on the region and the manufacturing company, however, the main features remain the same.
What can be highlighted from the convenient functionality of this TV, we will consider further.
Opera TV Store: catalog of HTML5 applications for TV
“If you develop applications for smartphones or tablets, then the Opera TV Store will be a big step forward for you,” with these words the Opera company announces its new project: the Opera TV Store catalog of HTML5 applications. Its presentation took place yesterday at the CES conference in Las Vegas.
A fully functional Opera TV emulator for testing applications and documentation have already been posted on the website for developers. The emulator supports all functions of the Opera Devices SDK:
- HTML/CSS/JavaScript/DOM
- SVG, Canvas
- W3C widgets
- HTML5 and
- Simulation of limited RAM capacity
- Debugging in Opera Dragonfly
The idea behind the Opera TV Store is to provide access to HTML apps in an intuitive, user-friendly interface on a large HDTV screen. The interface is specially optimized for control from a standard remote control (see video).
The application catalog is based on the Opera browser; applications can run in the background and issue notifications while watching TV programs (for example, about the arrival of new mail). Thus, the Opera browser once again proves that it is the most cross-platform browser in the world. It has already been ported even to the Nintendo Wii and Playstation 3 game consoles (via Cell Linux), and now Opera is also on TV.
The Norwegian company is currently negotiating with OEM TV manufacturers. They may be captivated by the technological perfection of the solution and the ability to run on the most minimal hardware, including MIPS and ARM processors. The implementation of Opera TV Store on a TV is carried out using the standard development kit Opera Devices SDK, with all its functions, including the ability to limit the maximum amount of allocated memory (Out of Memory System).
Tags:
- Opera TV Store
- application directory
- CSS3
- HTML5
- Opera Devices SDK
habr.com
Connecting to a phone
Sony Smart TV can be connected to your phone. This is done in order to:
- view audio, video and other media;
- use TV to transfer pictures from your phone during the game;
- visit any Internet sites that are not accessible by telephone;
- include demonstrations and presentations from the phone memory.
There are several connection methods. The simplest is to sync using HDMI for a direct connection. Procedure:
- after starting the TV, select HDMI as the signal source;
- connect your phone using a cable;
- wait until the image is adjusted to the screen resolution.
The second way you can consider connecting via USB. In this case, the device will primarily be considered as a flash drive. Connection method:
- connect one end to the mobile phone, the other to the TV;
- In the TV menu you need to open “Signal source” and select USB there.
As you can see, Smart TV technology adds a huge number of additional features to the TV. Setting up these functions is, for the most part, extremely simple. This is why many people choose Sony Bravia Smart TV. Thanks to this article, you can establish how to properly set up your TV.
Connected by mistake. How to get my money back?
If you paid for a package by mistake, then you must also write to the mailbox ( [email protected] ) and indicate the following:
If you cannot find a receipt, then instead indicate in the letter the date and time of purchase, the amount that was debited, the name of the subscription or package that you purchased by mistake
If you bought through a TV, then in this case, your payment went through the Unified Payment Acceptance System. So we are sending - Diagnostic information from the “Help” section (attach a photo to the letter), payment receipt, number of the bank card from which the debit was made (first 6 and last 4 digits) Attention! If you are a participant in the “Wink subscription” promotion and purchased a subscription using a promotional code for a quarter, six months or a year, then you can only return the funds at the RTK office; this cannot be done via email.