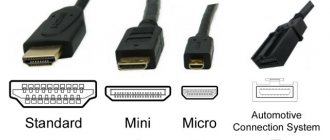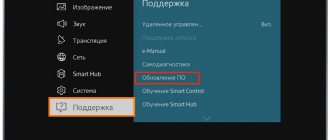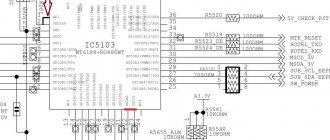Samsung AllShare is an application that was designed to share files of any type across all your devices. This software was developed before 2011, after this period some of the functions and the very structure of the program changed and received a new name AllShare Play. Its purpose is also to ensure uninterrupted access to shared data and other media content.
What is this function?
Thanks to this function, users can easily view video files and photos on a large TV screen, as well as play their favorite music that they downloaded to their smartphone a few minutes ago. Just a couple of button presses and your fantasy becomes reality.
Thanks to this program, the user can easily set up the exchange of data (files) between devices such as a personal computer, smartphone, tablet and TV. It is worth noting that the easiest way is to exchange files between Smart TV receivers and iconic Galaxy smartphones. The ease of setup is that these devices already have the All Share module installed. In other words, you do not need to separately purchase hardware or install special software.
If you are one of the lucky owners of these devices, but the entire setup of the wireless communication channel will not take much of your time.
Let's look at the instructions for setting up file sharing step by step.
Screen Mirroring
- The function will help you easily and quickly set up access to multimedia on your device, it looks like the screenshot below.
- For convenience, we will divide the instructions according to Android versions.
Android 4.x and 5.x
- turn on the TV and press the “Source” button on the remote control;
- Select Screen Mirroring from the menu. Owners of M and K series models, skip this step.
- open the “Menu” of your phone/tablet;
- "Settings";
- section “Connect and send” → “Screen Mirroring”, the title “All Share Cast” is also possible.
- the device will begin searching and select your Samsung from those offered in the list;
- connection will begin;
- the result of the operations performed is the appearance of an image of the smartphone / tablet screen on the TV screen.
Android 6.x
- on a tablet/smartphone, open the quick settings panel by swiping your finger across the screen from top to bottom;
- “Quick connection” and select your TV from the list as a result of the search;
- then click on “Device Screen.” on TV (Smart View)";
- We are waiting for the device to connect to the Samsung TV,
- As a result, we get duplication of the smartphone / tablet screen onto the TV.
Android 7.x
- on a tablet/smartphone, opens the quick settings panel by moving your finger from the top of the screen downwards;
- expand the panel completely by pulling it down again → then swipe from left to right to display “Advanced settings” → “Smart View”.
- Next, we also select our TV from the found list and wait for connection.
Adapter and cables
In addition to mirror technology, there is another way to connect a mobile phone to a Samsung TV; we’ll tell you how further. So, we need an HDMI cable and an MHL adapter, as well as a phone/tablet that supports MHL technology and a smart TV. There are original adapters from Samsung and others from different manufacturers.
- Let's move on to the connection, shown in detail in the image:
- connect your phone/tablet to the adapter;
- micro USB power cable to a socket or via a power bank – without additional power it may not function or the transfer will slow down – read the manufacturer’s instructions;
- HDMI, respectively, into the connector on the adapter and into the TV - the Samsung connector.
Next, we turn on the TV and select the “HDMI …” output; the number depends on the number on the TV panel, and we immediately see the screen of our smartphone / tablet. Here are several ways to connect your phone/smartphone to Samsung TV.
Source: https://besprovodnik.ru/podklyuchenie-telefona-k-televizoru-samsung/
We configure your smartphone.
Let's look at one of the most popular Samsung models.
Setting up on a Galaxy S3 smartphone
The first thing you need to check is whether your smartphone and TV are connected to a common Wi-Fi network. And of course synchronization. Otherwise, you simply will not be able to establish a connection between them and, as a result, broadcast content.
- We go to the main menu of the smartphone.
- We perform a sequential transition to the “Settings” and “Advanced settings” tabs.
- Next, go to “Available devices”.
- And lastly, you need to activate the “Data exchange” item.
We turn on the AllShare application, which is in the general list of preinstalled programs. If this function is activated for the first time, you will be asked to go through a simple registration procedure, in other words, to create a personal account. If you have previously used this application, then in order to log in to the system, you simply need to enter your login, that is, your email address and, accordingly, your personal password, in the special fields.
Advantages and disadvantages of AllShare
Since the release of AllShare, owners of equipment from the South Korean brand Samsung have fallen in love with the application, the capabilities of which have significantly simplified media playback on smart TV, largely due to a number of unique features:
- Easy and intuitive interface;
- Supports several types of devices at once;
- Possibility of simultaneous connections.
However, the AllShare application was only the first prototype for the development of DLNA technology, which was soon replaced by other solutions due to the presence of some shortcomings:
- Hardware compatibility only with Samsung equipment;
- Lack of support for cloud services;
- Limited functionality;
- The application is no longer supported on new smartphones.
Setting up a smart TV
We turn on the device using the appropriate button and activate a special service called Smart Hub, which allows you to manage various types of multimedia applications.
Find and activate an application called AllShare Play. In order to log in to the system, you need to press the red button located on the remote control and marked with the letter A. In the window that appears, we enter all the data that is necessary for successfully logging into your account.
Is AllShare an outdated technology?
Using DLNA as a starting point, Samsung's AllShare has dramatically expanded the ability to stream digital media content on home theaters, computers and mobile devices. However, Samsung soon abandoned AllShare and combined its functions into “smarter” platforms: first the application was replaced by Samsung Link, then by SmartView.
However, despite the fact that the application is no longer officially supported by Samsung developers, it is pre-installed and is still used in device models released no later than 2015. Along with other solutions, the official software offers all the necessary functionality for streaming data within a local network.
Setting up the exchange of multimedia content between two devices.
Further actions depend on which device we choose as the base one.
We use Samsung SmartTV as a base device.
In this case, we will put the smartphone aside for now, and we will view and listen to all the media material that is stored in its memory using the interface of the “smart” TV. The technology used in the DLNA home network allows you to view and manage data from the smartphone’s memory using the TV remote control.
The user only needs to select one of the proposed categories (photos, videos or music), and then confirm (select) their smartphone in the list of available devices. If everything is done correctly, multimedia files of this category will appear on the TV display.
If you have a high-quality wireless connection, then broadcasting content to the receiving device, that is, a TV, will be stable and fast. To view photos, the user can use the sequential scrolling function or the preset TV functions (slide show, rotation and additional effects).
While playing music tracks, the cover of the corresponding album appears on the screen; the program itself can play the entire playlist or only selected music. The entire library is managed using the Tools button.
Basic device – smartphone
This method is most often used to view multimedia files on a large screen. To achieve a stable data transmission channel, you must first log into your account on two devices and establish a good Wi-Fi connection between them.
In order to send content to your SMART TV, you must activate a specific file on your smartphone. A special symbol should appear in the upper right corner - a monitor icon, which should signal that the file you selected can be transferred to an external device - the receiver. After clicking on the icon, the file broadcast starts automatically.
While watching content, your smartphone can be used as a remote control. It's worth noting that if you haven't yet become the proud owner of a Samsung SmartTV, you can use all the wireless data transfer features of the Galaxy on a simple LCD TV. To make this possible, you need to purchase a special AllShare Cas wireless adapter and simply connect it to your TV. After successfully setting up everything between the two devices, you will be able to view all the content on the big screen.
Analogue of Samsung Allshare: using the Home Media Server program
Finding a server on the device used to play content
The search must be performed in accordance with the user manual of the media device (for example, the instructions for your Smart TV). If the server is not found and all connections are made correctly, then in the program settings (in the Server ) check that the list of allowed client devices is empty or the device’s IP address is in the list of allowed ones. When using a network protection program (firewall, antivirus), check its rules for the hms.exe (if the server runs as a Windows service, then for the hmssvc.exe ), if possible, switch the network protection program to learning mode, restart the program "Home Media Server (UPnP)." And if you use other media servers, disable them while setting up the Home Media Server program.
The server does not open on the device for playback
If the server is found, but there is no way to open it in a media device, then go to the settings of the “Home Media Server (UPnP)” program in the Device : mode “DLNA 1.0”, “DLNA 1.5”, “Authorization Service”, “Russian” names of the main folders" (using these settings will help solve problems with opening the server), and in the Server , set a constant server port (from 1024 to 65535).
Navigating through the media resource database on a media device
If the device supports the Russian language, then in the program settings (section Device ) enable the “Russian names of the main folders” mode, this affects the names of the main folders of the media content database. If the Russian language is not supported by the media device, then select the “Translit” mode for encoding Russian names; the “Russian names of the main folders” mode is turned on/off at the user’s request (if disabled, then the names of the main folders of media resources will be in English).
Slow navigation through the media content database may be due to the operating characteristics of the media device, the inclusion of the “Exclude empty folders when transferring information to UPnP devices” mode, the presence of slow removable media in the system, frequent changes in media resource directories and the enabled “Automatic directory scanning” mode when they change while the server is running." The “Exclude empty folders when transferring information to UPnP devices” mode can be turned off, the “Removable media” folder can be deleted in all sections of media resources (Movies, Music, Photos).
Navigation through directories of media resources in the structure of their storage on disk can be done through the folder “Watch Folders” (Russian language is turned off), “Catalogues of media resources” (Russian language is turned on). If some media content is not visible on the device, but is shared in the program, then this may be due to the mime type transmitted by the server for this media resource. The Mime type can be changed in the program settings - Settings button - "Media resources" section - "File types" - selecting a file extension - Change button.