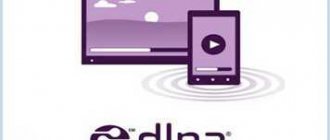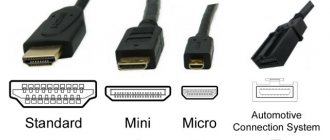Home Home appliances Televisions
Smartphones have begun to have many useful functions: from using the Internet and useful applications to a camera that is not inferior to the lens of a good camera. That is why there can be many reasons for connecting the phone display to the TV screen. But the essence of all the reasons is the same - displaying the display on a screen with a higher resolution.
Unfortunately, paradoxically, in this case, technological progress can slow down a person at the moment when he needs to use a function that has never been used before. Thus, due to the rapid updating of programs, phones and televisions, the methods of connecting to a particular screen often change; In addition, it often happens that the size of the media or wire does not fit the TV connector. But fortunately, there are quite a few connection methods: not only directly via wire, but also using other functions.
It became even easier to resolve the issue of connecting a phone when the Wi-Fi network became ubiquitous. Sometimes users do not even use the TV for its direct purpose, but only as a way to display information from another medium. With new technologies come new methods of interaction between gadgets, which include ways to connect the phone to various devices using the Direct function. However, this works mainly on the latest TV models.
Of course, a phone can be used instead of a flash card, but you shouldn’t limit your understanding of a smartphone’s capabilities. For now, a flash card can only act as a file carrier and by connecting to a TV you can view images or documents, and by connecting from a phone you can duplicate the entire display of the phone and thus you can play games or use phone applications on the big TV screen.
- Basic connection methods
- How to connect your phone to TV via HDMI
- Connecting your phone to TV via USB
- Connecting your phone to your TV via Smart Share
- Connecting your phone to your TV using the AllShare function
- Connecting your phone to your TV via AirPlay
- Connecting your phone to your TV directly via Wi-Fi
- Connecting your phone to your TV via Screen Mirroring
Basic connection methods
Connection methods exist both wired and wireless. If we look at all the existing possible ways to connect a phone to a TV, we can divide them into the following:
- Connecting your phone via HDMI connection.
- Connection via USB cable.
- Wireless connection via Smart Share.
- Wireless connection via AllShare.
- Connection via AirPlay.
- Connection via Wi-Fi.
- Connection via Screen Mirroring function.
Of course, synchronization conditions depend on the availability of a connection cable, TV and phone model, WI-FI network and installed applications.
MHL
MHL combines the functionality of the HDMI and micro-USB interfaces: using HDMI you can transmit HD video and sound, and using the micro-USB standard you can charge the device. The MHL 3.0 specification is capable of transmitting video in Ultra HD resolution at 30 Hz, 7.1-channel audio with support for Dolby TrueHD and DTS-HD, and charging devices with a power of up to 10 watts. All MHL cables are usually divided into 3 types:
- A small adapter that has an HDMI input for connecting an HDMI cable from the TV, a micro-USB input for connecting external power (without this, image output simply will not work) and a micro-USB output for connecting to the corresponding connector on a smartphone. Disadvantage: requires two more cables in addition to the adapter itself.
- MHL cable that can directly connect the HDMI output of the TV and the MHL output of the smartphone. In this case, the smartphone’s battery is charged directly via an HDMI cable, and the device does not require external power, but not all TV models currently support this feature.
- And another type of MHL cable is an exclusive development of Samsung; they can be found both in the form of separate adapters and as part of other accessories, for example, docking stations. The main difference from standard MHL connectors is the use of additional contacts - 11 pins in the connector versus the standard 5 pins of micro-USB. This solution allows Samsung to expand the functionality of the MHL standard (for example, it becomes possible to connect peripheral devices), but makes 5-pin connectors with 11-pin devices incompatible without special adapters, as well as vice versa, 11-pin cables with all other smartphones.
How to connect your phone to TV via HDMI
An HDMI connection is the most common way to connect a phone to a TV, because almost any TV has an HDMI port with which you can connect any USB cable. For this type of connection, the phone must have a micro-HDMI connector, which may visually look similar to a USB port, but they are different connectors. The cord for such a connection must have an HDMI Type A connector on one side, and a micro-HDMI Tybe D connector on the other.
When connecting the cord to the connectors, both devices must be turned off. Once connected, you can turn on your phone and TV. Then in the TV menu you need to find and set the HDMI signal source. It often happens that a TV has several such connectors, but you need to choose the one to which the cord is connected. Next, you can select on your phone those functions that you want to display on the TV screen: photos, videos, applications, documents, etc. Sound and video images will also be transmitted.
It is worth remembering that not all applications can support the function of duplicating images on two device screens.
In standard mode, all settings are initially set automatically. However, it may also be that the picture is not displayed. Then most likely the problem is in the phone settings. To solve this problem, you need to go to the phone's options and settings and find the item that is responsible for the HDMI format. You can also select the frequency of updates in these settings.
If the phone somehow does not have a connector for an HDMI connection, then you can use an auxiliary tool in the form of a micro-USB-HDMI converter, which connects directly to the phone itself through the existing connector. You can then connect to your TV using a standard HDMI cable.
Method 1: Wired Connection
microHDMI
A wired connection is implemented mainly in smartphones released before 2013, which have a microHDMI connector. To display a picture, just connect one end of the cable to the phone, and the other to the TV or monitor. The connection process is instant and does not require configuration. The maximum that may be required is to specify the resolution of the displayed image in the phone’s system settings. Once connected, all information on the mobile phone screen is automatically copied to the TV/monitor screen.
microHDMI port on a Motorola Atrix HD smartphone.
The main connection condition is the presence of an HDMI connector in the output device. Adapters or digital-to-analog signal converters help replace the required connector. The latter allows you to connect the phone to old TVs and monitors with a VGA port.
The image displayed from the smartphone on the monitor screen.
MHL
Another wired connection method is MHL or Mobile High-Definition Link. In this technology, the video output port is located in the microUSB connector. To connect, use an appropriate adapter with an HDMI output, where the data lines are used to transmit video. The phone's charge is used for power, which significantly reduces the active work time. The problem is solved by using an adapter, which has a separate port for charging the smartphone.
MHL technology is supported on a limited number of models; see the full list on this page. Therefore, the technology is found in phones released until 2021, for example in the Samsung Galaxy Note 8.
SlimPort
An alternative to MHL is SlimPort. The principle of operation is similar - one end of the cable needs to be connected to the microUSB port of the phone, and the other to a TV or monitor. On sale there are also adapters for HDMI, for VGA, for VGA and HDMI in one housing, and also with a built-in reader for SD and MicroSD cards.
The key advantage of SlimPort is reducing the power consumption load on the mobile device. External power is not required for operation, and an additional microUSB connector will also allow you to recharge your smartphone. At the same time, the number of supported devices is also not very diverse. The full list is available on the official website.
USB Type-C
With the active introduction of the USB-C connector, which has a separate line for video transmission, it has become possible to connect modern flagship models to the TV, rather than devices from 2-3 or 5 years ago. A prerequisite is the presence of a USB-C 3.1 port and support for the video transfer function. To do this, you should contact the phone manufacturer and check whether this option is available.
Samsung remains the traditional leader in this area, where flagship models in combination with the DeX Station are capable of working in netbook mode. After connecting the docking station to the TV/monitor and installing the phone, the desktop is displayed on the screen with the ability to launch a browser, applications, videos, etc.
If your phone supports image output, DeX Station can easily replace any multiport adapter that has a connector for charging the phone, HDMI for displaying images on the screen, and a USB port for connecting peripherals.
The number of compatible devices will increase in the future as Google is working on a "desktop mode" feature. As planned, a smartphone connected to a TV/monitor will switch from the mobile version of the system to the desktop version, where there are more multitasking capabilities. For details of technology development, see the article “Review of Android 10 Q. Differences between Android 10 and 9.”
Connecting your phone to TV via USB
Through the USB cable, the TV can also access the memory and data on the phone. For this you need a suitable wire. To connect in this way, you must first connect the micro-usb connector to the phone, and the USB connector to the TV port. Sometimes a mobile device may request a connection type, for which you simply need to select the appropriate item in the “USB connection” selection menu. In order for the TV to start displaying the necessary files, you need to put the TV itself into metafile reading mode, the connection of which depends on the TV model. This could be: Multimedia function, USB connection, Home or Source functions. You must select either Multimedia or USB as the source for reading information. Next, you can select the type of file that you want to display.
After viewing the files and when you finish using the phone with the TV, the latter must be returned to its normal state, the mode it was in before connecting the phone.
With this connection method, the phone can be charged just like from a computer.
Summary
It's very easy to connect your smartphone to view photos, videos and listen to music to your home plasma. This can be done, as mentioned earlier, in several different ways. The choice of the right one will directly depend on the specific brand, model of the TV, as well as its capabilities. In any case, the function is popular and it is very practical. Thanks to it, you can watch a movie in HD resolution, or show your family photos from your vacation.
Relatively small costs (for purchasing a cable) are compensated by the pleasure of viewing media files on a “wide screen”. Moreover, it is possible that your device supports wireless data transfer to your TV.
Connecting your phone to your TV via Smart Share
This Smart Share connection feature is also called DLNA settings. This is a so-called wireless connection that can transfer data wirelessly using installed applications. This feature is common on LG TVs. However, in order to use it, you must disable the supported HbbTV TV function, if any.
To connect your phone to the TV this way, you need to go into the settings of the phone itself and connect to the Wi-Fi network. Next, you need to select options or extensions for the selected network. In this parameters you need to find an option such as “Wi-Fi Direct”. After selecting this function, a list of suggested devices should appear, which should include this TV.
If you have problems with this connection, then first of all you need to check the operation of applications such as HbbTV on the TV - it must be disabled.
Why display information from your phone to your TV?
Connecting a smartphone to a TV provides comfortable viewing of various content. And connecting a wireless mouse and keyboard allows you to partially replace your computer. Here are the most common use cases:
- View photos and videos from your phone camera.
- Communication on social networks.
- Internet using.
- Watching streaming broadcasts, broadcasts from streaming services, local video.
- Reading books and magazines, working with office documentation.
- Launch of mobile games.
Connecting your phone to your TV using the AllShare function
This function is suitable for Samsung phones and synchronizes gadgets with the TV. It is not necessary, of course, to have a phone from this particular company in order to connect in this way. It’s just that this function was originally built into Samsung, and also created for TVs that support a Smart TV receiver. However, if necessary or because this function is not available on your phone, you can install the All Share module.
To connect All Share, you need to make sure that your phone and TV are connected to your home WI-FI network. Then you need to go to the phone settings and in the “advanced settings” sub-item, find the “available devices” option and select “module exchange”. The All Share function should be in the list of available devices. After launch, you will need to create an account if you did not have one before.
If the TV has previously installed the SmartTV function, then using it in the menu of this function you can enter the Smart Hub module and then use the search to find the AllShare Play application. After installing this app, you must also create or sign in to an account on your TV.
Broadcast photos and videos from your smartphone to your TV
The TV must be turned on and connected to the network.
There are many programs that help broadcast media content using DLNA technology. But the standard gallery in HTC also copes well with this.
In the list of programs on the smartphone, launch the gallery.
For example, open the first photo, click on the “More” and “Select player” .
Our TV should appear in the list. Let's choose it.
At this moment, a photo should appear on the TV (no need to turn on anything). You can scroll through a photo on your phone and it will automatically appear on your TV. Like this (sorry for the photo quality):
The photo above captures the essence of what we do.
To stop the broadcast, just click the close button (in the upper right corner of the screen). You'll figure it out :).
Connecting your phone to your TV via AirPlay
The AirPlay function was created by Apple for technologies of the same name. This is the so-called application with which you can easily connect to any devices on the network from Apple phones. However, this connection has limitations: the picture from the phone on the TV screen can be displayed at the same scale. It is also worth keeping in mind that when playing dynamic images in the form of videos or games, the image may be transmitted with a delay. If you connect via AirPlay to AppleTV, then such problems will not arise.
This type of connection requires a wireless Internet network. To connect to AirPlay you need to download this application to your phone. Next, go into it and register an account, if you don’t have one. To connect the TV to this system, you also need to download this application, but from the TV and do the same.
For later Apple phone models (above model 4), you can use the AirPlay Mirroring feature to conveniently scale the image from your phone display to your TV.
Basic information
At the initial stage of determining how to connect to a computer, you should study the features of connections. There are 2 types of connection: cable or wireless. In terms of the amount of effort spent on setting them up, they are approximately identical. Everything is extremely simple, even a novice user should not get confused.
It should be remembered that all gadgets, regardless of manufacturer, support the listed connection methods. In particular, the characteristics and type of OS do not play a special role. In the case of a wired connection from auxiliary tools, you will need a USB or HDMI cable. MiniUSB ports are found in almost every modern smartphone, but with HDMI everything is somewhat more complicated. You will have to buy a special adapter for it, the price does not exceed 200 rubles. In some models, suitable connectors are already built-in.
Now an inexperienced user may get confused in choosing a connection method. To better understand their features, it is worth looking at the instructions for each of them. Understanding all the pros and cons of the methods, it is easier to determine the most suitable method for yourself.
Connecting your phone to your TV directly via Wi-Fi
If you don’t have a router or for some other reason, you can connect your phone to the TV via the Wi-Fi-Direct function directly. This function is located in the phone settings in the wireless networks section. On the TV, this function is also located in the settings, which can be accessed through the main screen and is called “WiFi Direct settings”. Next, through the TV remote control, you need to go to the parameters, find the “Guide” function, go to “Other methods”. Then you can transfer data from your phone to your TV via Wi-Fi Direct.
If you cannot connect in this way and the standby mode for Wi-Fi Direct mode is displayed, then you need to press the “Options” button and “select manually”. If your device has WPS, then you need to select it and then follow the instructions.
How to connect an Android smartphone to an old TV model?
Attention. Unfortunately, if your TV is an early version, you can only connect to it through additional equipment or a USB cable, if it has an input (but this is very rare).
Most often, users purchase additional Smart TV set-top boxes. They are connected via a cable that comes included and expand the functionality of a regular TV, allowing you to also control your smartphone as a remote control. When you turn on the set-top box for the first time, you need to carry out a step-by-step, simple setup in which the program will help you and teach you how to use all the functionality of the set-top box.
Connecting your phone to your TV via Screen Mirroring
This connection method is ideal for owners of Samsung devices, since it was created for them. Using it, you can synchronize gadgets with a Samsung TV without any wires or additional installations. However, this function is not available on all TVs from this company, but only on Samsung F, J, K, M-series TV models. But this does not mean that it cannot be installed on other TV models from this manufacturer.
To connect to Screen Mirroring, you need to click “Source” on the menu panel of this TV, then on your phone you need to open the quick settings panel and in the “advanced settings” area find the “Smart View” option. Next, the phone can begin to search for this TV and then highlight the name of its model, which you need to click on. After which an image of the phone display will appear on the TV screen.
Ways to connect your phone to your TV:
Setting up DLNA using the BubbleUPnP app
This could be the end of the article, but not everyone has smartphones from HTC. But I think that other manufacturers such as Samsung, Sony, LG also have a standard feature on smartphones that allows you to stream media content via DLNA. If I'm not mistaken, then in LG this is the Smart Share application.
I will also show an example of the BubbleUPnP , by installing which you can do everything that I already wrote about above.
Install BubbleUPnP, here is the link to Google Play Https://play. google. com/store/apps/details? id=com. bubblesoft. android. bubbleupnp.
We launch the application and immediately select the DEVICES and put a mark next to our TV.
Now go to the LIBRARY . We open the corresponding folder (video, music, photo), then tear off the folder in which our photos (or other content) are stored and simply open any photo or video.
The picture will immediately appear on the TV. This program has many different settings and functions, I showed only the main ones. The only thing I didn't like was the speed at which the photo appears on the TV. When I opened it through the standard gallery, everything worked somehow faster.
That's all! If you have any problems, write to us and we will try to solve them together. Best wishes!
Source: f1comp. ru
Sources used:
- https://androfon.ru/article/kak-vyivesti-izobrazhenie-s-telefona-na-televizor
- https://public-pc.com/vyvod-izobrazheniya-s-telefona-na-televizor-cherez-usb-pravilno/
- https://mediapure.ru/poleznye-gadzhety/apple/kak-smotret-foto-i-video-so-smartfona-na-televizore/
- https://androidx.ru/podklyuchenie-androida-k-televizoru-smotrim-filmy-i-fotografii-na-bolshom-ekrane/
- https://comservice-chelny.ru/prosmatrivaem-fotografii-i-video-na-televizore-napryamuyu-s-telefona-plansheta-nastraivaem-dlna-mezhdu-televizorom-i-smartfonom/
SHARE Facebook
- tweet
Previous articleHow to change the language on iPhone: set to Russian
Next articleHow to check a used Android phone when purchasing
List of Android applications
To consistently adjust the sound and switch channels on TV from a smartphone, you need to download a special application to your phone. Some well-known TV manufacturers produce their own programs, all of which are distributed free of charge. If the device manufacturer is an unknown Chinese company, then universal software that works with all TV models comes to the rescue. Read about the highest quality and proven utilities below.
Samsung TV Remote
QR Code
Samsung Smart View
Developer: Samsung Electronics Co., Ltd.
Price: Free
As the name suggests, this program is intended only for Samsung TVs. There is no need to use it to try to connect to a device from another manufacturer - it is simply impossible. Before you get started, download the app to your phone. By the way, the software is available not only for Android, but also for iOS. When you launch it for the first time, click on the “ Allow ” button, thereby giving the application access to multimedia and files on the device. After that, start the TV and connect it to the Wi-Fi network used by the smartphone. Next, follow the system instructions, making the necessary settings. At this stage the program is ready to work. The number of downloads of the application has reached 10 million, so let’s look at why users love the Samsung TV Remote utility:
- the ability to play video and music stored in the phone’s memory;
- support for streaming playlists (select multiple videos to be broadcast in a row);
- the ability to display images from the smartphone screen on TV;
- the presence of a “sleep mode” function that automatically turns off the TV at a specified time;
If you are the happy owner of a Samsung TV, then feel free to install this application on your phone. It is difficult to find other analogues with such functionality.
LG TV Plus
QR Code
LG TV Plus (will be discontinued)
Developer: LG Electronics, Inc.
Price: Free
This program only works with LG TVs, and only with certain models. You can find out if your TV is supported by checking the app description on Google Play. After launch, we provide the software with the necessary permissions to access the device storage . This is needed to broadcast video or music directly to TV. In the next step, we review the license agreement and accept it. As for connecting to a TV, it is done like this:
- On TV we go along the path: Settings - Network - LG Connect APPS .
- Move the slider to the right next to the line “ LG Connect APPS ”. If the function is already enabled, then nothing needs to be changed.
- Turn on Wi-Fi on your smartphone and go back to the application. From here we search for TV.
- If the device is detected, a message with a code will appear on its screen.
- We enter this code into the program and click “ Ok ”.
This completes the initial settings, which means you can control the TV remotely. Before that, we suggest considering the features of the software:
- the ability to play video or audio from a smartphone;
- automatic synchronization with TV upon subsequent connection;
- support for entering channels from the keyboard;
- the ability to change the color scheme of the interface;
For LG TV owners, this application is the best option.
TV SideView
QR Code
Sony remote TV
Developer: AppAgency Labs
Price: Free
From the name it may seem that this is a universal program for controlling any TV model. In fact, this software is intended only for Sony TVs. Once launched, the application is immediately ready to use. It contains advertising, but it is not intrusive and does not interfere with work in any way. Conveniently, the virtual remote control has channel keys. This allows you not to call up an additional menu, but to instantly switch the TV show. The utility's settings are meager - here you can only activate vibration when pressed and add an icon to the control panel. Whether this is a disadvantage or not is up to each user to decide for themselves. As for the features of the software, they are as follows:
- completely Russian-language interface;
- convenient navigation through the program;
- quick pairing with TV;
- free software;
Overall, TV SideView is an excellent utility for Sony TV owners.
TV Assistant
QR Code
TV Remote-TV assistant
Developer: Shenzhen TCL New Technology Co., Limited
Price: Free
Now let's move on to considering universal applications for working with a TV. The first of them is TV Assistant, available on Google Play by searching for the same name. When you first start the system, you will be prompted to view brief instructions on how to use the software. If you have no desire to study theoretical material, then you can simply click on the “ Skip ” button.
Afterwards, just go to the “ Remote control ” section to pair with the TV. The connection occurs quite quickly, as evidenced by the message on the device screen. The remote control in the utility is implemented correctly - all the keys are correctly located and arranged. The application interface is a little old-fashioned, but this is even a plus. By the way, you can find out about all the benefits of the program below:
- support for all versions of Android;
- completely Russified interface;
- no advertising:
- complete free software;
- support for media data exchange;
- ability to connect via QR code (TV must support the Smart Connect function).
The utility is simple, but nothing is required from a regular remote control.
TV Remote
QR Code
TV Remote
Developer: Shenzhen TCL New Technology Co., Limited
Price: Free
This application is completely universal, that is, suitable for any TV model. After installation, launch the software and configure the remote control. On the working screen, click on the “ Select TV ” button and select your TV model from the list that opens. The list is really extensive, so for convenience, use the search bar. After pairing the devices, you can proceed to the management itself. It is possible to switch channels either using a special key or by manually entering a number. We suggest considering the main advantages of the TV Remote utility:
- completely Russian-language interface;
- support for manual channel entry;
- huge selection of TV models;
- the ability to add a device to your favorites list;
- fast connection;
Despite the advantages, there is only one drawback - the presence of built-in advertising. Unfortunately, it is impossible to disable it.
Android TV Remote Control
QR Code
Android TV Remote Control
Developer: Google LLC
Price: Free
As the name implies, this program is designed to control TVs with Android TV. Before starting the program, turn on Wi-Fi to avoid unexpected errors. When you first open the software, you must accept the privacy policy and provide the necessary permissions . Then, from the list of found devices, select the desired TV and perform pairing. Among the features of the application, we highlight the following:
- complete free software;
- Russian language support;
- user-friendly interface:
- technical support from Google;
SURE Universal Remote
QR Code
SURE Universal Remote
Developer: SURE Universal Ltd.
Price: Free
This application allows you to remotely control not only your TV, but also other household appliances. For example, an air conditioner or a projector. When you open it for the first time, you need to give the program access to your location, as well as multimedia and files on your smartphone . Then click on the “ Add device ” button and select the connection type (via Wi-Fi or infrared). After that, among the huge list, we look for the TV model and carry out pairing. Let us remind you once again that both devices must be connected to the same Wi-Fi network. This limitation does not apply to controlling the TV via infrared. Among the main features of the utility, we note the following:
- the program is completely free;
- software compatibility with all versions of Android;
- support for entering channels from the keyboard;
- convenient and intuitive interface;
- huge selection of TV models;
- support for connecting both via Wi-Fi and infrared;
- completely Russian-language interface;
Even though the application is free, it contains quite a lot of advertising. It is possible to disable it, but you will have to pay a little for it. The utility also offers its own voice assistant, with which you can switch channels or increase the volume.
ZaZa Remote
QR Code
Remote control:ZaZa Remote
Developer: Tiqiaa Co.,Ltd
Price: Free
Another convenient program that allows you to control not only your TV, but also other household appliances. Please note right away that the software interface is partially in English, although every user can understand the meaning of certain sections. After launching, we look through the short interactive instructions, at the end of which we click “ Go Now ”. Now a small window appears at the bottom of the screen where you need to select “ I know ” and then grant permission to access the location. As we can see, the application is ready to work. To add a remote control, click on the button of the same name, and then select the type of device and its model. The main advantages of this software are:
- completely free;
- support for all current versions of Android;
- user-friendly interface;
- presence of a large number of models in the database;
- quick pairing with TV;
If you are looking for a reliable virtual remote control for TV, then the ZaZa Remote program is a good choice.