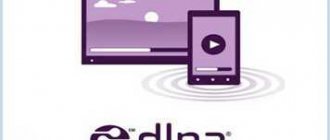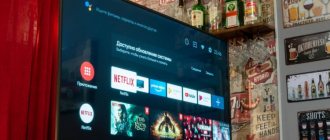How to connect an Honor or Huawei phone to a TV? This question arises if the user wants to use his smart device to watch a movie on the big screen, play a game, or simply recharge the device. The technology itself is simple and has several solution options. In this article we will look at the details and answer the most popular questions: how to connect a phone and TV? What wired connection channels are there? How to connect a smartphone and TV over a wireless network? Do you need any programs for this?
Is it possible to transfer images from a phone to a TV?
If previously connecting a phone to a TV was impossible and even pointless (on old models there was simply nothing to broadcast), then most modern devices have introduced support for this. This fully applies to Honor smartphones. At any time, the owner of the device can connect it to the TV, and this can be done in several ways at once.
Another question: why do this? In fact, a TV can significantly expand the capabilities of a regular smartphone. This function can be used for the following purposes:
- It is much more pleasant to watch movies on a TV screen (especially in high definition). After connecting the phone to the TV, several people can enjoy the picture at once. In addition, the TV screen can be used to view pictures and text files.
- Also, using the screen, you can turn your mobile phone into a kind of analogue of a gaming console. It is enough to launch the game on your phone, after which its image will be broadcast on a large TV monitor.
Using this method, you can view websites in high definition. If you use TV to surf the Internet, you won’t have to enlarge individual parts of the pages, and it will also be more convenient to use the full rather than mobile version of the sites.- If you additionally use a mouse and keyboard (and in some cases you can do without them), thanks to the large screen it will be much more convenient to create text files and presentations. In addition, this method can be used to demonstrate them to third parties.
Regardless of what exactly the broadcast will be used for, the main advantage of connecting your phone to a TV (and also the main reason) is the large screen size of the latter.
Is it possible to transfer an image from a smartphone, why is this necessary?
Not every person is comfortable watching movies or reading information of interest on a miniature screen. If you connect your cell phone to a TV, you can get a widescreen screen and enjoy a higher-quality image. The smartphone, in turn, plays the role of a projector.
The connection procedure is necessary in the following cases:
- while watching pictures, clips or films;
- launching applications, programs or games;
- “surfing” on the Internet;
- creation and demonstration of various presentations.
Sometimes the phone can act as a remote control. If you additionally connect a mouse, keyboard or joystick, the possibilities for using conventional equipment will be expanded.
How can I connect Honor to a TV?
At the moment, several ways have been developed to connect Honor to a TV. You can use HDMI or USB connectors, or connect your smartphone using a Wi-Fi network or its analogues. You should also pay attention to the fact that some phone models are limited in the acceptable broadcast methods.
Using HDMI
The most popular method of all is described below. The popularity is due to two main factors. Firstly, the quality of the transmitted image is not lost (which cannot be said about other methods). Secondly, connecting is extremely simple; all you need is the necessary equipment.
To connect, you must have HDMI ports on your TV and phone. Their availability directly depends on the specific TV, but usually modern devices are equipped with suitable technologies. If there is no connector on your phone, you can solve the problem by purchasing a USB adapter.
The connection procedure is as follows:
- Find suitable ports on both devices.
- Connect the cable, connecting the phone and TV.
- Turn on both devices.
After turning on, automatic adjustment will be carried out, after which the image will begin to be transmitted to the TV monitor. If this does not happen, you will need to select the HDMI item in the settings of your smartphone and TV.
Using a standard USB port
This method also enjoys some popularity, primarily due to its accessibility. All you need to use this method is to have a USB cable (even a charger will do). The procedure is as follows:
- Find suitable ports on both devices.
- Connect them with a cable.
- Enable devices.
Typically, you don't need to configure anything. The system will automatically adjust everything. In some cases, you may need to select USB on TV.
It should be noted that the method has certain disadvantages:
- In this case, the phone is used as a storage device, not a projector. That is, there is no ordinary mirroring; the user independently opens the necessary folders and files using the TV remote control.
- Since the mirroring function does not work in this mode, the user will not be able to play games, browse the web, or create any text or visual files (although it is possible to view their contents).
- The list of files supported by TVs is limited. It directly depends on the specific device and can be quite broad, but there are still limitations.
Meanwhile, if the user wants, for example, to watch a movie or photo stored on the phone, this method will be much more convenient, since there is no need to buy additional equipment.
Via Wi-Fi
Many modern TVs are equipped with Wi-Fi modules. Thanks to them, you can not only connect to the Internet, but also connect mobile phones to devices, broadcasting what is shown on the latter’s monitors. To do this you will need to do the following:
- Go to settings on your phone and
select the “Wireless Networks” section; - Open the list of available networks by clicking on the “Wi-Fi” button;
- After going to the drop-down menu, select the “Wi-Fi Direct” section;
- Open settings on TV;
- Enter the “Network” item (usually this name is used, although other options are possible);
- Select the “Wi-Fi Direct” section;
- In the menu that opens, select the previously configured phone.
When using this method, a full broadcast of content from the smartphone monitor to the TV screen occurs.
In this case, only two negative points can be highlighted. Firstly, if previous methods involved charging a mobile phone from the TV, then in this case it will not be, which can lead to a quick discharge of the smartphone. Secondly, slower data transfer is possible than when using standard cables.
Using Mirror Share
This method is essentially a kind of analogue of the previous one, but involves the use of special software from the phone developers. Mirror Share literally turns your phone into a projector.
To do this, you first need to connect both devices to a common Wi-Fi network.
The further procedure is as follows:
- Open the full notification shade menu on your phone.
- Select “Mirror Share” (this section can also be translated as “Wireless projection”).
- Activate the option.
- On the TV, select “Broadcast” in the menu (depending on the specific device, different names may appear).
- Activate broadcast.
Immediately after activating the option on the TV, the activated device will appear in the “Mirror Share” menu on the phone. To start broadcasting, you must select it.
Using Chromecast
Not all TVs have Wi-Fi modules. However, this is not a big problem thanks to Chromecast technology. The main problem in this case is that you will have to additionally purchase a Chromecast module, which connects to the TV via the HDMI port. You will also need to install the Google Home app on your phone.
The general procedure is as follows:
- The Chromecast module is connected to the TV and configured.
- Google Home application is installed on the phone .
- The phone and the module connect to the same Wi-Fi network.
- The application opens on the phone and is configured in accordance with internal instructions.
Once the setup is complete, the phone's image will begin to be projected onto the TV screen. There is no need to perform any additional manipulations.
Connection features of models 7a, 7c, 8x, 9/10 Lite
It should be understood that the Honor line of phones includes several devices at once. They differ from each other in the set of built-in functions. In this regard, not all of the methods described above can be used on different smartphone models. The following restrictions must be taken into account:
- Models “7a” and “7c” can only be connected using a USB port. Accordingly, their functionality is limited. However, the “7c” model can be used as a full-fledged remote control. To do this, you can use the built-in application or a program from a third-party developer.
- The “8x” model can only be connected to “Smart” TVs. For this purpose, the Wi-Fi module built into them is used.
- The “9 Lite” model has a built-in “Multi-screen” function. The image can be transferred not only to TVs, but also to PCs and projectors. However, this option will only work on devices that support Miracast.
- If the model supports the MHL function (an adapter from micro-USB or type-C to an HDMI connector) or has a mini-HDMI connector, then it is best to connect using the HDMI port. This method will ensure the best quality of the picture displayed on the TV monitor.
In any case, all new smartphones can be connected to TVs equipped with Wi-Fi modules or special portals. The user must decide which method to use based on their own preferences.
Setting up a connection to Smart TV
The presence of a “Smart TV” simplifies the procedure for transferring images from a smartphone to large screens. This is primarily due to the availability of several methods at once. You can do this:
- Using the HDMI port.
- Through the Wi-Fi Direct function (or simply Wi-Fi).
The newest phones and TVs have built-in support for the new Wi-Fi Miracast technology, which replaced Wi-Fi Direct. It provides a faster and more stable connection and, like its predecessor, is used to broadcast images from a smartphone monitor.
Nuances for devices with Smart TV function
There are two ways to connect Honor to Smart TV:
- Using a wired connection – HDMI and USB. Here it is better to use the instructions described above (the procedure is no different).
- Wireless connection – Wi-Fi, Wi-Fi Direct. If the first type was discussed at the beginning of the article, then Wi-Fi Direct has some differences. The technology involves directly connecting devices without using a home network (directly). You should go to the cellular and TV settings, find the “Network” items, click on the “Wi-Fi Direct” sections, and start searching for available devices. Select the required names and confirm the subsequent pairing of the equipment.
There is another, but newer technology - “Wi-Fi Miracast”. It is available only on new smartphone and Smart TV models. Here, instead of the “Wi-Fi Direct” item, you need to select “Wi-Fi Miracast”. Subsequent connection will begin after automatic setup. If this technology is not supported, then you should purchase a special adapter.
Using an Honor smartphone as a TV remote control
The phone can be used not only as a projector, but also as a regular remote control. Once connected, they will be able to switch channels, turn up and down the volume, and navigate the TV menu. In general, after certain manipulations, a smartphone can completely replace a standard remote control.
In order to activate the function, you must do the following:
- Open the “Virtual Remote” application on your phone (automatically installed on all smartphones that support this function).
- Add a new device (click on the plus at the bottom of the application).
- Select the brand of TV.
- Start the connection procedure (to do this you will have to run a few simple commands).
After successful completion of the setup, the created profile will be saved. All you have to do is activate it. After this, the phone can be used as a full-fledged remote control.
Reasons why the methods described above may not work
In some cases, even if you follow the instructions described above correctly, the image may not be transferred from the phone to the TV screen. There may be several reasons for this:
- Mechanical damage. In this case, there are three aspects in mind. Firstly, the port on the phone may be damaged. Secondly, there may be a breakdown on the TV side. Thirdly, violations of the integrity of the connections in the cable are possible.
- Software related errors. In this case, the problem may also affect the phone or TV. Often this can be resolved by rebooting. In more severe cases, a firmware update may be required.
- Lack of support from one of the devices. If your TV is older, it may not support certain features.
It is recommended to try all available methods before getting disappointed. If attempts are unsuccessful, you should make sure that the devices support this function, and then contact the service center.
Method 1: USB
The simplest and least functional way is to use a USB connection.
- For this purpose, we will need a regular connection cable, but preferably the one included with your smartphone.
- Connect the wire to your phone and TV.
- On the smartphone screen, select the connection option “USB storage” or “File transfer” (depending on the model and firmware version of Honor).
- Some TV models will require you to confirm the connection.
Once the connection is established, the internal memory and/or SD card will become available for viewing and use as a flash drive.
This method is suitable for almost any Honor smartphone and TV equipped with USB ports.
Frequently asked questions/concerns
As with any technology, users have questions about how it works. Below are answers to queries that are most often of interest to citizens:
- “Honor” cannot connect to the TV, what should I do? First, you need to make sure that your TV supports this feature. Next you need to try all available methods. If all else fails, you can try rebooting your devices. If the situation has not changed, it is recommended to contact the service center.
- Can I use my phone as a remote control all the time? As mentioned above, the application on the phone remembers the created profile. There are no restrictions in this case, including the duration of use of the program. The only problem that the user may encounter is a faster decrease in battery charge.
- Which of the described connection methods is better? It is impossible to give a definite answer to this question due to the variety of devices. For some models it will be preferable to use the HDMI port, for others it will be preferable to use Wi-Fi. It should be noted that the second method allows you to use the option over a greater distance, due to the lack of a wired connection.
- There is no "Wireless Projection" option in the Quick Access Toolbar. Another problem that users face. If the function is provided, you need to enter the word “Projection” in the search found in Settings. If such a function is available, the required section will be found.
It is also recommended that you read the official user manuals for your TV and phone. These documents contain a lot of useful information and can provide answers to questions that interest users.
Wi-Fi connection
This method is only suitable for modern Samsung, LG and other TVs that have a built-in Wi-Fi module.
To connect, go to the Settings menu and find the item with Wireless networks. Tap on Wi-Fi. A list of networks in the nearest radius should open. You need to click on the button with the additional drop-down menu and select Wi-Fi Direct. On the TV, we also go to the menu and find the sub-item with Network. A list with connection options will open. Just like in a tablet, we look for Wi-Fi Direct. Next will be a search for our tablet PC, when selected, a connection request will be sent to it. You need to confirm it.
Mirroring the screen of your Android device on your TV can be extremely useful if you want to show friends or family members videos or photos taken during an interesting trip, for example. “Screen Mirroring”, or “Screen Broadcasting” is available on the vast majority of smartphones running Android version no lower than 4.4.2.
In Huawei smartphones, the “MirrorShare” option is responsible for screen duplication. There is a separate icon for it, which can be found on the notification shade among the other quick launch options. All that remains is to decide on how to connect the phone to the TV. There are two of them - wired and wireless.