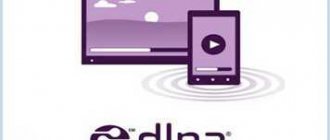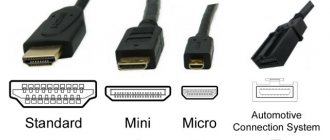Google Cast technology is very relevant, especially for modern Smart TVs running Android TV. After all, they appeared recently, and therefore users have not yet had time to figure out exactly how everything works. Without this TV application, using the technology would be a little boring, but on some models it simply cannot be installed without purchasing a special adapter - Google Chromecast. Of course, this adapter costs a lot, but the purchase will really pay off.
So, let's look at what Cast TV is, and what is it eaten with? How does it work on different TV models? Will there be any problems with the installation? We will also find out what the essence of his work is.
Adapter for duplicating the screen of an Android phone to a Smart TV via WiFi
In order to display your phone's display on a TV, you will need a special adapter. In our case, this is Rombica Smart Cast v02, powered by MiraCast technology, which we discussed separately. You can display an image on it from a device running any operating system - Android, iOS, Windows, MacOS. In this case, your TV may not have a Smart TV shell, or even a built-in wireless module. All you need is one free HDMI connector to which the adapter will be connected.
Externally, the device is very similar to an enlarged flash drive. The advantage is the presence of an external antenna. Thanks to it, signal reception will be more stable.
Rombica Smart Cast v02 receives a signal at a frequency of 2.4 GHz. This is one of the most budget models in the Rombica line of Miracast adapters. Therefore, there is no 5 GHz support here. This means that video in Full HD format cannot be properly duplicated on the screen. But in 720P resolution it plays quite well.
It comes with detailed instructions in Russian, an HDMI extension cable and a microUSB cable for power.
There is no power adapter - this assumes you will be using the USB port on the TV. Or work with a regular smartphone charger.
Other settings of the Rombica Smart Cast TV set-top box
From the main screen of the TV, you can access some more settings of the Smart Cast set-top box. Here you can adjust the screen resolution in accordance with the capabilities of your TV, select a different connection method in the Internet section, or control the broadcast method through the “Connection” section (hints are shown at the bottom of the screen which connection method will provide the best broadcast). The EZCast or EZMirror modes (broadcasting the smartphone screen), which we talked about above, are configured in the “Operating modes” menu and in the “More” subsection, in the EZAir mode menu. In the “More” section, you can also set a name for your device so you can easily find it in the list, change the interface language, or select other settings. Here you can also set a way to save energy so that the set-top box does not work constantly. The fact is that the media player does not have a power off button, and you can turn it off only by disconnecting it from the power source.
We’ll separately talk about updating the TV set-top box, which always opens up new possibilities for the device. You can check their availability in the settings in the “Update” section. The media player will start searching for new versions and, if available, install the update automatically. To prevent the update from causing your device to fail, do not turn off the set-top box during the update and make sure that you have a stable Internet connection. It is advisable that during the update the set-top box is connected to an external power adapter with parameters of 5 V / 1 A, and not to the USB port of the TV, as it may not have enough power and the update will freeze.
Connecting and setting up mirroring the screen of an Android smartphone to a TV
Before you start casting the screen of your Android smartphone, you need to connect the Rombica Smart Cast v02 adapter to your TV. This can be done directly into an available HDMI connector. Or through the adapter included in the kit. This is more convenient if the TV is installed close to the wall.
And we also connect it with a USB cable to supply power to the device. Then use the remote control to select the port into which the adapter is inserted as the signal source.
The starting information page about the Rombik adapter will open. We are interested in three things here:
- QR code - you can use it to download the EZCast application to work with the set-top box
- Network SSID is the name of the wifi signal that the adapter relays immediately after turning on
- Password—to connect to the device’s wireless channel
How to transfer an image from a phone screen to a Samsung or LG TV through an application?
Now let's see how the image of the phone screen is duplicated on TVs from LG, Samsung, Philips, Sony and others with a built-in Smart TV or via a Miracast adapter from Rombica. To transfer the image, you need to download and install the EZCast application on your smartphone, which is what the manufacturer recommends for use with the Rombica adapter. It is multi-platform, meaning there is a version for all operating systems, including Android, iOS, Windows and MacOS.
What is your opinion: is WiFi harmful?
Yes
22.94%
No
77.06%
Voted: 33178
After installation, go to the wifi settings on your phone and find the network called “EzCast_XXXX”.
We connect to it using the password indicated on the TV screen. And launch the EZCast program on your smartphone. There are many different functions here. But to mirror your phone screen to TV, you must first find your TV. To do this, click on the magnifying glass icon in the upper right corner of the screen.
And select the EZCast adapter as the signal receiver
Immediately after connection, the settings menu will appear on the TV monitor, and the smartphone screen will turn into a remote control for navigating through it
Go to the WiFi settings on the TV and connect to your router
Now let's return to the main window of the EZcast application and see another new icon in the form of two monitors. Click on it to start duplicating your smartphone screen to your TV.
That's all - now the picture from the phone is exactly the same on the TV. You can launch a video and watch it on the big screen.
Similarly, you can duplicate the screen of an iPhone or computer/laptop on Windows or MAC. I will write separately about how to do this. That's all! Additionally, you can also connect headphones, speakers and any other device via Bluetooth to the adapter. But this is a topic for another article.
[App of the Day] Video & TV Cast for DLNA
As part of the “App of the Day” section, especially for you, we select the most interesting and useful in everyday life, at work or on vacation, temporarily free applications for iPhone and iPad, and today this is the Video & TV Cast for DLNA program.
Video & TV Cast for DLNA
Watch any local or online video on your favorite DLNA TV, game console, or Blue-Ray player. Enjoy the demonstration on the big screen with web video downloader and caster number #1.
Browse the web, as well as stream your favorite video or TV show on a DLNA player of devices such as LG TV, Sony TV, Philips TV, Samsung TV, Panasonic TV, Xbox 360, Xbox One, EZCast, WD TV , Kodi (XBMC) and many others using DLNA/UPnP/AlLShare.
Mp4, M3U8, HLS live stream, video via HTTPS and of course Full HD are supported. And there is no time limit at all! Just open Video & TV Cast, go to the website, wait for the video link to be detected, and start streaming the video with one click to your DLNA player. The detected link will be displayed just below in the browser. Click on the link to start the demo.
* The application only works with DLNA / UPnP / AllShare players that support “media rendering”. We can't give you a complete list of all supported devices because there are countless DLNA products out there. Please try our free version of the application to see if it is supported on your specific device.
*Please use your DLNA device's remote control to rewind or pause the current video.
* Sometimes you need to download a video to your iPad or iPhone before the app detects it for streaming. Also, it may be necessary to try to repeat the operation several times before the application works on your specific DLNA player.
* If the video does not play, please check the FAQ on the application home page. FAQ didn't help? Please email us and give us a chance to help you before leaving a negative comment on the App Store.
* Premium Edition: Unlocks all features listed below. It also includes all future features so you won't have to pay for them when they are released in an updated version of the app.
* Local Videos: Cast your videos from iPhone or iPad folders. Support MP4, M4V and MOV videos saved in camera folder. Using an Apples SD card/USB adapter, iTunes Desktop software, or third-party applications.
* Bookmarks: Add and manage bookmarks to your heart's content, whether in the bookmarks menu or directly in the browser.
* Remove Ads: Removes advertisements and sponsorships, and also supports developers in creating new features and updates. Please note: This update will not block ads and adverts that are part of websites you visit. To remove advertisements and advertisements from websites, please purchase the optional Ad-Blocker upgrade.
* Ad-Blocker: Blocks pop-up ads and advertisements on most websites. You can enable/disable it at any time in settings. Please note: In order to remove ads and sponsorship ads, you also need the additional Remove Ads improvement.
* Desktop Mode: Change the browser's User-Agent and pretend your iPhone/iPad is a desktop PC to load the original internet site rather than the mobile version of the website. Please note that this will not allow you to play videos on websites that appear as flash videos in desktop mode.
*Change Homepage: After purchasing this upgrade, you will be able to customize your personal homepage in Settings. the brand mentioned above.
Important
Compatibility: Requires iOS 6.0 or later. Compatible with iPhone, iPad and iPod touch. This application is optimized for iPhone 5.