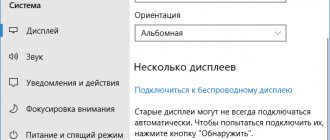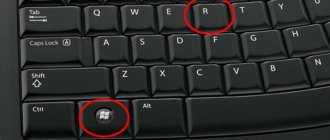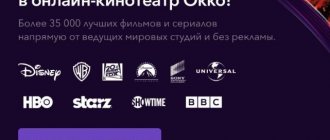Which TV is suitable
A TV of any brand and model is suitable for connecting a phone.
But not every television receiver can provide the desired type of broadcast as standard. For example, if the TV is without the Internet, then you can only connect via wires. But modern models with Smart TV from well-known brands (LG, Samsung, Philips, Sony) can connect to the Internet via Wi-Fi. In this case, you will be able to make a full broadcast of your phone screen in real time. You can watch videos from your phone/tablet, go online, play games, etc. All this will be displayed on the TV screen.
Internet via set-top box on TV
TV is very convenient for communicating via instant messengers and video networks if you have a webcam. To implement this method, you need to acquire a special set-top box with Smart TV. To connect to the global network, you can use both wired and wireless methods. If you plan to access the Internet on your TV via Wi-Fi, you will have to get a router. You can use a wired connection. To do this, purchase a crimped cable with an HDMI plug (you can use an adapter). Insert one end of the cable into the corresponding output on the set-top box, and the other into the HDMI connector on the TV. After this, Smart applications and video viewing will be available on the TV.
Which connection method to choose
- To launch multimedia files from your smartphone's memory, the easiest way is to use a standard USB cable from your phone. The files must first be downloaded to the device memory. Going online, opening a browser and duplicating the display will not work.
- You can duplicate your phone screen using an HDMI cable. The principle of connecting both units of equipment is very simple. The image will be high quality.
- If the TV is a Smart TV, wires are not necessary. Almost every Smart TV receiver has a built-in Wi-Fi module. Connecting to the Internet, including other equipment, is possible via Wi-Fi connection. There are many ways and applications for organizing connections. Everyone determines whether additional applications need to be installed on the phone or not. In addition, you can connect via Wi-Fi without the Internet; the connection will be made via the internal wireless network. The technology is called Miracast.
The choice of method also depends on the operating system of the mobile phone. It is as easy as possible to connect your iPhone to your TV if the latter has Apple TV. Pairing is done in a few clicks on the iPhone screen.
Connection via USB cable
A phone that can be a storage device will do. Not necessarily smartphones based on the Android or iOS operating system.
It is not possible to transmit the screen image through the phone. You can only view multimedia files stored in the device’s memory. You can view file formats that are supported by the TV. You can always play videos, music, and view images.
How to connect your phone to TV via USB:
- Insert the cable plug into the phone, then the other end with the USB interface into one of the TV ports.
- On the TV, select the signal source so that it does not come from the antenna or application, but from the USB connector. Many remote controls have a "Source" button.
Click on it and select "USB". If there is no button, you will have to set the source through the TV settings menu. - When you connect an Android smartphone to another device via USB, the charging process immediately begins. Additionally, a suggestion appears to use the phone in a mode other than charging. You need to select “Data transfer mode”, “File transfer mode”, “Connect as an external drive”. The names may vary slightly. If you leave the “Charge Only” mode, then the TV will not see the contents of the phone.
Additionally, after connecting, the TV may prompt you to select a category of files (video, audio, photo) that you want to detect. An example for TVs manufactured by LG.
The advantage of a USB connection is that it simultaneously charges and views your phone files. You can load a long movie into memory and watch it without worrying about your phone turning off due to low battery.
How to connect your phone to TV to watch movies?
In order to watch movies on a large TV screen, you need to purchase one of the adapters. Some modern TVs may already have built-in Smart functionality, Bluetooth or Wi-Fi. All these technologies will help you watch movies from your phone on your TV without any problems.
How to connect your phone to your TV via USB to watch movies
This can be done if you have the Smart function on your TV. If it is missing, then the receiver simply will not be able to recognize the connected device.
Algorithm for connecting if you have Smart:
- Go to the settings section on your phone.
- Then click on the phrase “About phone”.
- Next, select “Build number”. This inscription requires starting many, many times.
- Go back from this menu and select the “For Developers” item. Let's enable this feature.
- Click "OK".
- We connect the cable to the phone and TV.
- A window will appear on your phone in which you need to select File Manager.
- Next, select the USB drive.
- Click “OK”.
- Click enable USB storage.
- We wait for synchronization for some time.
- Go to Smart connection manager.
- Select an external storage device or USB.
- The TV should now see your phone. Click on this inscription and the picture will be displayed on TV.
After this procedure, the phone folders will appear on the TV screen. You can go to any of them and watch, for example, a movie online.
How to connect your phone to TV via hdmi?
To make this connection, here's what we need:
- HDMI cable.
- Adapter.
- MHL adapter or cable.
- Smartphone.
- Modern TV.
To connect your smartphone and TV via an HDMI cable, you will need to find a special HDMI socket on the TV. The phone should have a micro hdmi connector, but unfortunately, not every gadget has it. Therefore, an additional cable will be required. The developers don’t see much point in installing an additional port. This will increase the price and take up additional space in the case. This is what this hole looks like on the phone.
Thanks to mobile high definition link technology, you can easily connect your phone to your TV. Otherwise this thing is called mhl. It essentially combines two functions: HDMI and MicroUSB. As a result, using a special adapter, you can quickly connect your smartphone to the TV. You can also find mhl cable on sale. The only difference between it and the adapter is that the adapter requires additional power.
You can connect your phone to the TV via hdmi using the following algorithm:
- We connect the MHL adapter to the mobile device.
- Connect a standard HDMI cable.
- We connect the other end of the hdmi to the TV. Typically this port is located on the side or back.
- On the TV remote control, press the “Source” button.
- Select HDMI. Some TVs may start automatically.
- The picture should appear on the smartphone.
- Now you can play videos or play games.
Sometimes you need to disable “Sleep mode” so that the gadget screen does not turn off. Thus, the connection process via a special MHL adapter can be completed in a matter of minutes.
How to connect your phone to TV via wifi?
There are several ways to do this. Here are the tools you can use to do this:
- Wi-Fi Direct.
- Via YouTube.
- Using a router.
- DLNA Server.
Connecting via Wi-Fi Direct
At the moment, modern televisions are trying to be equipped with this technology. This option synchronizes your smartphone and TV. Moreover, you don’t need to organize a local network and you don’t need to connect to the router either. You can view any data, but you will not be able to connect to the Internet.
To connect your phone to the TV via wifi, you will first need to configure your smartphone.
- Go to the Wi-Fi menu on your gadget.
- Go to advanced settings. They can be indicated as 3 dots.
- Click Wi-Fi Direct.
After completing these steps, this function will launch. Now you should go to the TV menu.
If you have Philips, do the following:
- Click on the Home key.
- Go to options
- Select Wi-Fi Direct.
The next step is to go to the parameters from the remote control. Go to the “Manual” section. Click on the phrase “Other methods”. All information about WPA and SSID will be presented here. This information should be written down on a separate piece of paper. You will need them to connect your phone to the TV.
If you have an LG TV:
- You need to go to the main menu.
- Go to the “Network” tab.
- Find the Wi-Fi Direct section and click on it. Now the LG TV receiver will start searching for your phone.
If you have Samsung:
- Take the remote control and press the “Menu” key.
- There will be a transition to the “Network”.
- Click on the phrase “Prog. AR." Connect the function.
After all this, you need to turn on your phone and select an access point. Just go to "Available Connections". If necessary, provide identification information.
To open a document located on a smartphone, look for the desired folder and click “Share”. The next step is to select the name of the receiver. You don't need to do anything else.
Connection via the YouTube application
To connect your phone to your TV via wifi using this method, your TV must have a program from the YouTube service.
To synchronize your phone with the TV, you need to perform the following algorithm:
- Look for the preset YouTube channel in the TV menu.
- An application like this should be on your phone. If it is not there, then you need to install this program.
- Turn on video on your phone.
- In the upper right corner you need to click on the WIFI icon.
- Technology will begin to look for new receiving devices.
- Once you see the gadget you need, click on it.
- The device should function and the wi-fi connection will be established.
Connection via router
To turn the router into a transmitter of the signal we need, we need to do the following:
- Go to the TV menu.
- You will be redirected to the “Network” menu and need to go to the “Network Settings” sub-item.
- Select the “Wireless Network” option.
The next thing to do is select your desired network and click on it. The system will then ask you to enter a code. This password protects your Wi-Fi connection. When you do all this, you need to connect your phone to your home network.
Connecting via the DLNA Server application
To connect your phone to your TV via Wi-Fi, you can use the DLNA Server application. It can be downloaded from the play store. To connect your phone to the Smart TV receiver, the devices must be on the same Wi-Fi network.
If you were able to install this application, then do the following:
- We launch the program and create a new DLNA server. Next, give it the name you like.
- We register SSDI. That is, the name of your Wi-Fi.
- Go to the Root section. Select and mark the folder that is required for viewing.
- Go to the main menu. Select the server that you created. Now click on the “Start” button and it will start.
- Going to the settings item on the TV, you should find the “Video” section. There we find our server. We should select it and then the folder we marked earlier will appear. In it we take a specific file and open it.
You can also use the BubbleUPnP program as an analogue.
How to connect your phone to TV via bluetooth?
This is a method that refers to connecting wirelessly. If your TV receiver is capable of supporting Bluetooth technology, then this information will suit you. To find out if your TV has it, go to the TV settings. After that, go to your smartphone and perform certain actions:
- Go to Audio Outputs.
- Click on the “OK” button.
- Move right and left to find the Bluetooth icon.
- Press the button down and then click on “ select device ”.
- Click OK.
- A window will pop up in front of you where certain devices for connection will be listed.
- If your device is not found, then click “Search”.
- If everything is correct, then you will notice the desired icon in the corner.
It all depends on your TV. For some, the algorithm of actions may be completely different. For example, like this:
- Go to settings and select the sound button.
- Click on the “OK” button.
- Open the “Speaker settings or headset connection” item.
- Start a search for nearby devices.
To get a better signal, move your smartphone closer to the TV. If nothing is found, then most likely your television receiver does not have a Bluetooth module. In this case, a special transmitting device will be required. Typically, such a device is the size of a matchbox.
Adapters can be divided into 2 options:
- With USB cable.
- Rechargeable.
The first option has a wired connection. It has good signal transmission quality, like the second one. The second type has a built-in battery and can be connected without any wires. To connect your phone to the TV via Bluetooth, you can also use a Bluetooth receiver. Externally, such a device looks like a router. Such a device can operate on one battery for up to several days. The adapter operates using the Bluetooth 5.0 protocol with high speed and high-quality signal.
How to use the adapter?
The first step is to install it in the desired port on the side or back wall of the TV. Most Bluetooth adapters have a wire with a 3.5 mm mini Jack connector. This cable cannot be disconnected. On the TV you need to connect it to the audio jack. Next, you need to activate Bluetooth on your smartphone.
On the body of the bluetooth adapter you can see a light indication and a small button. To turn on the device you need to hold down the button for a few seconds. When the light starts blinking, you can release it. You should hear a sound from the TV indicating that the phone and adapter have been synchronized.
The next step is to go to the sound settings menu. Then select available devices. Select your phone and confirm pairing. After this, you can view images, movies and other files on your TV via Bluetooth.
How to connect via HDMI
The method allows you to display any image from the smartphone that is currently on the device. Simply put, the mobile screen is broadcast to the TV display. All actions such as selecting files to play, navigating to sites, and so on, are performed on the phone. High quality signal transmission is ensured.
To connect you need an HDMI cable or adapter. In the first case, at one end of the cord there will be a plug for insertion into the phone connector (microUSB, USB-C, Lightning for iPhone). At the second end of the cable is an HDMI interface that connects to the socket on the TV panel.
The adapter (adapter) has the same operating principle. Externally, instead of a long wire, it is a short cord at the end with a small box.
Typically, the adapter has two ports:
- one for the HDMI connection leading to the TV;
- the second one is for connecting the power adapter to charge the phone. A regular wire only transmits video and audio signals, but does not recharge.
To connect your phone via HDMI:
- It is necessary to connect the equipment to each other through a solid cable or using an adapter and cable. A notification may appear on your TV screen. In the image below you can see that the cable has been inserted into HDMI 1.
- On the TV, select the “HDMI” source.
- The images should appear automatically on the large screen. If you are prompted to select a connection mode, select the same as for a USB connection – “data/file transfer”, etc.
All that remains is to select this connector as the current source to display on the screen.
When connecting, remember the numbers of the involved port on the TV body in order to select it correctly in the “Source” menu.
- Older TVs can display all available connectors on the screen at once. Even those that are not in use at the moment. Therefore, there is a possibility of making a mistake in your choice. In this case, there will be no image. You will have to select another entry in the menu.
- New series of TVs only display the ports to which something is connected. This means that it is impossible to select the wrong input. Only the enabled connector will be available in the list.
How to distribute internet from your phone
Using mobile phones is very convenient in many ways, but the device does not have a large enough screen for group viewing. Connecting it to a TV would solve this problem and make it possible to watch interesting videos or favorite photos on a large scale. There are several convenient ways to do this:
- The easiest way is to connect using a cable that has mini USB and USB connectors. The first of them is connected to the gadget, the second to the corresponding connector of the TV or set-top box. After this, you need to select the operating mode on your smartphone: “File transfer”. In the TV settings, you need to select the USB port as the signal source. The file to be viewed can be selected using the remote control.
- When connected using a cable with an HDMI connector, this will allow you to get higher quality viewing. This cable is sometimes included with the smartphone, but more often you have to purchase it yourself. The connection is made in the same way as the previous one, with the difference that the HDMI connector is selected as the signal source.
Connecting using one of these methods is convenient, but not always applicable. This is due to the fact that the appropriate connecting cable may not always be at hand. You also need to take into account that we are talking about viewing files that should already be on the gadget. Viewing via cable will not allow you to watch videos while surfing the Internet.
You can also use the wireless connection, which is easy to connect. It can be used provided that the TV is equipped with a Wi-Fi device. If a set-top box is used, then in order to connect, it is enough that the wireless Internet is available through it.
At the same time, in the settings of the mobile phone, look for the Wi-Fi Direct function, which is available in the settings section, which is dedicated to networks. On your TV, you need to specify the wireless network as the signal source and select WiFi Direct.
Wireless connection allows you to duplicate sound and image from your smartphone. The disadvantage of this method is the low speed of information transfer.
Android
If the smartphone runs the Android operating system, and the TV can use DLNA, then you can ensure a fast and high-quality connection. When connecting in this way, the following steps must be taken:
- In a house where a router is used, connect the smartphone to the home network. To do this, you need to go to its settings and go to the section dedicated to networks. Here you need to open the list of available Wi-Fi networks and connect to the one you need, specifying the appropriate security key.
- You need to connect the TV to your home. To do this, open the settings menu and open the list of available networks. Having chosen the home one, they connect to it.
- DLNA is turned on on the TV.
On your smartphone, select a file to watch on TV, and select a TV connected to your home wireless network as the player.
iPhone
Using an iPhone, you can connect to a TV using AirPlay technology. To make connections, the user needs to do the following:
- The iPhone needs to be connected to your home wireless network.
- You must also connect your Apple TV to this network.
- On your smartphone, you need to go to the control panel and click on the “Screen repeat” button.
- Select Apple TV from the list that opens.
Once connected, the contents of the iPhone display will be displayed on the large screen of the TV receiver.
Wireless connection Wi-Fi Direct
Transferring an image via Wi-Fi connection is more convenient and easier than connecting both devices with wires. You can control the picture from anywhere in the room or large room.
Despite its advantages, Wi-Fi communication has two significant disadvantages compared to a wired connection:
- wireless communication greatly drains the battery;
- The TV display will change with a delay. This is especially noticeable when quickly scrolling through the phone menu or moving from item to item. You can watch videos, movies, Youtube without problems, there will be no delay during broadcasting. But it will be uncomfortable to play.
Wi-Fi Direct does not require a router to work. This is a direct connection of both devices over the air. Unlike other methods, the access point is not the router, but the TV itself.
To transfer video from a phone to a TV wirelessly, the TV receiver must support wireless communications, in particular Wi-Fi. There will be no problems if you have a modern LG or Samsung TV with Smart TV.
There are several ways to make sure that Wi-Fi is available:
- read the characteristics in the documentation;
- enter the model code into a search engine and check the availability of wireless technologies on any website (online store);
- go to the network settings or connections menu, see if there is an item that is responsible for connecting to the Wi-fi network. The absence of an item indicates that wireless pairing is not possible.
When you know for sure that Wi-Fi is available, you can proceed with a direct connection.
- On your TV, open the settings menu. There is a button on the remote control for this, called “Settings” or indicated by a gear.
On some models, you need to go to settings from the main menu after pressing the “Home” button. - Go to the “Network” section, find the “Wi-Fi Direct” sub-item inside, turn it on.
- Do the same on your mobile phone. Open wireless settings and turn on Wi-fi. Next, in the additional settings there should be a Wi-Fi Direct option, activate it. Screenshots using the example of a HUAWEI phone.
1
2
3
4
5 - The phone will begin searching for available equipment. When the model of the desired TV appears, click on it and click “Connect”. When you sync for the first time, your TV will most likely ask you to do one of the following: reject the connection request, block it, or accept it. We agree with the connection.
Instructions can sometimes be followed in reverse. First we set up the phone, then we activate the option on the TV receiver. The latter will automatically detect the device, select it, and on the smartphone we agree to connect.
Next, open any content on your mobile, open the “Share/send/share” menu, select Wi-fi Direct. The content will then be displayed on a large diagonal.
Modern TV devices may not contain an item in the menu responsible for Wi-Fi Direct. This does not mean that the feature is not supported by the device. The developers just make it easier to work with technology. You don’t need to activate anything, the file is sent immediately from your phone, and the TV is ready to receive. You just need to confirm the connection and enjoy watching.
For example, there is a 2021 LG Smart TV. Model code "UM7050PLF". There is no “Wi-Fi Direct” line in the settings, but in fact the function is supported by the technology. In addition, a special “Screen Share” application is installed, which works via Wi-Fi Direct constantly without the need to launch. The program allows you to connect and broadcast video from your phone to your TV as quickly as possible.
Via Wi-Fi
This method will be relevant only for those users whose TV has built-in support for wireless technology.
Thanks to this option, connecting your phone is much more convenient, and you can manage files from a distance. For example, you can sit quietly on the couch and choose movies to watch or music to listen to. To connect, it is necessary that the built-in Wi-Fi module be present both on the TV and on your mobile phone. If your TV has Smart TV technology, then Wi-Fi Direct is definitely there! As a rule, Smart TV is found in all latest generation TVs from Samsung, LG, Sony, and other manufacturers.
- Go to the “Settings” of your Android smartphone and select Wi-Fi there.
- Next, click on the “Advanced” tab and find Wi-Fi Direct.
- On your TV, also go to “Settings” and find the same wireless technology there, and then activate it.
- You turn on Wi-Fi on your smartphone, and the system automatically searches for available connection points on your TV. Once your phone's hotspot is found, the devices will be paired and connected to the shared network.
If your TV does not have a Wi-Fi module, you can purchase it separately. It will be inserted via an HDMI port, so you should think carefully about whether it’s worth it? After all, this is an additional cost, and the HDMI port will be busy.
Connect using MHL
The technology is designed to connect a smartphone to a TV if the first device has a microUSB connector. An MHL cable or adapter is used. Depending on the technology, different “connectors” must be used. So, there are active and passive cables. The adapter is a separate device, which is also relevant in its own situations.
- The passive cord contains microUSB and HDMI interfaces at the ends. The first is inserted into the phone, the second into the television port. The phone not only broadcasts, but also charges. Both devices must support MHL. The cable combines USB and HDMI functions at once.
- The active cord additionally has a branch with a connector for connecting a power adapter. Can be used when the HDMI ports on the TV do not support MHL. This does not apply to the phone; it should still have support.
- The adapter works similarly to an active cable. Externally it looks like a regular adapter in a small case. There are two connectors - for the power adapter and the HDMI cable. The latter must be purchased additionally in order to connect the adapter and the TV.
Many modern mobile devices instead of a microUSB connector have others, for example, USB-type-C. In this case, you will also need to buy an adapter for your phone in addition to the MHL cable. Or connect to a newer type of “USB-C to HDMI” adapter.
CONNECT VIA HDMI
Using this option for connecting devices, you turn your TV into an external screen. This means that all data from the smartphone display is transmitted to it. Sometimes among the smartphone interfaces there are mini-HDMI for direct connection, but not always, so for such a connection you need an adapter for the connector of your gadget:
- Micro-USB or USB Type-C – for flagship and sub-flagship smartphones running Android OS;
- Lightning – for connecting Apple devices (iPhone, iPad);
- MHL or SlimPort - for outdated flagships.
To connect your phone to the TV this way, you need to follow these instructions:
- Insert the adapter into your smartphone, then connect the HDMI cable to it;
- Select the HDMI connector on your TV as the signal source;
- The image will automatically appear on the TV. If this does not happen or it appears distorted, open your smartphone’s settings and change the screen resolution.
Before you go to the store to buy an adapter, if you don’t have one, make sure that there is an HDMI connector on the TV to which you plan to connect the phone, since some older TV models use VGA, DVI or MiniDP interfaces that require their own adapters.
Wired AUX connection
You won't be able to display an image from your phone to your TV. The cable is intended for audio transmission only. Called Jack-2RCA or 3.5-2RCA. At one end there is a regular plug for a headphone jack. On the second there are two “tulips” of different colors. The plugs may be red and white, or red and black. Red is responsible for playing the right audio channel, white – for the left.
The cable is used not only to connect the phone to the TV. You can connect to other output devices, in particular audio devices (speakers, stereo system).
- Insert the 3.5 plug into the headphone jack on your phone.
- Connect the “tulips” to the RCA connectors on the TV body.
- Switch your TV to AV1 or AV2 mode.
- On your phone, launch the audio player and start playing music.
- The volume can be adjusted on your smartphone and TV. It is recommended to turn the volume on your phone to maximum and use the remote control to adjust the volume on the TV to the desired level.
CONNECT USING WI-FI DIRICT
This connection method, like everything that will be discussed below, refers to the type of wireless connection. In addition, when connected via WI-FI Direct, devices are paired directly without a router, that is, an Internet connection is not required.
In order to connect via phone to the TV in this way, you need to do the following:
- Open the phone menu and select “wireless networks”, then activate the “WI-FI Direct” ;
- Similarly, open the menu on your TV and in the “network” activate WI-FI Direct;
- Confirm the sent request from TV on your phone using the password for the access point;
- Select the desired file on your smartphone and click on “send”.
It is important to understand that when connecting your phone to a TV in this way, the transfer speed is quite low, so it is best to transfer images rather than videos.
Using Chromecast
Google Chromecast is a multimedia player from Google for viewing audio and video content from various sources - smartphone memory, the Internet.
The new Chromecast models are round in shape. Chromecast is connected to the HDMI interface.
- Follow the instructions to connect the module to the TV.
- Display the image from the HDMI input.
- Download and install the Google Home application from the Play Market.
- Open Google Home on your smartphone. Do the basic setup and log in via your Gmail account. Complete the settings by following simple step-by-step steps. It is important to select the same Wi-fi point at the settings stage.
- After completing the settings, the player will update the software and start working.
- You can stream any video or movie of your choice. The location of playback does not matter. Youtube or sites for watching online films - the broadcast icon will be present everywhere. On Youtube, the icon is at the top of the application. To transfer an image from the player to the website, you need to press the player once with your finger and a familiar icon will appear.
- Additionally, you can “mirror” the entire screen. Do this through Google Home settings.
See the video for more details.
DLNA
Allows you to watch videos and other multimedia files that are stored in the internal memory of the smartphone. Sometimes, if the application allows, you can display video from the browser. The connection technology is very different. The process is affected by the application and brand of TV.
An application with DLNA support is always installed on the phone. The TV must also support the technology. All equipment must be located in a common Wi-fi point.
The method is quite convenient when you need to connect a computer to a TV. All the necessary folders are shared on the PC, and media content is loaded inside. Then the server is turned on and logged in from the TV.
Pairing can occur in two ways.
Method No. 1
- A server is created on the phone. A folder is selected that will be available to all devices connected to the server.
- In the “connection manager/source menu” the display mode changes to “DLNA”. The item may be called the phone name. This means that the name of the created server will appear in the list, which you need to select to see the contents.
- After connecting, any device will display the directory that was provided to the server. All supported content formats are available for viewing inside the folder.
Application options are “UPnP server” and “DLNA Server” .
The last application is as simple as possible. At the bottom of the text instructions there are step-by-step screenshots. You can enlarge by clicking the mouse.
- Launch the application and click on the “+” icon at the top.
- An empty File Path field will appear. There will be an explorer icon on the right. Click on it and select the directory where the files you want to watch on the big TV screen are stored.
- You need to select it so that when you select a folder in the application, media files are visible, as in the screenshot below. Confirm your choice by clicking on the checkmark in the application menu.
- When the path is entered in the field, start the server.
- The application will notify that the server is running. There will also be information about the number of files inside the folder and the IP address.
- You can change the server name through the settings in the “DLNA Server Name” item.
1
2
3
4
5
6
For example, a media server named “kostyaaa” was launched.
On the Smasung TV, open the “Source” section and see the server.
If you go inside, the TV found the files and sorted them into categories (video and photo).
Let's go to the "Video" folder and see the full list of video files.
The last video was successfully played by the standard TV player.
Method No. 2
- An application with a different operating principle is installed.
- After startup, the device connects to a TV found on the network.
- Inside the application, in the main menu, files are selected that are automatically displayed on the TV screen.
There are different applications, with rich or poor functionality. Free ones include “AllCast” and “Web Video Caster”. The second has a built-in browser. This means that you can additionally stream video from Internet sites.
Adapter options for connecting your phone to a TV
Below we will give a short description of the different types of adapters.
Slim port adapter
This device consists of a thin wire part and a thick one. There is also a connector on the side. The adapter wire connects to the phone. The appropriate cable is connected to the HDMI connector.
Using this device, you can quickly display video files on the TV display.
How to connect anycast to TV?
The device looks like a small flash drive and is black. On the one hand, it has micro USB, and on the other, HDMI. This adapter connects to your TV in a couple of minutes. The main thing is to follow the instructions below.
- We connect the device itself to the TV via the HDMI port.
- We connect the USB cable to the USB connector. This will supply power to the device. A light will flash on anycast.
- After this, a specific picture will appear on the TV with data indicating that the connection is in progress.
- Press the Fn button on the adapter.
- Let's go to the phone settings.
- In the wireless networks section, click “More”.
- Select WIDI.
- Information may appear on the phone display indicating that the device is unavailable. To make it available, press the button located on the adapter.
- Now click on the smartphone anycast. After this the connection will begin.
After these steps everything should work for you.
This device is practically capable of replacing Smart TV. Thanks to it, you can stream games, movies or images from your phone to your TV.
This device has an analogue of ezcast and anyview cast. They work on the same principle.
This way, you can easily display video from your phone to your TV and enjoy watching it!
How to connect your phone to TV via aux?
Connecting a smartphone via AUX is of course possible, but the desired effect is unlikely to be achieved.
To do this, you will need an aux cable with a 3.5 mm Jack on one side, and two tulips, red and white, on the other. For everything to work, you need to select the appropriate ports in the TV settings.
As a result, the connection via aux will be completed, but in 100% of cases only sound will come from the phone. Alas, pictures and video files will not be displayed.
How to connect your phone to TV via tulips?
This is a rather rare connection method, also called connection via RCA. To implement it you will need a special adapter. Thanks to this adapter, you can view honey files without any problems.
This option for connecting your phone to a TV is suitable if the TV model was released before 2000. Videos and images will be within normal limits. The smartphone will quickly run out as there will be no charge to it.
How to make a connection?
There is nothing difficult about connecting! The main thing is to find the necessary wires and adapter on sale.
Algorithm of actions:
- Connect the wires to the TV sockets according to the colors. Typically the yellow cable is for video, and the other two are for audio. They are painted red and white.
- When the synchronization process is completed and everything is recognized, you can view all the main media files.
Connecting a phone to an old TV through a tulip may not always be successful. This is due to the peculiarity of the technical part of the device.
How to connect your phone to a monitor via VGA?
To do this, you will need to get a special adapter from VGA to HDMI, plus in addition to all this you will also need mini HDMI.
Now all that remains is to connect one end to the phone and the other to the computer monitor. As a result, the picture will be displayed. You can also transfer images from the tablet to the display.
From these videos you can clearly see what the required adapter looks like.
Airplay for Apple devices
Duplication technology for Apple technology. You can broadcast not only from iPhone and iPad mobile devices, but also from laptops (MacBook).
The TV receiver must support Apple TV or have an external set-top box. Both devices must be connected to the same Wi-Fi access point. Moreover, you can use not only a router to distribute the Internet. A regular smartphone with the ability to create an access point in the Wi-Fi settings will do.
In both cases, connection is a matter of a few clicks on the screen of your Apple device. Open the curtain with a set of settings. Click “Screen repeat”, select the TV receiver you want to pair from the list.
Example for iPhone 11 Pro
A four-digit numeric code will appear on the TV. Enter it in the field that will show the phone.
The connection is terminated at the same point by clicking on “Stop repeating”.
And here's what the Apple TV console looks like.
Connection via T2 set-top box
Some new set-top box models work with MeeCast technology. It allows you to broadcast a video stream, watch photos, pictures, and play audio files through the set-top box. If the tuner supports MeeCast, then the connection can be made without any problems.
- First, connect the tuner to a shared Wi-Fi network.
- Then go to the connections section, open the “MeeCast QR” item. Read the code and download the official application.
- On first launch, allow all media access.
- The “Device” tab should display a T2 receiver with an IP address. Click on it to connect.
- The “Web” tab allows you to duplicate videos from Internet services.
- The Local tab displays the smartphone files.
To display a document or video on your TV screen, click on the round button with a blue screen inside. More details in the video review.
CONNECT USING MIRACAST
Miracast is a standard designed for remote transmission of multimedia signals to a TV from peripheral devices. To use it, you must follow the following instructions:
- Connect both devices to the same network;
- In the smartphone settings, in the “screen” , click on “wireless monitor”;
- From the list of detected devices, select your TV.
Thus, using Miracast, the image from the smartphone display will be reflected on the TV screen. This function is supported on most modern TVs with Smart TV. If it is not there, then you can use a Miracast adapter that connects to the HDMI port.