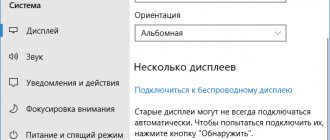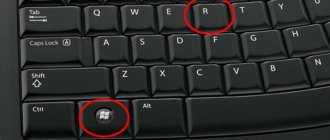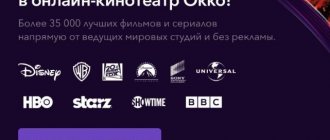Какой телевизор подойдет
Для подключения телефона подойдет телевизор любого бренда и модели.
Но не каждый телевизионный приемник сможет в стандартной комплектации обеспечить нужный вид трансляции. Например, если телевизор без интернета, тогда подключиться получится только проводами. А вот современные модели со Smart TV известных брендов (LG, Samsung, Philips, Sony) могут подключаться к интернету по Wi-Fi. В таком случае получится сделать полную трансляцию экрана телефона в реальном времени. Можно просматривать видео с памяти телефона/планшета, заходить в интернет, играть в игры и т. д. Все это будет отображаться на экране телевизора.
Интернет через ТВ-приставку на телевизоре
По телевизору очень удобно общаться в мессенджерах и видеосетях, если у вас есть веб-камера. Для осуществления этого способа необходимо обзавестись специальной приставкой со Smart TV. Для подключения к глобальной сети можно воспользоваться как проводным, так и беспроводным способом. Если планируете выход в интернет на телевизоре посредством Wi-Fi, то придётся обзавестись роутером. Можно использовать проводное подключение. Для этого приобретите обжатый кабель со штекером HDMI (можно использовать переходник). Один конец кабеля вставьте в соответствующий выход на приставке, а другой — в HDMI-разъём на телевизоре. После этого на телевизоре будут доступны Smart-приложения и просмотр видео.
Какой способ подключения выбрать
- Чтобы запустить мультимедийные файлы с памяти смартфона, легче всего использовать стандартный USB-кабель от телефона. Предварительно файлы должны быть загружены в память устройства. Зайти в интернет, открыть браузер и при этом сделать дублирование дисплея не получится.
- Дублировать экран телефона можно HDMI-кабелем. Принцип соединения обеих единиц техники очень простой. Изображение будет высококачественным.
- Если телевизор со Smart TV, провода необязательны. Практически каждый Смарт ТВ приемник имеет встроенный модуль Wi-Fi. Подключение к интернету, в том числе и к другой технике, возможно по Wi-Fi связи. Способов и приложений для организации подключения много. Каждый определяет, надо ли устанавливать дополнительные приложения на телефон или нет. К тому же можно подключиться через Wi-Fi без интернета, соединение выполнится по внутренней беспроводной сети. Технология называется Miracast.
Выбор способа также зависит от операционной системы мобильного телефона. Максимально легко подключить iPhone к телевизору, если на последнем есть Apple TV. Сопряжение делается в несколько кликов по экрану iPhone.
Подключение через USB-кабель
Подойдет телефон, который может быть накопителем. Необязательно смартфоны на базе операционной системы Android или iOS.
Передать изображение экрана через телефон не получится. Доступен только просмотр мультимедиа-файлов, хранящихся в памяти девайса. Просмотреть можно форматы файлов, которые поддерживаются телевизором. Всегда получится воспроизвести видео, музыку, посмотреть изображения.
Как подключить телефон к телевизору через USB:
- Вставьте штекер кабеля в телефон, затем второй конец с USB интерфейсом в один из портов телевизора.
- На телевизоре выберите источник сигнала, чтобы он поступал не с антенны или приложения, а именно с USB-разъема. На многих пультах дистанционного управления есть кнопка «Source».
Нажмите на нее и выберите «USB». Если кнопки нет, выставить источник придется через меню настроек телевизора. - При подключении Android-смартфона к другой технике через «ЮСБ» провод сразу начинается процесс зарядки. Дополнительно появляется предложение использовать телефон в другом режиме, кроме зарядки. Надо выбрать «Режим передачи данных», «Режим передачи файлов», «Подключить как внешний накопитель». Названия могут отличаться немного. Если оставить режим «Только зарядка», тогда телевизор не увидит содержимое телефона.
Дополнительно после соединения телевизор может предложить выбрать категорию файлов (видео, аудио, фото), обнаружение которых планируется. Пример для телевизоров производителя LG.
Достоинством USB соединения в одновременной зарядке и просмотре файлов телефона. Можно загрузить в память фильм большой продолжительности и смотреть его, не переживая за выключения телефона из-за низкого уровня заряда батареи.
Как подключить телефон к телевизору для просмотра фильмов?
Для того чтобы смотреть кино на большом ТВ экране требуется приобрести один из адаптеров. В некоторых современных телевизорах может быть встроен уже Smart функционал, блитуз или Wi-Fi. Все эти технологии без проблем помогут посмотреть фильмы с телефона на телевизоре.
Как подключить телефон к телевизору через usb для просмотра фильмов
Это можно сделать если у вас есть в ТВ функция Smart. Если же она отсутствует, то приемник просто не сможет распознать подключаемое устройство.
Алгоритм действий по подключению при наличии Smart:
- Переходим в телефоне в раздел настройки.
- Затем жмем на словосочетание «О телефоне».
- Далее выбираем пункт «Номер сборки». На эту надпись требуется начать много, много раз.
- Переходим из этого меню назад и выбираем пункт «Для разработчиков». Включаем эту функцию.
- Жмем «ОК».
- Подсоединяем кабель к телефону и телевизору.
- Выйдет окно на телефоне, в котором требуется выбрать Диспетчер файлов.
- Далее выбираем USB накопитель.
- Кликаем «ОК».
- Нажимаем включить USB накопитель.
- Ожидаем синхронизации некоторое время.
- Переходим в Smart менеджер подключений.
- Выбираем внешнее запоминающее устройство или USB.
- Теперь телевизор должен увидеть ваш телефон. Нажмите на эту надпись и картинка отобразится на ТВ.
После этой процедуры на экране телевизора появятся папки телефона. Можно перейти в любую из них и посмотреть, например, фильм онлайн.
Как подключить телефон к телевизору через hdmi?
Чтобы выполнить данное подключение вот что нам потребуется:
- Провод HDMI.
- Переходник.
- MHL адаптер или cable.
- Смартфон.
- Телевизор современного образца.
Чтобы произвести соединения вашего смартфона и телевизора через hdmi кабель, потребуется отыскать специальное hdmi гнездо на ТВ. В телефоне должен быть разъем micro hdmi, но к сожалению, он есть не на каждом гаджете. Поэтому потребуется дополнительный кабель. Разработчики ставить дополнительный порт не видят особого смысла. Это увеличит цену, да и займет дополнительное место в корпусе. Вот как выглядит это отверстие на телефоне.
За счет технологии mobile high definition link можно без проблем подключить телефон к телевизору. Иначе эта вещица именуется как mhl. Она объединяет в себе по сути два функционала HDMI и MicroUSB. В итоге за счет специального переходника можно быстро подсоединить смартфон к ТВ. В продаже можно встретить еще кабель mhl. Все различие между ним и адаптером, заключается в том, что переходнику требуется дополнительное питание.
Подключить телефон к телевизору через hdmi можно по следующему алгоритму:
- Подсоединяем MHL переходник к мобильному устройству.
- Присоединяем стандартный провод HDMI.
- Другой конец hdmi подключаем к телевизору. Обычно этот порт расположен, сбоку или на задней стороне.
- На пульте от телевизора нажмите клавишу «Source».
- Выберите пункт HDMI. У некоторых ТВ запуск может происходить в автоматическом режиме.
- Картинка на смартфоне должна отобразится.
- Теперь можно запускать видео или играть в игры.
Иногда требуется отключить «Спящий режим» чтобы экран гаджета не отключался. Таким образом процесс подключение через специальный переходник MHL можно реализовать в считанные минуты.
Как подключить телефон к телевизору через wifi?
Существует несколько способов как это выполнить. Вот с помощью каких инструментов можно это сделать:
- Wi-Fi Direct.
- Через Ютуб.
- С помощью маршрутизатора.
- DLNA Server.
Подключение через функцию Wi-Fi Direct
На данный момент современные телевизоры стараются оснастить данной технологией. Эта опция синхронизирует смартфон и телевизор. Причем организовывать локальную сеть не потребуется и подсоединяться к роутеру тоже не нужно. Вы можете просматривать любые данные, но с интернетом соединиться не выйдет.
Чтобы подключить телефон к телевизору через wifi потребуется первым делом настроить смартфон.
- Зайдите в меню вай фай на гаджете.
- Перейдите в дополнительные настройки. Они могут обозначаться в виде 3-х точек.
- Нажмите Wi-Fi Direct.
После выполнения этих действий произойдет запуск этой функции. Теперь следует перейти в меню телевизора.
Если у вас Филипас проделайте следующее:
- Кликните на клавишу Home.
- Перейдите в опции
- Выберите пункт Wi-Fi Direct.
Следующим шагом с пульта переходим в параметры. Заходим в раздел «Руководство». Кликаем на словосочетание «Другие методы». Здесь будет изложена вся информация о WPA и SSID. Эту информацию следует выписать на отдельный листочек. Они понадобятся для подключения телефона к телевизору.
Если у вас телевизор LG:
- Требуется перейти в главное меню.
- Переходят во вкладку «Сеть».
- Найдите раздел Wi-Fi Direct и нажмите на него. Теперь ТВ приемник LG начнет искать ваш телефон.
Если у вас Самсунг:
- Возьмите пульт и выполните нажатие по клавише «Меню».
- Произойдет переход в «Сеть».
- Выполните клик по словосочетанию «Прогр. АР». Осуществите подключение функции.
После всего этого нужно в телефоне включить, выбрать точку доступа. Просто перейдите в «Доступные подключения». Если нужно прописывают данные для идентификации.
Для открытия документа, находящегося в смартфоне, ищут нужную папку и нажимают «Поделиться». Следующим шагом требуется выбрать название приемника. Больше ничего делать не нужно.
Подключение через приложение Ютуб
Чтобы подключить телефон к телевизору через wifi этим методом, на вашем ТВ должна стоять программа от сервиса YouTube.
Для синхронизации телефона с телевизором нужно выполнить следующий алгоритм:
- Поищите в меню телевизора настроенный Ютуб канал.
- Подобное приложение должно стаять у вас на телефоне. Если его нету, то нужно установить эту программу.
- В телефоне включите видео.
- В правом верхнем углу требуется кликнуть нажатие на значок WIFI.
- Технология начнет искать новые приемные устройства.
- После того как увидите нужный гаджет нажмите на него.
- Прибор должен за функционировать и wi fi соединение установится.
Подключение через маршрутизатор
Чтобы роутер превратить в передатчик нужного нам сигнала требуется выполнить следующее:
- Зайдите в меню телевизора.
- Произойдет перенаправление в меню «Сеть» и требуется перейти в подпункт «Настройка сети».
- Выбирают вариант «Беспроводная сеть».
Следующее что нужно сделать это выбрать свою нужную сеть и нажать на нее. Затем система попросит вас ввести код. Этот пароль защищает Wi-Fi соединение. Когда все это сделаете, то нужно выполнить подключение телефона к домашней сети.
Коннектимся через приложение DLNA Server
Чтобы выполнить соединение телефона с телевизором через WI FI можно воспользоваться приложением DLNA Server. Его можно скачать на плей маркете. Для подключения телефона к приемнику Смарт ТВ требуется чтобы устройства были в одной сети Вай Фай.
Если данное приложение удалось установить тогда производите следующее:
- Запускаем программу и создаем новый сервер DLNA. Далее даем ему название какое вам нравится.
- Прописываем SSDI. То есть наименование своего Вай Фай.
- Заходим в раздел Root. Выбираем и помечаем папочку которая требуется для просмотра.
- Переходим в главное меню. Выбираем сервер которые создали. Теперь нажмите на кнопочку «Старт» и он запустится.
- Перейдя в пункт настройки на телевизоре следует отыскать раздел «Видео». Там отыскиваем свой сервер. Нам следует его выбрать и далее покажется папка, помеченная нами раньше. В ней берем определенный файл и выполняем его открытие.
Так же в качестве аналога можно воспользоваться программой BubbleUPnP.
Как подключить телефон к телевизору через блютуз?
Это способ, который относится к подключению без проводов. Если ваш ТВ приемник способен поддерживать технологию Bluetooth то эта информация вам подойдет. Чтобы узнать есть ли она в вашем телевизоре следует пройти в настройки ТВ. После этого перейти в свой смартфон и произвести определенные действия:
- Перейдите в аудио выходы.
- Кликните по клавише «ОК».
- Выполняя перемещения вправо и влево отыщите значок Блитуз.
- Нажмите кнопку вниз, а затем кликните на «выберите устройство».
- Кликните «ОК».
- Перед вами всплывет окно где будут перечислены определенные девайсы для подключения.
- Если свое устройство не нашли, тогда нажмите «Поиск».
- Если все правильно, то в углу вы заметите нужный значок.
Здесь все зависит от вашего телевизора. У некоторых алгоритм действий может быть совершенно иным. Например, таким:
- Перейти в настройки и выбрать кнопку звука.
- Кликнуть на клавишу «ОК».
- Открыть пункт «Настройки громкоговорителя или подключение гарнитуры».
- Запустить поиск близ располагающихся устройств.
Чтобы сигнал был лучше, поднесите смартфон поближе к телевизору. Если ничего не находится, то скорее всего модуля Блитуз у вашего телевизионного приемника нету. В этом случае потребуется специальное передающее устройство. Обычно такой прибор по размеру напоминает коробок из-под спичек.
Переходники можно поделить на 2-а варианта:
- С USB кабелем.
- Аккумуляторные.
Первый вариант имеет проводное подключение. Имеет хорошее качество передачи сигнала, как и второй. Второй тип имеет встроенный аккумулятор и может подсоединяться без всяких проводов. Чтобы подключить телефон к телевизору через блитуз так же можно использоваться Bluetooth ресивер. Внешне такой прибор похож на роутер. Такое устройство может работать на одном аккумуляторе до нескольких дней. Функционирование адаптера происходит по протоколу Bluetooth 5.0 с высокой скоростью и качественным сигналом.
Как использовать переходник?
Первым делом его следует установить в нужный порт на боковую или заднюю стенку телевизора. В основном блютуз адаптеры имеют провод с разъемом 3.5 мм mini Jack. Этот кабель нельзя отсоединить. На телевизоре его нужно присоединить в аудио разъем. Далее требуется на смартфоне выполнить активацию Блитуз.
На корпусе bluetooth адаптера можно заметить световую индикацию и небольшую клавишу. Чтобы включить прибор требуется зажать кнопку на несколько секунд. Когда лампочка начнет моргать его можно отпустить. Из телевизора должен донестись звук, говорящий о том, что синхронизация телефона и адаптера выполнена.
Следующим шагом требуется перейти в меню с настройками звука. Затем выбрать доступные устройства. Выберите свой телефон и подтвердите сопряжение. После этого можно уже просматривать на телевизоре через блютуз изображения, кино и другие файлы.
Как подключить через HDMI
Способ позволяет вывести любое изображения со смартфона, которое происходит сейчас на девайсе. Проще говоря, выполняется трансляция мобильного экрана на дисплей телевизора. Все действия по выбору проигрываемых файлов, переходам по сайтам и так далее, выполняются на телефоне. Обеспечивается передача сигнала высокого качества.
Для подключения нужен HDMI-шнур или переходник. В первом случае на одном конце шнура будет штекер для вставки в разъем телефона (microUSB, USB-C, Lightning для iPhone). На втором конце кабеля HDMI интерфейс, который соединяется с гнездом на панели ТВ.
Адаптер (переходник) имеет такой же принцип работы. Внешне, вместо длинного провода, представляет собой короткий шнур на конце с небольшой коробочкой.
Обычно, на переходнике есть два порта:
- один для подсоединения HDMI, ведущего к телевизору;
- второй для подключения адаптера питания, чтобы заряжать телефон. Обычный провод только передает видео и аудиосигнал, но не делает подзарядку.
Чтобы подключить телефон через HDMI:
- Надо соединить технику между собой через цельный кабель или с использованием переходника и кабеля. На телеэкране может появиться уведомление. На изображении ниже видно, что кабель был вставлен в разъем HDMI 1.
- На телевизоре выбрать источник «HDMI».
- На большом экране изображения должно появиться автоматически. Если будет предложено выбрать режим подключения, выбираем аналогично USB подключению – «передача данных/файлов» и т. д.
Осталось только выбрать этот разъем текущим источником для показа на экране.
При подключении запомните номера задействованного порта на корпусе ТВ, чтобы правильно выбрать его в меню «Источник».
- Давние телевизоры могут отображать сразу все доступные разъемы на экране. Даже те, которые не используются в данный момент времени. Поэтому есть возможность ошибиться в выборе. В таком случае изображения не будет. Придется выбрать другой вход в меню.
- Новые серии телевизоров отображают только порты, к которым что-то подключено. А значит, выбрать неправильный вход невозможно. В списке будет доступен только задействованный разъем.
Как раздать интернет с телефона
Использование мобильных телефонов во многих отношениях очень удобно, однако это устройство имеет недостаточно большой экран для коллективного просмотра. Его подключение к телевизору позволило бы решить эту проблему и сделать возможным просмотр интересных видео или любимых фотографий в большом масштабе. Для этого существует несколько удобных способов:
- Самым простым является подключение с помощью кабеля, который имеет разъёмы мини USB и USB. Первый из них подсоединяют к гаджету, второй — к соответствующему разъёму телевизора или приставки. После этого на смартфоне нужно выбрать режим работы: «Передача файлов». В настройках телевизора нужно выбрать в качестве источника сигналов USB порт. Файл для просмотра можно выбрать с помощью пульта дистанционного управления.
- Когда подключают с помощью кабеля с HDMI разъёмом, это позволит получить более высокое качество при просмотре. Этот кабель иногда входит в комплектацию смартфона, но чаще его приходится докупать самостоятельно. Подключение производится аналогично предыдущему с той разницей, что в качестве источника сигнала выбирают HDMI разъём.
Подключение одним из этих способов удобно, но не всегда применимо. Это связано с тем, что под рукой не всегда может быть соответствующий соединительный кабель. Также нужно учитывать, что речь идёт о просмотре файлов, которые уже должны находиться на гаджете. Просмотр через кабель не даст возможности просматривать видеоролики при сёрфинге в интернете.
Также можно воспользоваться беспроводным соединением, которое легко подключается. Им можно воспользоваться при условии, что телевизор оснащён устройством для Wi-Fi. Если используется приставка, то, чтобы подключиться, достаточно, чтобы беспроводной интернет был доступен с её помощью.
При этом в мобильнике в настройках ищут функцию Wi-Fi Direct, который имеется в разделе настроек, который посвящён сетям. В телевизоре необходимо в качестве источника сигнала указать беспроводную сеть и выбрать WiFi Direct.
Беспроводное подключение позволяет дублировать звук и изображение со смартфона. Недостатком этого способа является низкая скорость передачи информации.
Android
Если смартфон работает под управлением операционной системы Андроид, а телевизор может использовать DLNA, то можно обеспечить быстрое и качественное подключение. Когда подсоединяют таким способом, необходимо предпринять следующие действия:
- В доме, где используется роутер, подключить смартфон к домашней сети. Для этого необходимо зайти в его настройки и перейти в раздел, посвящённый сетям. Здесь нужно открыть список доступных Wi-Fi сетей и подключиться к нужной, указав соответствующий ключ безопасности.
- Нужно произвести подключение телевизора к домашней. Для этого открывают меню настроек и открывают список доступных сетей. Выбрав домашнюю, производят к ней подключение.
- На телевизоре производят включение DLNA.
На смартфоне выбирают файл для просмотра на ТВ, а в качестве проигрывателя указывают телевизор, подключённый к домашней беспроводной сети.
iPhone
С помощью Айфона можно провести подключение к телевизору при помощи использования технологии AirPlay. Чтобы сделать подключения, пользователю нужно сделать следующее:
- Айфон нужно подключить к домашней беспроводной сети.
- Необходимо приставку Apple TV также подключить к этой сети.
- На смартфоне необходимо зайти в пульт управления и кликнуть по кнопке «Повтор экрана».
- В открывшемся списке выбирают Apple TV.
После подключения на большом экране телевизионного приёмника будет отображаться содержимое дисплея iPhone.
Беспроводное подключение Wi-Fi Direct
Передавать изображение по Wi-Fi связи удобнее и легче, чем подсоединять оба устройства проводами. Управлять картинкой можно с любой точки комнаты или большого помещения.
Несмотря на достоинства, у Wi-Fi связи есть два существенных минуса в сравнении с проводным подключением:
- беспроводная связь сильно «садит» батарею;
- отображение на телевизоре будет меняться с опозданием. Особенно заметно при быстром листании меню телефона или переходе из пункта в пункт. Смотреть видео, фильмы, Youtube можно без проблем, задержки при трансляции не будет. А вот играть буде некомфортно.
Для работы Wi-Fi Direct не нужен роутер. Это прямое соединение обоих устройств по «воздуху». В отличие от других способов, точкой доступа является не маршрутизатор, а сам телевизор.
Чтобы передать видео с телефона на телевизор без проводов, необходима обязательная поддержка телеприемником беспроводной связи, в частности, Wi-Fi. Проблем не возникнет, если у вас современный телевизор LG, Samsung со Smart TV.
Убедиться в наличии Wi-Fi можно несколькими способами:
- ознакомиться с характеристиками в документации;
- вбить код модели в поисковую систему и на любом сайте (интернет-магазине) проверить наличие беспроводных технологий;
- перейти в сетевые настройки или меню подключений, посмотреть, есть ли пункт, который отвечает за подключение к сети Wi-fi. Отсутствие пункта говорит, что беспроводное сопряжение невозможно.
Когда точно знаете, что Wi-Fi есть, можно приступить к прямому подключению.
- На телевизоре откройте меню настроек. Для этого предназначена кнопка на пульте ДУ, называется «Settings» или обозначена шестеренкой.
На некоторых моделях переходить в настройки нужно с главного меню после нажатия кнопки «Home». - Перейдите в раздел «Сеть», внутри найдите подпункт «Wi-Fi Direct», переведите его во включенное состояние.
- То же самое сделайте на мобильном телефоне. Откройте настройки беспроводных сетей, включите Wi-fi. Далее в дополнительных настройках должна быть опция Wi-Fi Direct, активируйте. Скриншоты на примере телефона HUAWEI.
1
2
3
4
5 - Телефон начнет поиск доступной техники. Когда появится модель нужного телевизора, кликните по ней и нажмите «Подключить». При первой синхронизации телевизор, скорее всего, попросит сделать одно из действий: отклонить запрос на подключение, блокировать или принять. Соглашаемся с подключением.
Инструкцию иногда можно выполнить от обратного. Сначала настраиваем телефон, потом активируем опцию на телеприемнике. Последний так само обнаружит девайс, выбираем его, а на смартфоне соглашаемся на подключение.
Дальше открываете любой контент на мобильном, открываете меню «Поделиться/отправить/расшарить», выбираете Wi-fi Direct. Затем контент отобразится на большой диагонали.
Современные ТВ-устройства могут не содержать внутри меню пункта, отвечающего за Wi-Fi Direct. Это не значит, что функция не поддерживается устройством. Просто разработчики упрощают работу с техникой. Активировать ничего не нужно, сразу делается отправка файла с телефона, а телевизор уже готов к приему. Надо только подтвердить подключение и наслаждаться просмотром.
Например, есть телевизор LG Smart TV 2021 года выпуска. Код модели «UM7050PLF». В настройках строка «Вай-фай директ» отсутствует, но на самом деле функция поддерживается техникой. К тому же установлено специальное приложение «Screen Share», которое как раз работает через Wi-Fi Direct постоянно без необходимости запуска. Программа позволяет подключиться, транслировать видео с телефона на телевизор максимально быстро.
Через Wi-Fi
Данный способ будет актуален лишь для тех пользователей, у которых в телевизоре имеется встроенная поддержка беспроводной технологии. Благодаря такой опции подключать свой телефон намного удобнее, да и управлять файлами можно на расстоянии. Например, вы можете спокойно сесть на диване и выбирать фильмы для просмотра или музыку для прослушивания.
Для подключения необходимо, чтобы встроенный модуль Wi-Fi присутствовал как на телевизоре, так и у вас в мобильном телефоне. Если на телевизоре присутствует технология Smart TV, то Wi-Fi Direct точно есть! Как правило, Smart TV есть во всех телевизорах последних поколений от Samsung, LG, Sony, и других производителей.
- Заходите в «Настройки» своего смартфона Андроид и выбираете там пункт Wi-Fi.
- Далее кликаете по вкладке «Дополнительно» и находите Wi-Fi Direct.
- На своем телевизоре также заходите в «Настройки» и находите там ту же беспроводную технологию, после чего активируете.
- Включаете на смартфоне Wi-Fi, и система автоматически на телевизоре осуществляет поиск доступных точек для подключения. Как только точка доступа вашего телефона будет найдена, устройства будут сопряжены и подключены к общей сети.
Если у вас на телевизоре отсутствует модуль Wi-Fi, то его можно приобрести отдельно. Он будет вставляться через HDMI-порт, поэтому стоит внимательно подумать, а стоит ли? Ведь это дополнительные затраты, да и порт HDMI будет занят.
Подключайтесь, используя MHL
Технология предназначена, чтобы подключить смартфон к телевизору, если на первом устройстве разъем microUSB. Используется кабель MHL или адаптер. В зависимости от техники нужно применять разные «соединители». Так, бывает активный и пассивный кабель. Адаптер является отдельным устройством, которое тоже актуально в своих ситуациях.
- Пассивный шнур содержит на концах интерфейсы microUSB и HDMI. Первый вставляется в телефон, второй в телевизионный порт. Телефон не только транслирует, но и заряжается. Оба устройства должны поддерживать MHL. Кабель объединяет в себе сразу функции USB и HDMI.
- Активный шнур дополнительно имеет ответвление с разъемом для подключения адаптера питания. Применение возможно, когда порты HDMI на телевизоре не поддерживают MHL. Это не касается телефона, на нем поддержка все равно должна быть.
- Адаптер работает аналогично активному кабелю. Внешне представляет собой обычный переходник в маленькой корпусе. Есть два разъема – для адаптера питания и HDMI-шнура. Последний требуется дополнительно приобрести, чтобы сделать соединение переходника и телевизора.
Многие современные мобильные девайсы вместо разъема microUSB имеют другие, например, USB-type-C. В таком случае к MHL-кабелю потребуется купить еще и переходник для вашего телефона. Или подключиться более новым типов переходника «USB-C to HDMI».
ПОДКЛЮЧАЕМСЯ ЧЕРЕЗ HDMI
Используя данный вариант соединения устройств, Вы превращаете телевизор во внешний экран. Это значит, что на него транслируются все данные с дисплея смартфона. Иногда среди интерфейсов смартфона находятся mini-HDMI для прямого подключения, но не всегда, поэтому для такого подключения нужен адаптер под разъем Вашего гаджета:
- Micro-USB или USB Type-C – для флагманских и субфлагманских смартфонов на OC Android;
- Lightning – для подключения устройств компании Apple (iPhone, iPad);
- MHL или SlimPort – для устаревших флагманов.
Чтобы подключить телефон к телевизору таким образом, нужно следовать следующим указаниям:
- Вставьте адаптер в смартфон, затем подсоедините к нему HDMI-кабель;
- Выберите на телевизоре разъем HDMI в качестве источника сигнала;
- Изображение автоматически появится на телевизоре. Если этого не произойдёт или оно выведется с искажениями, откройте настройки смартфона и измените разрешение экрана.
Перед тем как идти за переходником в магазин, если у Вас так такого его нет, убедитесь, что разъём HDMI есть на телевизоре, к которому Вы планируете подсоединить телефон, так как в некоторых устаревших моделях телевизоров используются интерфейсы VGA, DVI или MiniDP, требующие свои переходники.
Проводное подключение AUX
Вывести изображение с телефона на телевизор не получится. Кабель предназначен только для передачи аудио. Называется Jack-2RCA или 3,5-2RCA. На одном конце обычный штекер под разъем для наушников. На втором два «тюльпана» разного цвета. Могут быть штекеры красного и белого цветов, или красного и черного. Красный отвечает за воспроизведение правого аудиоканала, белый – за левый.
Кабель используется не только для подключения телефона к телевизору. Можно соединиться с другим устройствам вывода, в частности, звуковыми (колонками, музыкальным центром).
- Штекер 3,5 вставьте в гнездо для наушников на телефоне.
- «Тюльпаны» подключите к RCA-разъемам на корпусе телевизора.
- Переведите телевизор в режим AV1 или AV2.
- На телефоне запустите аудиоплеер и начните проигрывать музыку.
- Громкость можно регулировать на смартфоне и телеприемнике. Рекомендуется сделать максимальный звук на телефоне, а пультом подстроить громкость на телевизоре до нужного уровня.
ПОДКЛЮЧАЕМСЯ С ПОМОЩЬЮ WI-FI DIRICT
Такой способ подключения, как и все, что будут рассматриваться далее, относится к типу беспроводного соединения. Кроме того, при подключении через WI-FI Direct устройства спрягаются напрямую без маршрутизатора, то есть, подключение к интернету не требуется.
Для того чтобы подключиться через телефон к телевизору таким образом, нужно выполнить следующее:
- Откройте меню телефона и выберите пункт «беспроводные сети», затем активируйте функцию «WI-FI Direct»;
- Аналогично откройте меню на своём TV и в разделе «сеть» активируйте WI-FI Direct;
- Подтвердите отправленный запрос от TV в своём телефоне с помощью пароля для точки доступа;
- Выберите нужный файл на смартфоне и нажмите на «отправить».
Важно понимать, что при таком подключении телефона к телевизору скорость передачи достаточно низкая, поэтому передавать лучше всего изображения, а не видеоролики.
Использование Chromecast
Google Chromecast – мультимедийный плеер от компании Google для просмотра аудио, видеоконтента с разных источников – памяти смартфона, интернета.
Новые модели Chromecast имеют круглую форму. Подключается «хромкаст» к интерфейсу HDMI.
- По инструкции подключите модуль к телевизору.
- Выведите на экран изображение с HDMI входа.
- Скачайте и установите с магазина Play Market приложение Google Home.
- Откройте Google Home на смартфоне. Сделайте базовую настройку, авторизуйтесь через свою почту на Gmail. Закончите настройки, выполняя простые пошаговые действия. Важно выбрать одинаковую точку Wi-fi на этапе настроек.
- После завершения настроек плеер обновит ПО и запустится в работу.
- Транслировать можно на выбор любое видео или фильм. Место воспроизведения не имеет значения. Youtube или сайты просмотра онлайн-фильмов – везде будет присутствовать иконка трансляции. На Youtube иконка находится в верхней части приложения. Чтобы передать изображение с плеера на сайте, надо один раз нажать пальцем на плеер и появится знакомый значок.
- Дополнительно можно «отзеркалить» экран полностью. Делайте это через настройки Google Home.
Подробнее смотрите в видео.
DLNA
Позволяет смотреть видео и другие мультимедиа-файлы, которые сохранены во внутренней памяти смартфона. Иногда, если позволяет приложение, можно вывести видео с браузера. Технология подключения сильно отличается. На процесс влияет приложение и марка телевизора.
На телефон всегда инсталлируется приложение с поддержкой DLNA. Телевизор тоже должен поддерживать работу с технологией. Вся техника обязательно находится в общей точке Wi-fi.
Способ довольно удобен, когда надо подключить компьютер к телевизору. На ПК расшариваются все нужные папки, а внутрь загружается медиаконтент. Затем включается сервер и с телевизора на него делается вход.
Сопряжение может происходить двумя способами.
Способ №1
- На телефоне создается сервер. Выбирается папка, которая будет доступна всем устройствами, подключившимся к серверу.
- В «менеджере подключений/меню источников» режим отображения меняется на «DLNA». Пункт может называться именем телефона. Значит, что в списке появится имя созданного сервера, который и требуется выбрать, чтобы увидеть содержимое.
- После подключения на любом устройстве отобразится та директория, которая была предоставлена серверу. Внутри папки для просмотра доступны все поддерживаемые форматы контента.
Варианты приложений – «UPnP server» и «DLNA Server».
Последнее приложение максимальное простое. Внизу текстовой инструкции есть пошаговые скриншоты. Увеличить можно кликом мышки.
- Запустите приложение и вверху нажмите на значок «+».
- Появится пустое поле «Путь к файлам». Справа будет значок проводника. Кликните по нему и выберите директорию, где хранятся файлы, которые хотите смотреть на большом телеэкране.
- Выбрать нужно так, чтобы в приложении при выборе папки были видны медиафайлы, как на скриншоте ниже. Подтвердите выбор нажатием на галочку в меню приложения.
- Когда в поле будет подставлен путь, запустите сервер.
- Приложение уведомит, что сервер запущен. Будет также информация про количество находящихся внутри папки файлов и IP-адресе.
- Изменить имя сервера можно через настройки в пункте «Имя DLNA сервера».
1
2
3
4
5
6
Для примера был запущен медиасервер с именем «kostyaaa».
На телевизоре Smasung открываем раздел «Источник» и видим сервер.
Если перейти внутрь, то телевизор нашел файлы и сам отсортировал их по категориям (видео и фото).
Перейдем в папку «Видео» и увидим полный список видеофайлов.
Успешно было воспроизведено стандартным плеером телевизора последнее видео.
Способ №2
- Ставится приложение с другим принципом работы.
- После запуска девайс соединяется с найденными в сети телевизором.
- Внутри приложения в главном меню выбираются файлы, которые автоматически выводятся на экран TV.
Есть разные приложения, с богатым или скудным функционалом. Из бесплатных можно выделить «AllCast», «Web Video Caster». Второе имеет встроенный браузер. А значит, можно дополнительно транслировать видео с интернет-сайтов.
Варианты адаптеров для подключения телефона к телевизору
Ниже будет дано небольшое описание различного типа переходников.
Slimport адаптер
Это устройство состоит из тонкой проводной части и толстой. Так же имеется разъем с боку. Провод адаптера подключается к телефону. В разъем HDMI подключается соответствующий кабель.
С помощью этого приспособления можно быстро выполнить отображение видео файлов на дисплее телевизора.
Как подключить anycast к телевизору?
Прибор похож на маленькую флешку и выполнен в черном цвете. С одной стороны, он имеет микро USB, а с другой HDMI. Этот адаптер присоединяется к ТВ за пару минут. Главное следовать ниже приведенной инструкции.
- Сам прибор подсоединяем к телевизору в HDMI порт.
- USB провод присоединяем в USB разъем. За счет него будет осуществляться питание прибора. На anycast вспыхнет лампочка.
- После этого на телевизоре появится специфическая картинка с данными о том, что идет соединение.
- Жмем кнопку Fn на адаптере.
- Переходим в настройки телефона.
- В разделе беспроводные сети жмем «Еще».
- Выбираем WIDI.
- Может выйти информация на дисплее телефона о том, что устройство недоступно. Чтобы оно стало доступным следует нажать на клавишу, находящуюся адаптере.
- Теперь жмем на смартфоне на надпись anycast. После этого пойдет соединение.
После этих действий у вас все должно заработать.
Это устройство практически способно заменить Smart TV. За счет него можно транслировать с телефона на телевизор игру, фильмы или изображения.
У этого устройства есть аналог ezcast и anyview cast. Они работают по такому же принципу.
Таким образом можно без проблем вывести видео с телефона на телевизор и насладиться просмотром!
Как подключить телефон к телевизору через аукс?
Присоединение смартфона через AUX выполнить конечно можно, но нужный эффект вряд ли удастся получить.
Для этого потребуется аукс кабель на котором будет с одной стороны Jack 3,5 мм, а с другой два тюльпана красный и белый. Чтобы все заработало требуется в настройках телевизора выбрать соответствующие порты.
В итоге соединение через aux будет выполнено, но в 100% случае с телефона пойдет только звук. Увы картинки и видео файлы отображаться не станут.
Как подключить телефон к телевизору через тюльпаны?
Это достаточно редкий способ подключения еще его называют подключение через RCA. Для его реализации вам потребуется специальный переходник. Благодаря такому адаптеру можно без проблем просматривать меда файлы.
Это вариант подключения телефона к телевизору подойдет в том случае если модель ТВ выпущена до 2000 года. Видео и изображения будут в пределах нормы. Смартфон будет быстро садиться так как заряда на него идти не будет.
Как выполнить соединение?
В подключение нет ничего трудного! Главное отыскать в продаже нужные провода и переходник.
Алгоритм действий:
- Подсоедините провода в гнезда телевизора согласно цветам. Обычно желтый это кабель для видео, а два других идут для звука. Они окрашены в красный и белый цвет.
- Когда процесс синхронизации будет выполнен и все распознается можно будет просматривать все основные медиа файлы.
Подключение телефона к старому телевизору через тюльпан не всегда может пройти удачно. Это связано с особенностью технической части устройства.
Как подключить телефон к монитору через VGA?
Для этого потребуется раздобыть специальный переходник с VGA на HDMI плюс ко всему этому еще потребуется mini HDMI.
Теперь остается присоединить один конец к телефону, а другой к компьютерному монитору. В итоге картинка отобразится. Так же можно и с планшета передавать изображение на дисплей.
Из этих видео можете наглядно увидеть, как выглядит нужный адаптер.
Airplay для техники Apple
Технология дублирования для техники от компании Apple. Можно транслировать не только с мобильных устройств iPhone и iPad, но и с ноутбуков (MacBook).
Обязательна поддержка телеприемником Apple TV или наличие внешней приставки. Оба устройства должны быть подключены к одной точке доступа Wi-Fi. Причем, для раздачи интернета можно использовать не только роутер. Подойдет обычный смартфон с возможностью создания точки доступа в настройках Wi-Fi.
В обоих случаях подключение заключается в нескольких кликах по экрану устройства Apple. Откройте шторку с набором настроек. Нажмите «Повтор экрана», в списке выберите требуемый к сопряжению телеприемник.
Пример для iPhone 11 Pro
На телевизоре появится четырехзначный цифровой код. Введите его в поле, которое покажет телефон.
Разрывается подключение в том же пункте нажатием на «Остановить повтор».
А вот как выглядит приставка Apple TV.
Подключение через Т2-приставку
Некоторые новые модели приставок работают с технологией MeeCast. Она позволяет вещать видеопоток, смотреть фотографии, картинки, проигрывать аудиофайлы через приставку. Если тюнер поддерживает MeeCast, тогда подключение получится сделать без особых проблем.
- Сначала подключите тюнер к общей Wi-Fi сети.
- Затем перейдите в раздел подключений, откройте пункт «MeeCast QR». Считайте код и скачайте официальное приложение.
- При первом запуске разрешите все доступы к мультимедиа.
- На вкладке «Устройство» должен отобразиться Т2-приемник с IP-адресом. Кликните по нему, чтобы произвести подключение.
- Вкладка «Web» позволяет дублировать видео с интернет-сервисов.
- Вкладка «Местный» отображает файлы смартфона.
Чтобы отобразить документ или видео на телевизионном экране, нажмите на круглую кнопку с экраном на синем фоне внутри. Подробнее в видеообзоре.
ПОДКЛЮЧАЕМСЯ С ПОМОЩЬЮ MIRACAST
Miracast – это стандарт, предназначенный для дистанционной передачи мультимедийного сигнала на телевизор с периферических устройств. Для его использования, нужно следовать следующим указаниям:
- Подключите оба устройства к одной и той же сети;
- В настройках смартфона в разделе «экран», нажмите на «беспроводной монитор»;
- В списке обнаруженных устройств выберите телевизор.
Таким образом, с помощью Miracast изображение с дисплея смартфона будет отражаться на экране телевизора. Эта функция поддерживается в большинстве современных телевизоров с наличием Smart TV. Если же его нет, то можно воспользоваться адаптером Miracast,подключающийся в порт HDMI.