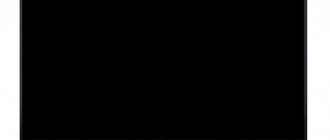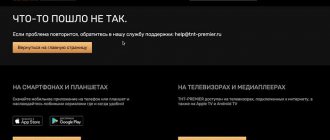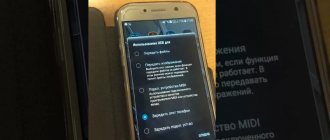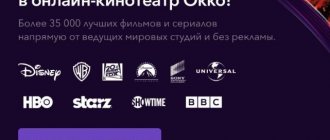Современные смартфоны предлагают обширный функционал для работы с мультимедийным контентом. Но просматривать видео, листать фото или изучать документы гораздо удобнее на экране большого телевизора. Последние спокойно работают в тандеме с мобильными гаджетами. Остаётся лишь правильно их синхронизировать.
Варианты подключения
Чтобы корректно произвести присоединение пользователю нужны:
- смартфон с операционной системой Android, IOS, Windows Phone или Chrome OS;
- USB-кабель, прилагающийся при покупке смартфона;
- телевизионный разъем.
Подключить телефон к телевизору по USB кабелю можно тремя вариантами:
- Подключение в качестве электронного носителя. Позволяет передавать данные, перемещать, переименовывать, а также открывать поддерживаемые файлы.
- Использование мобильного в качестве медиа-приставки. Используется, как проигрыватель, воспроизводит фотографии, видео.
- Использование беспроводных интерфейсов. Чаще всего подразумевается использование локальной, удаленной сети.
Подключаемся через Miracast
Miracast – это общее название технологий, использующих беспроводное подключение. Сюда можно отнести Screen Mirroring и Smart View, о которых говорилось ранее. Но в данном случае подразумевается применение других приложений, работающих по принципу Миракаста:
- Miracast;
- AirScreen;
- Cast to TV и другие.
Пользователю необходимо загрузить на смартфон любое подобное приложение, подключить телевизор и мобильное устройство к одной сети Wi-Fi, а затем открыть программу и выбрать в списке свой ТВ-приемник. Также аналогичный софт устанавливается на телефоны по умолчанию. Но название приложения зависит от производителя гаджета.
Инструкция
Пошаговое руководство по подключению мобильного телефона к телевизору по USB:
- Соедините кабелем оба устройства. Убедитесь, что они включены.
- Используя телевизионный пульт, нажмите кнопку «AV», «Input» или «Source». Выберите пункт «SD-карта» или «Phone» (зависимо от интерфейса меню телевидения).
- Через несколько секунд будет получен доступ к файлам мобильного телефона.
Важно: множество файловых систем не поддерживаются операционными система телевидения. Например, видеофайл в формате avi нельзя воспроизвести на большинстве устройств.
Преимущества кабельного соединения:
- быстрое время отклика;
- позволяет сэкономить заряд аккумулятора;
- не требует интернета;
- возможность заряжать смартфон.
Недостатки:
- большинство файловых систем не поддерживаются;
- не имеется доступа с интернетом;
- отсутствует возможность запускать приложения, а также игры.
Таким образом это классический вариант, чтобы присоединиться к ТВ. Кабель удобно брать с собой. Пользователю не нужно думать о программах, чтобы сопрягать устройств. Стоимость кабеля начинается от 150 рублей зависимо от нужной длины.
Проблемы при подключении и решения
Самые распространенные проблемы:
- аппарат не обнаруживается;
- телефон не заряжается от ТВ;
- доступен только просмотр фотографий.
Если мобильник не обнаруживается, то проблема заключается в выборе типа сопряжения. Для смартфонов, работающих на Android и IOS есть специальная функция выбора способа соединения.
- Как дублировать изображение со смартфона Samsung на телевизор
Инструкция по настройке соединения для Андроид:
- После присоединения смартфона наверху высветится режим работы.
- Вызовите верхнее меню и нажмите пункт «Зарядка через USB».
Рис 1. Меню со способами подключения
- Выберите пункт «Передача файлов».
Рис 2. Режимы работы USB
Важно: поддержка передачи данных возможна со всех сотовых на платформе Android начиная от версии 6.0.0. Старшие прошивки могут иметь только передачу фото и заряжаться.
Рекомендации:
- Если вариант передачи данных отсутствует, то рекомендуется использовать режим «Камера (PTP)». Это даст возможность просматривать все фотографии, однако, видео и аудио файлы будут недоступны для просмотра.
- Если меню со способами работы не появляется, то нужно сначала присоединить смартфон к компьютеру или ноутбуку. Затем снова выберите нужный вариант работы и подключите сотовый с ТВ.
Руководство настройке соединения для IOS:
- При прямом присоединении IOS-аппарата, ТВ, оно будет только заряжаться. Для того, чтобы использовать IPhone или IPad, как накопитель, необходимо приобрести переходник. За счет встроенного преобразователя он дает возможность присоединяться при помощи AV-адаптера.
- Подключите переходник к аппарату при помощи штатного кабеля от зарядного устройства. Обратную сторону переходника необходимо соединить при помощи HDMI-кабеля, который подключается также сзади или сбоку ТВ.
- Нажмите на пульте ТВ кнопку «Source». Выберите пункт «HDMI номер» – зависит от номера порта.
- Через несколько секунд изображение будет транслироваться на телевизионный экран телевизора с сотового.
Старый добрый Smart View
Пожалуй, один из самых простых и востребованных способов подключений. Достаточно активировать на вашем гаджете функцию трансляции на телевизор с телефона, другим языком Smart View, находящуюся на панели быстрых настроек гаджета, и ввести цифровой код, если таковой затребует устройство. Дальнейшая настройка параметров будет зависеть от индивидуальных требований, предъявляемых к видео трансляции.
Возможен автоматический перезапуск и/или перезагрузка уже открытых приложений на Android-устройстве.
Как подключить телефон Самсунг к телевизору Самсунг через Смарт Вью:
Использование вариантов подключения через отладку
Если способы присоединения при помощи USB не появляются даже на компьютере, то рекомендуется включить режим отладки. Для этого понадобится разблокировать параметры для разработчиков – это возможно только для мобильных на Android.
Инструкция по включению отладки:
- Перейдите через настройки на пункт «О телефоне» («Об устройстве»).
- Нажимайте на строчку «Номер сборки»/ «Название модели» 10 раз. Высветится оповещение о включении режима разработчика.
Рис 3. Меню настроек и номер сборки
- Вернитесь к пункту «Настройки». Нажмите строчку «Параметры разработчиков». Включите режим отладки. Попробуйте снова присоединить смартфон с ТВ. Выберите нужный способ сопряжения.
Рис 4. Активация отладки по USB
Если после включения отладки проблема не решилась, то необходимо воспользоваться сторонними программами для изменения протокола соединения.
А в итоге…
Подводя итог вышесказанному, можно утверждать, что способов сопряжения мобильных устройств со современными Смарт ТВ бесконечно много и ограничиваются они лишь ресурсной базой ваших гаджетов.
Причем, на любой вкус, цвет и финансы можно найти разумный, подходящий и понятный способ разрешения проблемы. Большинство моделей содержат в себе стандартные виды характеристик, позволяющих сопрягать устройства в зависимости от поставленных задач
Разнообразие как проводных, так и беспроводных путей подключения может разрешить любую проблему, в зависимости от индивидуальных потребностей и ситуаций.
Изменение режима соединения при помощи программ
Можно подключить телефон к телевизору по USB через специальные программы. Если аппарат не показывает способы соединения, то можно воспользоваться сторонними ПО. Для этого необходимо установить программу USB Mass Storage (UMS). Скачать приложение можно при помощи Play Market. Поддерживается только для Android.
Руководство по изменению протокола подключения:
- Как подключить телефон к телевизору, чтобы смотреть фильмы
Первым делом необходимо разрешить права суперпользователя (root). Для этого необходимо включить отладку, описанный выше.
- Запустите приложение UMS. Подтвердите разрешения root-прав. Рис 5. Запрос root-прав
- Подождите 15 секунд – высветится основное меню – это значит, что смартфон поддерживает включение root.
- Включите режим накопителя нажатием на кнопку «Включить USB MASS STORAGE». Заново подключите мобильный аппарат с телевидением, затем проверьте работоспособность.
Рис 6. Активация телефона в качестве накопителя
Важно: при включении прав суперпользователя возможны сбои в операционной системе аппарата. Исправить проблему можно будет только при помощи перепрошивания ОС.
Поддерживаемые телевизоры
В первую очередь нужно посмотреть – поддерживает ли телевизор данную функцию. Также хочу отметить, что если на аппарате не установлена система Smart TV, сзади нет LAN порта для подключения к сети – то, к сожалению, но ваш «ящик» эту программу поддерживать не будет. Теперь небольшое объяснение по таблице. Далее будут представлены серии моделей. Знак плюса обозначает, что помимо этой модели поддержка идёт ещё и у более поздних моделей. Например, LED D7000+: поддержка также идёт и у LED D7500.
| Год | Модель |
| 2011 | LED D7000+, PDP D8000+ |
| 2012 | LED ES7500+, PDP E8000+ |
| 2013 | LED F4500+, PDP F5500+ |
| 2014 | H4500+, H5500+ |
| 2015 | J5500+ |
| 2016 | K4300+, K5300+ |
НЕ ПОДДЕРЖИВАЮТСЯ! J6203, F9000+, H6003, H6103, H6153, H6201, H6203.
Остальные модели начиная с выпуска 2021 года полностью поддерживают данное приложение. Если у вас возникли трудности в определении, какая модель поддерживает или нет, то можете писать свои вопросы в комментариях ниже. Только не забудьте указать полное название модели.
Альтернативные варианты присоединения
Помимо стандартного кабельного соединения существуют и другие способы подключиться:
- использовать кабель HDMI для настройки цифровой передачи данных;
- воспользоваться Wi-Fi, чтобы получить беспроводную передачу, трансляцию данных.
Инструкция по соединению с HDMI
- Первым делом необходимости приобрести переходник для телефона и кабель HDMI. Внимательно смотрите на тип HDMI. Всего используется два – стандартный HDMI, а также micro HDMI у которого значительно меньший размер.
- Соедините аппарат с переходником, а затем при помощи HDMI-кабеля подключите к телевидению.
- На сотовом нужно выбрать режим медиапроигрывателя для перехода на цифровой канал передачи данных.
- При помощи пульта ТВ, нажмите «Source». Выберите пункт «HDMI». Через несколько секунд экран телевизора будет транслировать изображение с сотового.
Плюсы HDMI-соединения:
- цифровое соединение дает качественную картинку;
- возможность трансляции экрана и просмотра любых данных;
- легко освоить, подсоединить, не требует много времени.
Минусы:
- необходимо покупать дополнительные переходники и кабели;
- использование полного функционала требует установки специальных программ;
- низкая производительность со старыми моделями оборудования.
Руководство по соединению с использованием беспроводного решения
- Чтобы обеспечить интернет-соединение понадобится Wi-Fi адаптер. Приобрести его можно в любом магазине техники. Цена составляет от 550 рублей. Также можно воспользоваться встроенным программным решением для смартфона, телевизора. Например, при помощи программы AllShare можно подключить телефон к телевизору Самсунг.
- Установите Wi-Fi адаптер в ТВ. Подключитесь к домашней сети. Убедитесь, что смартфон использует такую же сеть.
- Включите встроенную программу в меню настроек ТВ. Приложение необходимо скачать с Play Market для мобильного устройства.
- Синхронизируйте устройства. Теперь можно транслировать экран, а также осуществлять просмотр файлов.
Подключить телефон к телевизору LG через USB можно при помощи встроенного приложения Smart Share. Для этого понадобится так же подключить оба устройства к беспроводной домашней сети, а затем включить Smart Share через меню настроек ТВ. Для сотового скачивается программа с официального сайта производителя или Google Play. Устройства синхронизируются аналогично примеру Samsung.
Плюсы соединения с Wi-Fi:
- быстрый отклик;
- широкий функционал;
- недорогой Wi-Fi адаптер;
- не нужно проводов.
Минусы:
- некоторые модели ТВ не поддерживают Wi-Fi, поскольку не имеют встроенных программ для сопряжения;
- необходимо потратить время, чтобы разобраться в программах.
Подключение через Wi-Fi Direct
Существует встроенное решение, позволяющее подключиться со смартфона к ТВ без использования адаптеров и дополнительных трат. Сегодня все известные бренды имеют такую функцию по умолчанию. Для работы системы необходим встроенный Wi-Fi в телевизоре и одна домашняя сеть.
- Как подключить айфон к телевизору?
Инструкция по подключению:
- Перейдите в пункт «Настройки». Выберите «Беспроводные сети и подключения», а затем «Wi-Fi Direct». Подтвердите действие, чтобы включить опцию.
- В главном меню настроек ТВ необходимо выбрать пункт «Сеть». Нажмите на строчку «Wi-Fi Direct». Включите поиск устройств. Выберите свой смартфон.
- Подтвердите сопряжение устройств. Для этого нужно просто нажать кнопку «Да», чтобы одобрить соединение.
Обычно строчку Wi-Fi Direct можно найти в пункте «Wi-Fi» – «Расширенные настройки».
Больше информации о том, как подключить телефон к телевизору через Wi-Fi?
Телевизионный ресивер
Помимо беспроводных интерфейсов существуют телевизионные приставки. Такое решение отлично подходит для тех, у кого отсутствует Wi-Fi. Ресиверы могут быть представлены, как небольшие карточки или прямоугольные коробки. Самые распространенные модели приставок работают на платформе Google TV. Они поддерживают большинство Android-смартфонов.
Пошаговая инструкция по работе:
- Первым делом пользователь должен приобрести переходник. Как правило, это разъем формата micro с поддержкой HDMI. Современные приставки имеют все основные разъемы.
- Присоедините ресивер со всеми источниками передачи изображения.
- Используйте кнопку «Source», чтобы переключиться на приставку.
Обычно у приставок имеется собственный пульт управления. Если он отсутствует, то можно воспользоваться сотовым.
Сброс настроек
Часто для устранения проблем с подключением Wi-Fi используют восстановление настроек производителя. До начала процесса рекомендуется записать основные параметры, значения которых не связаны с сетью. При их сбросе появится возможность вернуть все на место на основе записанных данных.
Инструкция по восстановлению настроек на телевизорах популярных марок:
- LG. Заходим в «Дополнительно», открываем «Общие», затем выбираем опцию «Сброс настроек до заводских».
- Samsung. Заходим в «Поддержку», открываем «Самодиагностику», затем – «Сброс», вводим PIN-код (по умолчанию это «0000») и подтверждаем действие.
- Panasonic. Открываем «Установки», переходим в системное меню, далее – «Начальные установки».
- Sony. Заходим в меню телевизора, открываем раздел «Settings». Далее жмем «Storage & reset», затем графу «Factory data reset». После сброса настроек подтверждаем действие.
Устанавливая заводские настройки, помните, что с возвратом стандартных параметров сети не сохраняются установленные функции Smart TV: настройки энергосбережения, изображения, звука и другие параметры.
Бывает, что при сброшенных настройках телевизор все равно не видит сеть. Эта проблема решается следующим образом:
- Зайти в настройки маршрутизатора для деактивации DHCP.
- Изменить вручную параметры DNS.
- Задать следующие значения: 8,8,8,8 или 8,8,4,4.
- Используя меню «RF Mute Time», указать меню автоперехода на следующий канал.
- Изменить значение, которое установлено по умолчанию на 100 ms.
- По окончании процедуры проверить способность телевизора улавливать Wi-Fi.
Что необходимо для соединения
Всего понадобятся три вещи: сам TV, Android-девайс и Micro USB (USB Type-C) кабель для подключения, иногда может потребоваться MHL адаптер. Необходимые для успешной синхронизации драйвера смартфон, как правило, загружает самостоятельно, но в некоторых случаях потребуется ручная установка.
Подключаем через USB-интерфейс
- Перейдите в настройки телефона, откройте вкладку «Параметры для разработчиков». Включите режим отладки по USB.
- Если раздел для разработчиков недоступен – откройте данные «Об устройстве» и нажимайте на пункт «Версия ядра» в течение 3-5 секунд. Появится уведомление, что параметры разработчика теперь доступны.
- Выполните соединение гаджета с TV, используя Micro-USB кабель. Андроид укажет уведомлением, что начался процесс зарядки аккумулятора.
- На пульте от TV нажмите на кнопку «Source» или «Источник сигнала». Выберите Android-устройство.
- Установка драйверов и необходимого ПО обычно занимает не больше минуты. После завершения процесса переходите к работе с гаджетом.
Важно! Если драйвера не устанавливаются автоматически, выполните их загрузку с официального сайта производителя и вручную передайте на ТВ через флешку или Micro SD карту памяти. Более подробную информацию ищите в инструкции.
Подключение с использованием HDMI
Некоторые старые модели планшетов оборудованы Mini-HDMI разъемом, но в большинстве случаев на смартфоны этот интерфейс не устанавливают. Соединение современных гаджетов возможно с помощью Micro-USB – HDMI переходника, называется он mhl адаптер. Такой способ позволяет не только просматривать видео высокого качества (Full HD) на TV, но и полноценно передавать файлы между мобильным девайсом и телевизором.
- Соедините устройство с TV, используя HDMI кабель. В большинстве случаев никаких дополнительных настроек производить не придется.
- На пульте нажмите кнопку «Source» и выберите источник «HDMI». Синхронизация обычно занимает несколько секунд.
Используем Wi-Fi
Синхронизация через Wi-Fi мало чем отличается от передачи мультимедийных файлов по Bluetooth.
- Откройте настройки гаджета и перейдите на вкладку Wi-Fi. Тапните на переключатель беспроводной сети.
- Нажмите на троеточие в правом верхнем углу экрана, затем – «Дополнительные параметры».
- Перейдите во вкладку «Wi-Fi Direct». Эта функция используется для прямого сопряжения Андроид с другими девайсами.
- Откройте меню Smart-TV нажатием соответствующей кнопки. Перейдите в раздел «Сеть».
Важно! На разных моделях ТВ раздел может иметь схожие, но не одинаковые названия.
- Найдите пункт «Wi-Fi Direct» и включите его. Начнется сканирование, обычно занимающее не более 5-10 секунд. Появится список устройств, доступных для сопряжения. Выберите ваш телефон и нажмите «Подключить». Гаджет будет синхронизирован.
Старые модели ТВ не оборудованы HDMI и USB разъемами. Для сопряжения Андроид-планшета или телефона используйте переходник.
- Подсоедините Micro-USB кабель устройства к VGA переходнику. Другой конец вставьте в разъем на мобильном девайсе.
- На пульте нажмите «Source», затем выберите в качестве источника «VGA».
- Сопряжение занимает несколько секунд. После завершения операции используйте гаджет для трансляции видео или фото на экран TV.
Эта технология стремительно устаревает, поэтому сейчас сложно найти подобные переходники.
VGA разъем для передачи видео
Старые модели ТВ не оборудованы HDMI и USB разъемами. Для сопряжения Андроид-планшета или телефона используйте переходник.
- Подсоедините Micro-USB кабель устройства к VGA переходнику. Другой конец вставьте в разъем на мобильном девайсе.
- На пульте нажмите «Source», затем выберите в качестве источника «VGA».
- Сопряжение занимает несколько секунд. После завершения операции используйте гаджет для трансляции видео или фото на экран TV.
Эта технология стремительно устаревает, поэтому сейчас сложно найти подобные переходники.
Программа Screen Mirroring
Смартфоны и телевизоры Samsung поддерживают фирменное приложение Screen Mirroring, позволяющее дублировать экран мобильного гаджета на телевизоре.
Важно! Функция работает только на телефонах и ТВ от Самсунг.
- Перейдите в настройки девайса. Нажмите на вкладку «Видимость планшета/смартфона».
- Включите функцию нажатием на соответствующую кнопку.
- Откройте шторку уведомлений на Самсунг. Тапните на иконку приложения для дублирования экрана «Smart View».
- На пульте от ТВ нажмите на «Menu», затем – «Screen Mirroring».
- На экране телефона через несколько секунд появится название вашего ТВ. Тапните по нему для сопряжения. Процесс, как правило, не занимает дольше 10 секунд.
Теперь экран устройства будет дублироваться на большом мониторе. Функцию можно использовать для отображения файлов, открытие которых напрямую телевизор не поддерживает.
Slim Port вам в помощь
В отличие от предыдущего способа, этот гораздо продуктивнее и проще, подключение через SlimPort позволяет вывести изображение с телефона на телевизор Samsung незамедлительно.
Подключение через Слим Порт обеспечивает трансляцию более качественно, т.к. сигнал передаётся без декодирования, и как следствие отсутствуют лаги во время передачи картинки изображения.
Как дублировать экран телефона на телевизор Samsung через Слим Порт
Еще один плюс, состоит в том, что одновременно можно подключить адаптер для заряда батареи, что поможет значительно увеличить процесс просмотра контента. Качество изображения соответствует стандартному – 1080р. Вам понадобится сам порт и кабель от телевизора.
Установив канал подключения на телевизоре, обозначаемый зачастую РС или HDMI, сначала вы увидите надпись «отсутствует сигнал». После этого нужно провести сопряжение информационных носителей и на экране ТВ появится рабочий стол вашего гаджета.
Сэкономить на качестве кабеля, не получится. Дешевые экземпляры будут создавать посторонние шумы, а иногда и вовсе не пропустят сигнал.
Если ТВ не видит устройство
Можно выделить несколько основных причин, из-за которых телефон не распознается ТВ.
- Использование режима MTP (Media Transfer Protocol) при соединении. В таком случае поменяйте режим на PTP или «USB-устройство».
- Телевизор не поддерживает желаемый формат файла. Некоторые модели не открывают MP4 видео, другие плохо работают с AVI. Узнайте, какие форматы не поддерживает ваш ТВ и конвертируйте видео-файл в один из доступных.
- Кабель, использующийся для сопряжения, поврежден. Проблема решается покупкой нового HDMI или USB шнура.
- При беспроводном соединении убедитесь, что устройства подключены к одной точке доступа (SSID).
Chromecast стриминг
Достаточно функциональный и имиджевый вид подключения, который оценят более продвинутые пользователи гаджетов. Отличается тем, что одновременно с подключением дает возможность модернизировать ваше ТВ-устройство.
Т.е. добавляет в функционал вашего телевизора возможность работы как Smart TV. Разработка компании Google нашла своих почитателей и, несмотря на дороговизну данного подключения, прочно заняло свою нишу. Достаточно приобрести стриминговую флешку Chromecast, и вы в дамках.
Как подключить телефон к телевизору
Чаще всего, пользователи сталкиваются с проблемой, при которой телевизор не видит телефон через USB. Чтобы решить ее, убедитесь, что правильно подключаете смартфон через USB – подключите устройство, нажмите кнопку Source на пульте телевизора, и назначьте USB-порт источником сигнала, после чего на экране телевизора появится содержание памяти мобильника. Если при подключении этого не произошло – проверьте настройки телефона, и укажите тип подключения «USB-Устройство» или «Камера», или включите режим «Отладка по USB». Учтите – если телевизор не поддерживает файловую систему телефона, или формат файла, который пользователь пытается запустить – описанный метод не поможет.
Инструкция, как подключить смартфон в качестве медиаустройства, похожа на инструкцию по подключению через USB. Подключите устройство через HDMI кабель, нажмите кнопку «Источник сигнала», укажите HDMI вход, после чего перейдите в настройки подключения телефона, и выберите пункт «подключить в качестве медиаустройства».
Современная техника поддерживает возможность беспроводного соединения – через вай-фай роутер, с помощью технологии Wi-FI direct, или специальной программы. Если проблемы возникли при беспроводном подключении – проверьте работоспособность вай-фай модуля телеприемника, изучите инструкцию, чтобы проверить, поддерживает ли данная модель технологию Direct, убедитесь, что установлено все необходимое программное обеспечение. При подключении через роутер – проконсультируйтесь с провайдером, и следуйте его инструкциям.
Неправильно расположен роутер
При слабом сигнале нарушается подключение к маршрутизатору. В этом случае можно поставить роутер поближе к телевизору. Также нужно устранить любые препятствия, которые могут снижать сигнал. Рядом с устройством не должно быть:
- мебели;
- крупных вещей;
- бытовой техники.
Даже домашние растения, особенно большие, могут мешать поступлению радиоволн.
Для улучшения сигнала иногда помогает перемещение роутера на более высокое место (к примеру, на шкаф) или его подвешивание над дверным проемом. Если такой возможности нет, рекомендуется дополнительно подключить еще одну антенну.
В некоторых случаях проблемы с подключением возникают в результате помех, которые происходят в результате работающего холодильника, микроволновки или других бытовых приборов. Нужно попробовать расставить их иначе, чтобы они не создавали препятствий при подключении.
Другие методы устранения неполадок
Если мобильный подключен правильно, но телевизионный приемник его не обнаруживает – обновите прошивку обоих устройств – полная инструкция указана в руководстве пользователя. Нужно проверить работоспособность используемых кабелей и портов – причина проблемы может заключаться в механической поломке. В этом случае ремонт лучше доверить профессионалам, обратившись в сервисный центр.
гарантирует качественный ремонт бытового оборудования, компьютеров, смартфонов, аудио и видеотехники. Мы – всеукраинский авторизированный сервисный центр, работающий с крупными компаниями – производителями и дистрибьюторами техники. Обратившись в «Ромсат Сервис», клиент получит гарантию качественного ремонта, и дополнительные услуги – возможность вызвать мастера домой, и заказать перевозку сломанной техники в сервисный центр силами сотрудников компании.
Если вы не смогли найти решение своей проблемы — то обратитесь за помощь в наш Сервисный Центр
Правда, есть здесь свои нюансы, о которых нужно знать. Дело в том, что не все телевизоры способны распознавать телефон как флешку (накопитель), а это значит, что если вы хотите посмотреть фильм, загруженный на телефон, сделать это будет невозможно. Причем этот способ не работает даже в том случае, если перевести устройство в другие режимы. Если это ваш случай, максимум, что вы можете сделать, это посмотреть фотографии, снятые на телефон или просто его зарядить. Впрочем, все может быть с точностью до наоборот — надо проверять в действии.
Что понадобится?
Понадобятся три вещи.
Телевизор с поддержкой USB.
Смартфон на базе Android.
Кабель USB (им вы заряжаете смартфон).
Что необходимо сделать?
Возьмите кабель, вставьте его в USB-порт, который находится в телевизоре. Выглядит он так:
USB-портов в телевизоре может быть несколько.
Второй стороной кабель подключите в порт USB смартфона. Когда произойдет соединение устройств, ваш мобильный гаджет подаст сигнал заряда. Это хороший знак.
Теперь включаем телевизор. Если он уже включен, возьмите пульт и нажмите на нем на кнопку Source, затем выберите подключенный телефон.
При использовании ранней версии Android в смартфоне вы можете увидеть сразу файловую систему смартфона, что говорит о том, что подключение произошло успешно.
В более свежих Android (6.0 и выше) прежде нужно разблокировать дисплей и подтвердить подключение. Пример — на базе смартфона Huawei/Honor.
Сразу после подключения устройства на экране должен появиться выбор, в данном случае необходимо выбрать «Передача файлов», если вам нужна файловая система смартфона, то есть вы хотите, например, посмотреть видеоролик.
Если желаете посмотреть только фото, смело выбирайте «Передача фото».
Если ничего не появилось, сделайте свайп от верхней части экрана к нижней, после чего нажмите на строку «Зарядка по USB».
Появится меню с выбором действия:
Что выбрать, вы решаете по обстоятельствам. Если не знаете, выбирайте «Передача файлов» — не ошибетесь.
И если перед вами появится файловая система смартфона, может вас только поздравить.
Сейчас, конечно, мало кто проводит большое количество времени за просмотром телешоу – такое времяпровождение заменил интернет. Но каждому иногда хочется посмотреть свои любимые шоу на YouTube на большом экране, или включить любимый фильм с гаджета. Как же тогда подключить телефон к телевизору через USB? Попробуем разобраться.
Взглянув на заднюю часть корпуса своего ТВ, вы сразу заметите множество разнообразных разъемов. Каждый из них обладает своим назначением, ведь у современных телевизоров огромный перечень возможностей. Отдельное внимание уделим порту USB. Напрашивается логичный вопрос: если таковой порт у телевизора есть, значит при помощи специального кабеля к нему можно подключать мобильные устройства? Это действительно так.
Это интересно: Как подключить IPhone к телевизору?
Подсоединение к широкому экрану может потребоваться и для демонстрации презентации, фотографий с отдыха, множества других медиа данных с вашего смартфона. И на первый взгляд может показаться, что подключить устройства друг к другу очень сложно и практически невозможно. Это совсем не так.
Процесс подключения через юсб намного легче, чем через тот же самый WIFI или HDMI. В таком случае у пользователя может возникнуть логичный вопрос: а почему бы не скачать файлы со смартфона на флеш-память? Конечно, всегда можно воспользоваться флешкой или съемным жестким диском, но это неудобно – ведь в таком случае порядок действий пользователя будет следующим:
- Скачать данные с телефона на компьютер;
- Передать данные с компьютера на флеш-память или жесткий диск;
- Подключить к телевизору и настроить флеш-память.
Как уже стало понятно, процесс передачи данных при помощи ПК занимает слишком много времени. Поэтому можно воспользоваться напрямую гаджетом на базе андроид – при помощи юсб с телефона легко воспроизвести музыку, изображения и видеозаписи. В данной статье мы подробно рассмотрим процесс подключения, отметим некоторые важные нюансы.
Как решить проблему
| Проблема | Решение |
| Нет изображения на телевизоре | Убедитесь в исправности шнура. Также кабель, идущий в комплекте с зарядным устройством, может быть предназначен исключительно для подзарядки. Удостоверьтесь, что используется провод, который находился в основной комплектации со смартфоном, предназначается для соединения телефона с телевизором. |
| Отсутствует соединение с телевизором | Если провод рабочий, нужно проверить, что был выбран необходимый пункт на дисплее телефона. Попробуйте выключить его и соединиться с телевизионным оборудованием заново, указав нужную графу (не «Только зарядка»). |
Это все что необходимо знать о соединении телефона с телевизором с помощью порта USB. Не нужно исключать, что также может быть поврежден непосредственно разъем. Несоблюдение условий эксплуатации оборудования приводит к окислению контактов. В этом случае необходимо обратиться в сервисный центр, чтобы специалисты перепаяли деформированные места на кабеле.
Подключение при помощи USB
Рассмотрим процесс подключения подробнее. Здесь, конечно же, имеются некоторые нюансы. Важно, что устройства должны быть совместимы между друг другом. Чтобы подключить телефон к телевизору через USB кабель, выполним несколько простых шагов. Для работы нам потребуется следующие девайсы:
- смартфон или планшет;
- штатный кабель usb, он может являться частью зарядного устройства или быть в стартовом комплекте вместе с телефоном. Кабель обычно используется для передачи данных на ПК;
- наличие подходящего порта в телевизоре. У большинства ТВ USB порт широко распространен, например, у современных моделей LG или Phillips.
Итак, ход работы выглядит следующим образом:
- Подсоединяем к специально подготовленному USB порту нашего телевизора кабель.
- Включаем ТВ, ждем загрузки его интерфейса.
- Теперь, когда монитор включен, подсоединим гаджет ко второму разъему USB кабеля. Дождемся
- звукового сигнала от гаджета.
- Смартфон выдаст небольшое уведомление либо откроет настройки. Перед нашими глазами возникнет окошко с запросом о подключении, а также строка выбора параметров.
- В строке выберем пункт «Режим работы в качестве накопителя». Тот же самый пункт мы выбираем, подключая гаджет к ПК для передачи данных.
- У ТВ перейдем в настройки источников и нажмем на опцию «USB адаптер». Теперь смартфон будет восприниматься им как стандартный носитель информации: флеш-память или съемный жесткий диск. Проверим, определяются ли данные и подключается ли смартфон.
Готово!
Конечно, работоспособность метода будет зависеть от гаджета, самого телевизора, их системного обеспечения и совместимости. Если способ не подействовал, то всегда можно попробовать другие. Например, подключение при помощи HDMI. Здесь возможностей будет намного больше. Особенно удобно такое подсоединение для гаджетов от Samsung. Также существует вариант беспроводного подключения через WIFI, что значительно повышает удобство передачи данных.
На компьютере
Закачанный файл нужно распаковать и выбрать пользовательский вариант установки (это упростит процесс). Если установщик прервал операцию, потребуется загрузить новую версию. NET Framework (версия 4.4 или выше), предварительно удалив старую версию, и повторить установку.
После успешной установки и запуска Bluetooth на компьютере выведется список всех найденных устройств, среди которых выбирается телевизор. У компьютера более мощный модуль, поэтому на установку соединения может уйти до 30 секунд.
Важно! Если у телевизора нет встроенного Bluetooth-модуля, и используется внешний роутер, в списке активных устройств выведется он, а не модель телевизора.
Нюансы подключения через USB
Такой способ не позволит «дублировать» картинку с телефона, то есть устройство будет восприниматься только как носитель данных. Если вы желаете, например, играть в игру и одновременно выводить процесс на ТВ, то подключение при помощи USB вам не подойдет.
А вот для прослушивания музыки или просмотра фильма такой вариант отлично подходит. Также вы сможете показать своим родным любимые снимки, или продемонстрировать презентацию. Управление данными будет осуществляться за счет несложных манипуляций. Современные плазмы обладают большим спектром возможностей, они многофункциональны и практичны. Стоит отметить, что подсоединить гаджет на андроиде очень просто и не займет даже нескольких минут.
Как уже было написано ранее, такая ошибка достаточно часта и значительно омрачает опыт использования подключения через USB. Тем не менее, в некоторых случаях ее можно исправить. Для этого не потребуется дополнительного программного обеспечения или навыков, достаточно просто перепроверить подключение и при необходимости его сменить.
Основным вариантом решения проблемы станет изменение типа подключения к телевизору. Итак, поступаем следующим образом:
- Свайпом вниз вызываем «шторку» с уведомлениями и оповещениями.
- Теперь выбираем «отладку по USB» и переходим в настройки, где смотрим, какой же указан тип подключения. Например, «Подключён как устройство хранения».
- Открыв уведомление, мы пролистаем все типы доступных подключений. Остановим свой выбор либо на «Камера (РТР)», либо на «USB-накопитель», если такой пункт доступен.
Это интересно: Как подключить телевизор к интернету через WIFI роутер?
В некоторых случаях может помочь обновление или откат android. Но самым простым вариантом решения проблемы остается подключение сначала к ПК, затем к телевизору.
Как транслировать на экране ТВ картинку и видео со старых моделей сотовых?
Для старых моделей сотовых, не поддерживающих программное обеспечение Android или Apple, не подойдет вариант с беспроводным подключением. Подключить древний мобильник можно исключительно с помощью USB кабеля, с помощью которого можно вывести на экран телевизора графические изображения.
Для воспроизведения видео придется воспользоваться HDMI разъемом. Вряд ли старая модель телефона поддерживает технологию MHL, необходимую для данного способа передачи данных, следовательно, придется воспользоваться MHL-HDMI адаптером.