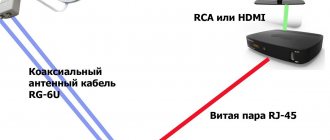Есть несколько способов подключения мобильного телефона к телевизору. Некоторые из возможных вариантов способны превратить самый обычный смартфон в полноценную Smart приставку. Некоторые методы нацелены на запуск определенного медиаконтента. Разберемся, как подключить телефон к телевизору.
Особенности подключения напрямую зависят от выбранного метода. Рассмотрим проверенные методы:
- Wi-Fi;
- HDMI;
- USB.
Проанализируем их сильные и слабые стороны. Помимо этого, к каждому методу составим пошаговую инструкцию, чтобы у пользователей не возникло каких-либо сложностей в процессе подключения.
Через USB
В данном случае подключение осуществляется через стандартный USB-кабель, который вы используете для зарядки своего Андроида.
Как правило, большинство аппаратов на сегодняшний день поставляются вместе с кабелем и блоком, в который и вставляется этот самый кабель. Так вот, ваша задача найти на телевизоре USB-вход (обычно с задней стороны или сбоку), и вставить туда кабель с подключенным телефоном. Это может быть как MicroUSB, так и MiniUSB.
У вас на экране появится уведомление с новым устройством. Система предложит подключить смартфон в качестве накопителя. Соглашаетесь с этим оповещением и попадаете в файловую систему своего телефона. Здесь вы увидите все файлы, как на SD, так и во внутренней памяти аппарата. Запускайте любой фильм или музыкальный файл, чтобы воспроизвести его уже на телевизоре. Учтите, что всякие rar, zip и прочие сторонние типы файлов, доступные на компьютере, на телевизоре открываться не будут! Только мультимедийные файлы.
Что даст подключение телефона к телевизору
Сразу после подключения смартфона вы сможете использовать все его функции на большом экране. Иными словами, мобильный телефон трансформируется в проектор для последующей передачи изображения на TV. В результате, вы сможете на большом экране:
- просматривать видео, фото и другой контент;
- запускать игры и всевозможные иные приложения;
- заниматься полноценным интернет-серфингом;
- устраивать презентации, наглядные демонстрации.
Для максимально комфортного использования телевизора через телефон подключите по Bluetooth клавиатуру или игровой джойстик. Играть на телевизоре будет еще удобней.
Мобильное устройство можно также использовать в качестве пульта дистанционного управления. Для просмотра видео с телефона на телевизоре достаточно выбрать один из доступных вариантов. Сейчас подробно рассмотрим каждый из них.
Через Wi-Fi
Данный способ будет актуален лишь для тех пользователей, у которых в телевизоре имеется встроенная поддержка беспроводной технологии. Благодаря такой опции подключать свой телефон намного удобнее, да и управлять файлами можно на расстоянии. Например, вы можете спокойно сесть на диване и выбирать фильмы для просмотра или музыку для прослушивания.
Для подключения необходимо, чтобы встроенный модуль Wi-Fi присутствовал как на телевизоре, так и у вас в мобильном телефоне. Если на телевизоре присутствует технология Smart TV, то Wi-Fi Direct точно есть! Как правило, Smart TV есть во всех телевизорах последних поколений от Samsung, LG, Sony, и других производителей.
- Заходите в «Настройки» своего смартфона Андроид и выбираете там пункт Wi-Fi.
- Далее кликаете по вкладке «Дополнительно» и находите Wi-Fi Direct.
- На своем телевизоре также заходите в «Настройки» и находите там ту же беспроводную технологию, после чего активируете.
- Включаете на смартфоне Wi-Fi, и система автоматически на телевизоре осуществляет поиск доступных точек для подключения. Как только точка доступа вашего телефона будет найдена, устройства будут сопряжены и подключены к общей сети.
Если у вас на телевизоре отсутствует модуль Wi-Fi, то его можно приобрести отдельно. Он будет вставляться через HDMI-порт, поэтому стоит внимательно подумать, а стоит ли? Ведь это дополнительные затраты, да и порт HDMI будет занят.
Добавление удобных команд
- Выбор любимой телепередачи помощи пульта ДУ.
- Включение голосового управления телевизором. В этом режиме Алиса может работать независимо от смартфона.
- Включение режима «картинка в картинке». Как правило, режим включается по умолчанию в телевизоре и в приложении «Алиса».
- Включение режима голосового ввода. В таком режиме Алиса работает только с телевизором, не реагируя на голосовые подсказки, которые вы даете ей во время вызова.
- Добавление новых голосовых функций. Добавляйте собственные голосовые подсказки для Алисы, чтобы она могла вам больше говорить.
- Включение микрофона на смартфоне и передача голоса через него. Когда вы говорите Алисе, микрофон на смартфоне также начинает работать, и его можно использовать для передачи звука.
- Переключение режимов воспроизведения. С помощью этого режима вы можете выбрать, в каком приложении воспроизводить звук, а в каком — речь Алисы.
- Увеличение громкости. Переключите громкость динамика на смартфоне, чтобы увеличить громкость голоса Алисы.
- Поиск информации в Интернете. Теперь Алиса способна искать информацию в интернете в режиме реального времени по вашим запросам. Для этого нужно просто начать произносить слово или фразу, а Алиса найдет варианты ответов. Это удобно, если вы часто смотрите один и тот же фильм или сериал.
- Изменение темы оформления.
- Создание своего плейлиста. Алиса умеет составлять для вас плейлисты на основе ваших звуковых запросов.
- Переход к списку любимых фраз. Нажав на кнопку «+», вы сможете добавить свои любимые фразы.
- Использование голосовых заметок. Вы можете записать голосовые заметки для тех мест или информации, которая будет интересна Алисе.
- Создание собственной библиотеки голосовых запросов. В библиотеке вы можете настроить свои наборы фраз и даже добавлять туда фразы, которые уже используются другими пользователями. К примеру, это очень удобно, когда кто-то хочет записать свой запрос, но не успевает и нажимает на паузу.
- Голосовое управление камерой. Помощница не только отвечает на ваши вопросы, но и может управлять камерой смартфона.
- Использование Алисы для записи видео. С ее помощью можно записывать видео с экрана смартфона.
- Голосовой поиск в YouTube. Если вы в поиске будете часто использовать голосовые запросы, Алиса сможет вам помочь найти интересующие вас видео.
- Управление плеером с помощью голосовых запросов. Если вам не понравилось то, что есть в проигрывателе Алиса будет управлять его настройками с помощью ваших голосовых приказов.
- Голосовое управление играми. Алиса станет вашим помощником в управлении игрой, в которой используются клавиши на клавиатуре.
- Голосовое управление музыкой. Алиса может управлять музыкальным проигрывателем, используя голосовые подсказки.
- Голосовые запросы в Skype. Помогают вам общаться с теми людьми, у которых нет возможности отвечать вам письменно.
- Создание готовых заметок в Google Keep. Алиса поможет вам создать заметки — заметки, которые вы сможете прослушивать позже.
Через RCA (тюльпан)
Этот способ подойдет для тех пользователей, у которых старые телевизоры. В них, как правило, присутствует поддержка RCA (кабель с тремя разветвлениями разных цветов). Каждый штекер выполняет отдельную задачу — передает звук, видео. Но даже к старому телевизору можно подключить свой смартфон на базе Android. Для этого вам необходим переходник HDMI — RCA, а также поддержка HDMI в вашем смартфоне.
Переходник обойдется примерно в 700 рублей. С одной стороны вы вставляете RCA, с другой подключаете HDMI. Сбоку еще есть вход для подключения питания, но кабель к нему предоставляется вместе с переходником. Как правило, подключение именно к вашему смартфону может осуществляться как через HDMI Micro, так и через HDMI Mini.
На переходнике будет два режима: NTSC и PAL. Первый используется, если у вас телевизор американский, а второй больше подходит для европейских, так как у них разрешение больше. Вы можете просто переключить режимы и уже сами посмотреть, на каком будет лучше смотреться картинка. Но учтите, что данный метод не гарантирует четкого изображения, учитывая, что технология RCA этим похвастаться не может, да еще и используются всякие переходники.
Функции умной колонки
Умная колонка оснащена множеством функций, которые упрощают жизнь человека:
- Работает как будильник
- Включит музыку, фильмы, аудиокнигу
- Покажет видео из сервисов Амедиатека, Ivi и Кинопоиск
- Закажет еду, такси, уборку через интернет
- Приобретет билеты в кино, театр, на самолет
- Расскажет погоду, гороскоп
- Откроет нужный для вас сайт
- Определит номер телефона
Эти мелкие задачи она может выполнить, значительно облегчив жизнь своему хозяину. За счет гибкого интеллекта управлять девайсом становится легче, он подстраивается под пользователя, его запросы и интересы. Алиса пока проигрывает своим иностранным конкурентам. Возможностей у неё поменьше, но главные функции сохранены. Ее легко подключить, и она использует русский язык.
Через HDMI
Собственно, выше в пункте мы уже упомянули о технологии HDMI, которая может соединить Андроид с плазмой. Но, если у вас устройство нового поколения, то никакие RCA не нужны! Достаточно вставить HDMI кабель в гнездо и напрямую или через переходник HDMI Mini подключить кабель к смартфону. Учтите, что по умолчанию кабель вместе со смартфоном не предоставляется, поэтому придется его покупать отдельно!
Для подключения берете кабель, где на одном конце будет HDMI, на другом HDMI Mini. Первый вставляете в гнездо на телевизоре, а второй на свой планшет или смартфон на Андроиде. Во многих телефонах последних поколений даже присутствует отдельный пункт в «Настройках» для изменения параметров HDMI. Например, можно выбирать разрешение, zoom и другие не менее важные настройки.
В большинстве случаев система автоматически определяет устройство и дублирует экран смартфона на экране. Но в некоторых моделях требуется подтверждение.
Как настроить
Для настройки аудиосистемы требуется установить приложение «Яндекс — с Алисой». Доступна программа для iOS и Android соответственно в AppleStore и PlayMarket. Далее следует выполнить следующие действия:
- Открыть утилиту.
- Выбрать раздел «Устройства».
- Нажать на значок шестеренки.
- Редактировать необходимые параметры.
В приложении можно изменить кодовую фразу для активации Яндекс Станции, настроить поиск рекомендуемого контента или выйти из аккаунта.
Через MHL или SlimPort
Если на Андроиде нет входа HDMI, можно воспользоваться еще одними переходниками, которые позволят подключать телефон к плазме.
Одним из самых распространенных способов подключения является технология MHL. Подключение осуществляется через всем знакомый и популярный вход microUSB. Он есть практически на всех телефонах. На втором же конце кабеля будет HDMI вход. Вы просто вставляете один конец в телевизор, а второй в гнездо на своем телефоне, куда обычно подключаете зарядное устройство. Только учтите, что для корректного отображения нужно вставлять HDMI именно в то гнездо, рядом с которым будет стоять логотип MHL. В этом случае картинка будет корректно отображаться, и дублироваться на экране телевизора, который, в свою очередь, еще будет и заряжаться. Не забудьте запретить поворот экрана, иначе на телевизоре он тоже будет вертеться.
Важно! Перед покупкой кабеля обязательно уточняйте у продавцов, подойдет ли он к вашей модели телефона, поскольку у некоторых моделей есть свои отличительные особенности.
Еще одна альтернатива — это SlimPort. Как правило, последнее время активно встречается в таких аппаратах, как Asus, ZTE, некоторых моделях LG. Его главное отличие от MHL в том, что он поддерживает практически все стандарты вывода видео: VGA, HDMI. Вы сможете через такой переходник подключать устройство не только к телевизору, но и монитору.
Его комплектация и разновидности могут быть разными:
- Во-первых, это может быть простой HDMI переходник, где с одной стороны он подключается к телевизору, а с другой в гнездо для зарядки у смартфона.
- Во-вторых, есть SlimPort сразу с несколькими выходами, например, тот же VGA. Помимо входа и выхода есть сбоку отдельное гнездо для зарядки, так как через данный переходник телефон заряжаться от телевизора не будет! Хоть он и потребляет энергии намного меньше, чем MHL.
С такими переходниками вы с легкостью подключите свой смартфон к телевизору, проекторам и экранам, сможете заряжать устройство. При этом поддерживается вывод изображения FullHD с разрешением до 1080p, в зависимости от типа переходника.
Соединение по AUX
Пользователь может использование соединение при помощи AUX, однако должного эффекта от такого способа ждать не стоит. Чтобы подключиться, пользователю необходимо сам кабель аукс, при этом на одной стороне должен быть Джек на 3,5 мм, а с другой стороны тюльпан для трансляции звука. В настройках телевизора достаточно выбрать соответствующие порты.
Соединение выполнено, но пойдет только звук, так как такова особенность кабелей.