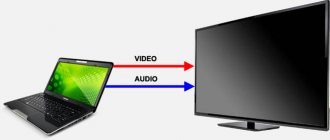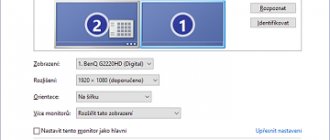Некоторые пользователи ноутбуков предпочитают работать за экранами с большой диагональю, подключая для этого к устройству внешний монитор. В некоторых случаях такой экран может понадобиться, если вышла из строя матрица (чтобы не тратить деньги на ее замену).
Также важно знать, что дисплей мобильного компьютера значительно расходует заряд аккумулятора. Если вы используете устройство просто для прослушивания музыки, то можете выключить дисплей, чтобы увеличить продолжительность работы от батареи. Разберемся, как отключить монитор на ноутбуке.
Выключить экран ноутбука при простое
Если вы не планируете работать с ноутбуком, то можно настроить выключение при простое. В данном случае экран будет автоматически выключаться, если пользователь не использует мышки или клавиатуру в течение определенного времени.
Windows 10
В Windows 10 для этого нужно кликнуть правой кнопкой мышки по меню « Пуск » (или нажать Win-X ) и выбрать пункт « Управление электропитанием ».
После этого перед вами откроется окно « Параметры » в разделе « Система – Питание и спящий режим ». Здесь можно настроить время отключения экрана после простоя при работе от батареи или сети.
Здесь можно выставить любое значение начиная от 1 минуты простоя.
Windows 7
В Windows 7 также можно настроить выключение экрана при простое. Для этого нужно открыть « Панель управления », перейти в раздел « Оборудование и звук – Электропитание » и нажать на ссылку « Настройка отключения дисплея » в левой части окна.
В результате откроется окно с настройками текущего плана электропитания.
Здесь можно указать через сколько минут простоя экран ноутбука должен отключаться.
Выключить экран ноутбука по нажатию кнопки выключения
Еще один вариант – это отключение экрана по нажатию кнопки выключения ноутбука. В этом случае функция кнопки выключения переопределяется на отключения экрана.
Windows 10
В Windows 10 для этого нужно открыть « Управление электропитанием », так как это описано выше, и перейти по ссылке в « Дополнительные параметры системы ».
После этого откроется окно с дополнительными настройками электропитания. Здесь нужно перейти по ссылке « Действия кнопок питания ».
В результате откроется окно с настройками кнопок ноутбука. Здесь можно настроить отключение экрана (дисплея) по нажатия кнопки питания, кнопки сна или при закрытии крышки ноутбука.
Windows 7
В Windows 7 опция отключения дисплея по нажатию на кнопку выключения ноутбука настраивается схожим образом. Для этого откройте « Панель управления », перейдите в раздел « Оборудование и звук – Электропитание » и нажмите на ссылку « Действие кнопки питания » в левой части окна.
В результате откроется окно с настройками кнопок ноутбука. Здесь можно настроить отключение экрана (дисплея) по нажатия кнопки питания, кнопки сна или при закрытии крышки ноутбука.
Обратите внимание, набор доступных опций зависит от конфигурации ноутбука. В некоторых случаях отключение дисплея невозможно. В этом случае данная опция будет отсутствовать в списке (как на скриншоте вверху).
Подключение по технологии WiDi
Функция Wireless Display (WiDi) или Miracast доступна в большинстве современных Smart TV и ноутбуков со встроенным видеоадаптером Intel 3-го поколения и выше. При этом полная поддержка данной технологии гарантирована на фирменных ноутбуках Intel с предустановленной операционной системой Windows 8.1 или Windows 10. Для более ранних редакций (Windows 7/8) могут потребоваться дополнительные драйвера, которые можно найти на сайте компании Intel.
Удобство технологии WiDi заключается в том, что все действия на ноутбуке синхронизируются с телевизором, который фактически играет роль второго дисплея. Поэтому такое подключение подходит для компьютерных игр, серфинга в интернете и прочих потоковых действий.
Установить беспроводное подключение в данном случае довольно просто:
Выключить экран ноутбука при подключении к телевизору по HDMI
Очень часто необходимость в выключении экрана ноутбука связана с подключением телевизора по HDMI. Эта проблема также решается достаточно просто.
Windows 10
В Windows 10 для выключения экрана ноутбука при подключении к телевизору по HDMI нужно кликнуть правой кнопкой мышки по рабочему столу и выбрать « Параметры экрана ».
В результате перед вами откроется окно « Параметры » в разделе « Система – Дисплей ».
Пролистайте настройки к блоку « Несколько дисплеев ». Здесь доступен выпадающий список, с режимами работы двух мониторов.
Откройте данный список и выберите вариант « Показать только на 2 ».
После этого экран ноутбука отключится, а картинка будет выводиться только на ваш телевизор подключенный по HDMI.
Windows 7
В Windows 7 также можно выключить экран ноутбука при подключении к телевизору по HDMI. Для этого нужно кликнуть правой кнопкой мышки по рабочему столу и выбрать « Разрешение экрана ».
После этого появится окно с настройками экрана. Здесь нужно открыть выпадающий список « Несколько экранов » и выбрать пункт « Отобразить рабочий стол только на 2 ».
После этого экран ноутбука должен отключиться, а картинка появиться на подключенном по HDMI телевизоре.
Источник
Подключение через HDMI
- Чтобы не сжечь порты, выключаем оба устройства. При помощи кабеля HDMI подключаем ноутбук к телевизору. Чтобы избежать потери качества звука и изображения, не используйте DVI-выход – разъемы должны быть одинаковыми.
- Включите ноутбук и телевизор. Ноутбук загрузится, как обычно, экран телевизора должен мигать. Переведите телевизор в режим AVI и выберите соответствующий вход HDMI.
- Теперь необходимо настроить изображение. Вызовите на рабочем столе ноутбука контекстное меню (клик правой клавишей) – «Свойства» – «Параметры» – «Дополнительно» и выберите необходимое значение. После этого стол вашего ноутбука отобразится на экране телевизора.
Как переключить видео с ПК на телевизор, а монитор выключить (погасить)
Довольно часто пользователи компьютеров и ноутбуков прибегают к имеющейся возможности подключения второго монитора или вовсе телевизора. Это делается для того, чтобы, к примеру, выводить воспроизводящийся на компьютере фильм на телевизор.
Хотя это и удобно, но имеются и проблемы при таком сценарии использования компьютера. Если конкретизировать, то речь идёт о работающем дисплее компьютера и ноутбука, хотя в этот момент он совершенно не нужен, т.к. весь взор направлен на подключенный телевизор. Если вы столкнулись с этой проблемой и вам небезразличен ресурс дисплея вашего ноутбука или монитора, что подключён к используемому вами ПК, то данный материал, несомненно, будет вам очень полезен.
Когда необходимо удалить Youtube с ТВ?
Если вы установили Ютуб к себе на телевизор (смотрите, как подключить Ютуб к телевизору, по ссылке), то смогли оценить все возможности нового способа просмотра роликов. Изображение, которое можно просматривать более детально, яркие цвета, относительно удобное управление и поддержка всех языков. Но бывают случаи, когда приложение необходимо убрать с устройства:
- в случае смены владельца бытовой техники: переезд, сдача жилья в аренду;
- ограничение доступа к контенту детям. На этом мы остановимся подробнее в одном из разделов;
- нежелание пользоваться видеохостингом в дальнейшем.
Как отключить монитор и оставить изображение только на телевизоре
Несомненно, можно просто воспользоваться кнопкой включения\отключения питания на мониторе, но это не очень изящно. А с дисплеем ноутбука такое и вовсе не пройдёт, ведь у него нет отдельной кнопки отключения.
Разработчики операционной системы Windows в курсе данной проблемы и создали для её решения специальный системный инструмент, который позволяет быстро переключать вывод изображения с главного на второстепенный монитор или телевизор, дублировать изображение или расширять его сразу на несколько подключенных устройств вывода видеоинформации.
Для его использования даже не требуется искать соответствующие опции и пункты в каком-либо из многочисленных меню, что имеются в операционной системе Windows. Для вызова инструмента следует нажать на клавиатуре комбинацию клавиш Win + P
Где находятся данные клавиши, можно увидеть на изображении.
После нажатия на экране появится меню из нескольких пунктов. Стрелочками осуществляется переход между пунктами, а клавишей Enter – выбор.
Меню достаточно информативно и в дополнительном описании не нуждается. Просто выберите необходимый режим работы, при условии подключенного второго дисплея или телевизора, и нажмите клавишу ввода. Выбрав вариант «Только второй экран» (или подобное), вы переключите видеосигнал с компьютера на дополнительно подключенное устройство вывода изображения, к примеру, телевизор.
Почему не грузится или зависает YouTube?
Основные причины некорректной работы приложения Youtube, системных ошибок и сбоев, зависаний уже были подробно описаны выше, также как и способы устранения этих проблем.
- В большинстве случаев бывает достаточно обновить сам Ютуб или прошивку телевизора.
- Нередко и вовсе можно обойтись сбросом настроек или перезагрузкой устройства.
- Иногда ошибки исчезают сами некоторое время спустя.
Не будем разбирать всё это повторно. Перечислим ещё несколько возможных причин дисфункциональности YouTube.
- Проблемы с воспроизведением видео, особенно в высоком разрешении, могут возникнуть также из-за перегруженности процессора или памяти Smart TV другими работающими программами. Для исключения этой версии достаточно просто выключить и снова включить ТВ.
- Не лишним будет и просканировать устройство на наличие вирусов, а также проверить, не возникает ли конфликт между YouTube и какой-либо другой программой. Выбор бесплатных антивирусов в Google Play довольно богат и практически все из них поддерживают телевизионную платформу.
- Но прежде чем начинать эксперименты с обновлениями или сбросом всех настроек, не поленитесь проверить скорость вашего интернет-соединения. Возможно сбои происходят именно здесь, и телевизор вовсе не при чём.
Напрямую кабелем
Наличие одинаковых разъемов VGA и HDMI на ноутбуке и мониторе навевает мысли об их взаимозаменяемости без лишних усилий. Мысли эти подогреваются многочисленными советами из Интернета, утверждающими, что ноутбук можно подключить вместо монитора обычным кабелем VGA (¬¬D-S¬UB) или HDMI. Увы, это далеко не всегда так.
Разъемы VGA и HDMI абсолютного большинства ноутбуков работают только на выход: к ним можно подключить внешний монитор или телевизор, но наоборот — передать через них в ноутбук изображение с видеокарты — нельзя. Исключения есть, но они довольно редки. Например, у некоторых ноутбуков Eurocom есть отдельный HDMI-вход, а у ноутбуков Lenovo Y710/730 был двунаправленный VGA-порт с удобным переключателем in/out.
Впрочем, превратить LCD-экран любого ноутбука в полноценный монитор с помощью кабеля, все же, можно – правда, для этого его придется извлечь из корпуса и подсоединить к купленному отдельно LCD-контроллеру.
Средствами системы
Если оба компьютера подсоединены к локальной сети, можно без особых ухищрений использовать ноутбук в качестве монитора. Однако, чтобы воспользоваться этим способом, нужно не только соблюсти определенные условия, но и обладать навыками системного администрирования. Кроме того этот способ предъявляет довольно высокие требования к локальной сети и «начинке» ноутбука. Особенно, если разрешение экрана ПК велико, а картинка вам нужна четкая и без «подвисаний».
И ноутбуку, и компьютеру потребуется подготовка системы.
В компьютерах с Windows (начиная с версии 7) при помощи службы RDP (Rremote Desktop Protocol — удаленный доступ к рабочему столу) можно дать доступ к рабочему столу другим пользователям. По умолчанию этот доступ выключен. Чтобы включить его необходимо разрешить удаленные подключения во вкладке «Удаленный доступ» окна свойств системы на ПК.
Увидеть на ноутбуке рабочий стол компьютера можно с помощью штатной программы «Удаленное подключение к рабочему столу», введя пароль администратора ПК или любого другого пользователя, которому разрешен удаленный доступ.
Удаленный доступ к рабочему столу другого компьютера не всегда удается получить с первой попытки. На работу RDP влияет множество факторов: версии установленных пакетов обновлений, настройки брандмауэра, настройки локальной сети и другое.
На Windows 10 существует более простой и доступный способ — с помощью параметра «Проецирование на этот компьютер» вкладки «Параметры» окна свойств экрана. Правда, работать он будет, только если ноутбук снабжен адаптером Wi-Fi с поддержкой Miracast (стандарт беспроводной передачи мультимедиа-сигнала). Зато использовать этот ноутбук в качестве монитора смогут не только другие компьютеры с Wi-Fi-модулями под управлением Windows 10, но и любые другие устройства, поддерживающие технологию Miracast — экран ноутбука появится у них в списке доступных беспроводных экранов.
Для MacOS существуют аналогичные механизмы:
Общий доступ предоставляется при помощи технологии VNC, поэтому можно дать возможность доступа к экрану не только пользователям macOS в вашей сети, но и любым другим, использующим VNC-клиент и знающим заданный вами пароль. VNC-клиенты существуют как под linux, так и под Windows.
Для компьютера под управлением linux вообще нет особой разницы между «своим» монитором и монитором любого другого компьютера в сети, на котором запущен SSH-клиент. Протокол SSH (от английского Secure SHell — безопасная оболочка), позволяющий производить удаленное управление компьютером, поддерживается любым дистрибутивом linux. Разумеется, чтобы увидеть на экране ноутбука экран linux-системы, она тоже должна быть соответствующим образом настроена.
Сторонними программами
Сторонние программы также используют передачу информации по локальной сети. Поэтому, подключив ноутбук к ПК по слабенькому «вайфаю», HD-видео на экране ноутбука с этого ПК посмотреть не удастся — картинка будет безбожно «тормозить». Однако некоторые преимущества у использования сторонних программ есть: это относительная простота настройки и универсальность применения на различных версиях различных операционных систем.
Например, у самой распространенной программы Teamviewer есть дистрибутивы для всех актуальных версий Windows, Mac OS, linux, Android и iOS. С ее помощью к экрану ПК под управлением одной из этих систем можно получить доступ практически с любого мобильного устройства или компьютера. При установке Teamviwer на ПК вам автоматически выдается ID и пароль, введя которые в окне программы на другом компьютере, вы получите полный доступ к экрану.
Программа Teamviwer бесплатна для некоммерческого использования. Существует и множество других программ с аналогичными возможностями: Chrome Remote Desktop, AnyDesk, Splashtop, различные VNC-клиенты (TightVNC, UltraVNC) и другие.
Как видите, хоть просто «воткнуть» ноутбук вместо монитора, скорее всего, не получится, способы передачи видеоинформации с видеокарты компьютера на экран ноутбука имеются — и они довольно разнообразны. Остается только выбрать подходящий.
Источник
Андроид, IOS
Смартфоны стали самой популярной и любимой игрушкой у детей и подростков. Здесь они развлекаются, слушают музыку, смотрят видео, общаются, и даже учатся. Как и всякая палка бывает о двух концах, так и мобильные устройства, с одной стороны дают ребенку полезные навыки, знания, а с другой — дети случайно или целенаправленно находят видеоматериалы и каналы, которые разрушают их понятия о добре и зле, о морали и этике, о том, что правильно, а что ошибочно и губительно. Как защитить неокрепшие души от ненужной и опасной информации, и заблокировать каналы в Ютубе, на других видеохостингах или в соцсетях?
Например, чтобы заблокировать нежелательный видеоролик на Ютубе, необходимо в верхнем углу экрана коснуться меню (три точки). Некоторые пользователи пишут, что в меню имеется кнопка «заблокировать». Возможно, такой инструмент на Ютубе действительно, был. Но теперь есть только кнопка «пожаловаться».
На iOS-приложение YouTube Go работает аналогично.
Родители могут предпринять еще одну меру, правда кардинальную в отношении к видеохостингу — удалить его приложение. В некоторых моделях смартфонов можно его убрать, а в других просто отключить. Для этого необходимо коснуться в главном меню смартфона до иконки приложения и удерживать, пока не появится контекстное меню.
Или такое:
Таким образом можно удалить любое неприемлемое приложение. Аналогичным путем программы удаляются и на IPad.
Вернемся к Ютубу. Не всегда предустановленные приложения позволяют ликвидировать себя. И если система предлагает только отключить его, не следует пренебрегать данной рекомендацией. Эта мера сделает программу недоступной для ребенка. Если захотите восстановить работу программы, зайдите в настройки, выберите «Приложение» и щелкните «Включить».
Отключение экрана в работающем ноутбуке
Порой возникает ситуация, в которой нужно отключить экран ноутбука при этом он должен оставаться в рабочем состоянии. То есть не выключаться и не уходить в ждущий режим/гибернацию.
Как это реализовать на том или ином ноутбуке вы узнаете в данной статье.
Сочетание клавиш на клавиатуре
Обратите внимание на самый верхний ряд кнопок своей клавиатуры, там где находятся клавиши F1-F12. Как правило на них присутствуют различные изображения.
К примеру на ноутбуках Asus на клавише F7 изображен монитор с крестиком. При нажатии на данную кнопку в сочетании с клавишей Fn происходит отключение монитора ноутбука. Ноутбук при этом продолжает работать. При повторном нажатии монитор снова включается.
Пример расположения кнопки отключения дисплея на клавише F7
Для ноутбуков Acer эта комбинация другая. Fn + F5 или Fn +F6 в зависимости от модели. При этом на кнопке отключения экрана также присутствует соответствующее изображение.
Пример расположения кнопки отключения дисплея на клавише F5
Осмотрите внимательно верхний ряд кнопкой клавиатуры в своем ноутбуке и найдите изображение похожее на монитор. Попробуйте единоразово нажать на эту кнопку в сочетании с кнопкой Fn, а также без нее.
Пример расположения кнопки отключения дисплея на клавише F10
Кнопка Fn на клавиатуре
В этом случае можно поступить следующим путем. Настроить дисплей ноутбука на автоматическое отключение через минуту при условии что не будет нажата ни одна клавиша, а также не будет двигаться мышка.
Для этого вне зависимости от версии Windows жмете правой кнопкой мыши по значку уровня зарядки батареи в правом нижнем углу возле часов и в открывшемся меню выбираете «Электропитание».
Еще варианты проводного подключения
Помимо интерфейса HDMI-HDMI вы можете использовать иные варианты проводного подключения для вывода изображения с ноутбука на телевизор. В зависимости от конфигурации, это могут быть следующие варианты:
- VGA — VGA. При данном типе подключения вам придется отдельно озаботиться выводом звука на телевизор.
- HDMI — VGA — если на телевизоре имеется только вход VGA, то вам придется приобрести соответствующий адаптер для такого подключения.
Можно предположить и иные варианты проводного подключения, однако все наиболее распространенные, с которыми вы, вероятнее всего, столкнетесь, я перечислил.
Как при подключении hdmi отключить монитор ноутбука. Рассказываем как включать HDMI на ноутбуке.
В последние годы разъем HDMI пользуется все большей популярностью, поскольку в отличие от других портов он имеет способность передавать аудио. Абсолютно все ноутбуки оснащены таким разъемом, благодаря нему можно без проблем подключиться к телевизору и отображать изображение на большом экране. Рассмотрим, что можно предпринять, если не работает HDMI на ноутбуке в зависимости от ситуации.
Что нужно сделать в первую очередь?
Сначала нужно определить, в связи с чем возникла проблема, поскольку способы ее решения могут разниться в зависимости от ситуации.
Для корректной работы этого недостаточно, поэтому необходимо переключить отображение в режим полного дублирования рабочего стола. Чтобы это сделать, действуем следующим образом:
Если не работает выход HDMI на ноутбуке, данный способ поможет устранить проблему.
Если с кабелем точно все в порядке, повреждений нет, значит нужно проверить, корректное ли гнездо было выбрано. Часто телевизоры имеют одновременно несколько портов, но при этом прием сигнала в настройках установлен только на один порт.
Стоит отметить, что неприятности подобного плана могут появиться как с портом телевизора, так и с разъемом лэптопа. Чтобы узнать, где именно кроется проблема, подключите другой гаджет, используя HDMI. Если были обнаружены неполадки с одним из устройств, лучше всего обратиться за помощью к профессионалам.
Если у вас появились трудности или возникли вопросы о подключении ноутбука к телевизору через HDMI, эта статья вам поможет в этом разобраться. В этом нет ничего сложного, но есть ряд нюансов, которые нужно предусмотреть. Здесь мы пошагово расскажем, как выполнить подключение правильно.
Кабель для подключения
Чтобы подключить ноутбук к телевизору вам потребуется обыкновенный и бюджетный HDMI-кабель (нет необходимости покупать дорогой кабель). Однако, если у вас телевизор с поддержкой 3D, и вы частенько используете этот режим, то вам будет нужен кабель с поддержкой HDMI версии 1.4 или выше.
Осторожно! Не подсоединяйте кабель к разъему «Выход» (Output), т.к. это может его сжечь или вызвать иную неисправность техники. Все действия производите при выключенном телевизоре и ноутбуке (обязательно выньте штекеры питания из розеток).
Порядок подключения по шагам
Чтобы подключить ноутбук к телевизору через HDMI, первым делом нужно найти необходимый HDMI-разъем. Он расположен на задней или боковой стенке телевизора. При этом часто у телевизора несколько HDMI-разъемов, поэтому вам нужно найти тот, который располагается в блоке «Вход» (Input) и помечен цифрой «1».
Аналогичный разъем необходимо найти на вашем ноутбуке. В принципе, вам подойдет любой HDMI-разъем.
После того, как все разъемы найдены, вам необходимо вставить в них кабель (один конец в ТВ, другой в ноутбук). При этом проверьте плотность соединения — кабель должен быть вставлен до конца.
Вывод изображения через HDMI
После соединения ноутбука с телевизором через HDMI кабель, включите ноутбук и телевизор.
После загрузки ноутбука, нам нужно проверить корректность выставления разрешения экрана. Опишем действия для Windows: вам нужно кликнуть правой кнопкой мышки и в выпадающем меню выбрать «Разрешение экрана» и затем проверить установленные параметры. Если у вас телевизор «Full HD», скорее всего, оптимальное разрешение для него 1920×1080. Если же у вас телевизор «HD Ready», то его оптимум — 1366×768.
У вас есть несколько вариантов соединения ТВ и ноутбука (в зависимости от ваших потребностей).
После проверки разрешения экрана, вам нужно выставить частоту обновления экрана. Для этого нужно зайти в «Дополнительные параметры» и выбрать ваш телевизор. Скорее всего, он будет отображаться как монитор (например, «универсальный монитор PnP»), т.к. Windows обычно их все подключенные устройства отображения называет мониторами. Итак, выбрав ваш телевизор, в поле «Качество цветопередачи» вам нужно поставить «True Color (32 бита)», а в поле «Частота обновления экрана» — более 60 Гц. Если ваш телевизор поддерживает частоту 100 Гц, лучше выставляйте ее. Однако вы можете попробовать выставить различные частоты и оценить качество изображения и наличие помех на каждой из них.
Выводим звук на телевизор через HDMI
Чтобы подсоединить ноутбук к телевизору через HDMI и наладить корректное взаимодействие, помимо картинки необходимо еще и передачу звука настроить.
Если у вас установлен свежий драйвер видеокарты, то проблем в передаче звука быть не должно. Чтобы проверить ваш драйвер, кликните мышкой на значок динамика, расположенный в правом нижнем углу экрана ноутбука. Если вы увидели помимо шкалы громкости значок с названием «Устройство цифрового аудио HDMI» или «Устройство с поддержкой High Definition Audio», то все должно быть в порядке.
Если же не увидели такового значка, то вам нужно найти его через «Диспетчер устройств» (Пуск > Панель управления), выбрав там пункт «Звуковые, игровые и видеоустройства». Если вы увидели там устройство «Устройство с поддержкой High Definition Audio», то настройку звука вы можете сделать через него. Если такого устройства нет, вам потребуется переустановить или обновить драйвер видеокарты.
Возможные проблемы подключения ноутбука к телевизору
Почему телевизор не видит ноутбук через HDMI?
На картинке показана неверная настройка. Для перенастройки выберите «Определить» и выберите вручную.
Почему нет звука после подключения ноутбука к телевизору через HDMI?
Бывает, что все сделано корректно, а звука нет. Это может быть связано с тем, что не все модели телевизоров принимают звук на все входные разъёмы. Попробуйте подключить устройства к разным HDMI-разъемам.
Также проблемы могут быть связаны с неисправным кабелем, что можно проверить его заменой.
Почему ноутбук не видит HDMI-кабель от телевизора?
Очень распространенный вопрос и достаточно часто он появляется из-за того, что по умолчанию определяется не тот способ отображения (например, VGA). Для исправления ситуации, вам нужно переопределить способ отображения, выбрав его вручную.
Удачной настройки!
Надеемся, эта статья оказалась вам полезной и помогла решить вопрос, как подключить телевизор к ноутбуку через HDMI.
Вас давно интересует вопрос, для чего нужен HDMI вход? Тогда мы советуем вам до конца прочитать данную статью, в которой будет подробно это объяснено, а так же рассказано о том, какие разновидности данного входа существуют.
Для чего служат HDMI входы?
Данный вид входов появился уже более пяти лет назад, необходимостью в его появлении служило желание людей, напрямую подключать свой телевизор к ноутбуку, без потери при этом качества и скорости картинки. Вы спросите, а разве не для этих целей служит вход VGA? Конечно, именно для этих, но вы должны понимать, что вход VGA является довольно устаревшей разработкой, которая просто ужасно искажает не только качество передаваемой картинки, но и даже звуки, которые постоянно запаздывают из-за маленьких пропускных способностей входа. Вход HDMI же, справляется со всеми этими задачами довольно легко и качественно.
Как подключить телевизор к ноутбуку через данный вход?
•Во-первых, вам понадобится приобрести провод с таким же входом на двух его концах. Обратите свое внимание на то, что помимо обычного входа HDMI существует еще mini HDMI. Они не отличаются по своим пропускным способностям, но на телевизоры как правило устанавливается mini HDMI для того чтобы сделать их легче и тоньше.
Вывод
С youtube activate пользователь сможет настроить соединение «умного» TV и любого современного гаджета. Достаточно сгенерировать специальный код доступа. Но важно помнить, что все устройства надо разместить в одной зоне WiFi. В противном случае трансляция видео будет невозможна.
В предыдущей статье я рассказывал о том, как подключить телевизор к интернету, а в этой статье хочу рассказать о разных способах, с помощью которых можно смотреть видео на YouTube через телевизор. Лично я на своем телевизоре смотрю только Ютуб. У меня даже до недавнего времени не было подключено телевидение (антенна) . Но даже после того, как начали работать телевизионные каналы, я их не смотрю. Включаю телевизор, сразу открываю Ютуб и смотрю каналы на которые подписан, либо же что-то из того, что рекомендует сервис.
Уже не секрет, что телевидение уходит на второй план. Особенно дети и молодые люди сейчас активно смотрят Ютуб, подписываются на интересные им каналы, комментируют, следят за жизнью любимых блогеров и т. д. Конечно, большинство людей смотрит видео на своих смартфонах, планшетах, компьютерах и других устройствах. И совсем забывают о телевизорах, которые за последнее время настолько шагнули в развитии, что воспроизведение видео на Ютуб – это обычная задача.
Где-то пять лет назад я познакомился с «умными» телевизорами, купив Smart TV от LG. И на нем уже тогда можно было без проблем смотреть YouTube. На нем и сейчас иногда смотрят видео через интернет. И это все работало очень просто и легко. Не нужно было заходить на сайт, использовать сложную навигацию и т. д., просто запускам приложение и смотрим понравившееся видео.
В наше время это вообще не проблема. Да, если телевизор без Smart TV, то там уже сложнее. Многие хотят смотреть Ютуб на телевизоре через свой телефон (Android, или Айфон) , или компьютер. В принципе, это тоже возможно, но многое зависит от самого телевизора, того же телефона, или ПК. Сейчас все подробно покажу и поясню.
Как отключить экран ноутбука? | World-X
Электропитание ноутбуков одно из слабых сторон, так как зачастую автономной работы от аккумуляторной батареи хватает на 2 – 4 часа, за редкими исключениями до 8 – 12 часов. А так иногда хочется насладится музыкой подольше…
Как отключить экран ноутбука?
Мы уже разобрали вариант работы ноутбука с закрытой крышкой, при этом ноутбук не переходит в режим сна, а продолжает работу с выключенным дисплеем. Ещё одним способом исключить работу экрана, является комбинация клавиш с «Fn».
Со стационарным компьютером всё намного проще мы жмём кнопку питания и монитор выключен, да и зачем, если ПК работает от сети. А вот для того чтобы отключить экран ноутбука в автономном режиме работы нужно воспользоваться сочетанием клавиш, зажмите «Fn» и клавишу из ряда «F1 – F12».
Примечание! На каждой модели ноутбуков сочетание клавиш клавиатуры носят индивидуальный характер, поэтому прежде, чем нажать найдите точное значение, именно для вашей модели устройства.
Вместо послесловия
Иногда эта клавиша может служить именно для отключения дисплея, но чаще всего это функция переключения между экраном ноутбука и внешним монитором. В моём случае, так и есть, достаточно было нажать Fn + F1, как появилась панель выбора вида отображения, выбрав режим «Только проектор» останется согласиться с его отсутствием. Чтобы вернуть работу дисплея опять сочетанием клавиш выберем режим «Только компьютер» или «Отключить проектор», два раза нажмите сочетание той же комбинации.
Вот и всё, главное знать комбинации клавиш, и в большинстве случаев Вы сможете работать с закрытыми глазами.
Priora575В вашей фразе, тож двусмысленность.. Выиграть+П Балдею kõigest..
Kapot UzekuКак отключить дисплей на ноутбуке в одно касание? Способ № 1! N ° 2 и n ° 3 в описании..
Никогда не думал, что, тем не менее, я буду писать здесь что-то… Мы должны быть счастливы и без преувеличения живут)) Имхо…
Sokol AlalЕще единственный и в прочем самый простой раскад
, чтоб вероятно отключить дисплей на ноутбуке в одно касание, которая подходит какбы для всех!
Best TezoЗачем так много говорить?? мы можем оперативно к делу.
Sphinx NonoУ меня есть два компьютера many нужно, чтобы глаза не ноутбук через дисплей
Nissan PipelСпасибо, брат
Racer411Настройки ноутбука при подключении через HDMI в телевизор 2.Подробнее.
Некоторые обиды не уходят, не забываются. Что ты ждешь, так что сказать, что со временем отойдут на второй план, частично, как ясно это происходит. Правда, остается боль, потому что, так сказать, просто больно. Можно поставить задачу более подробно..
Acimez Crazy Нет подходящих слов отключить, через, экран. В настройках ставишь Отображать только второй экран În general, nu страдайте nonsens.
Honda MolodКак отключить дисплей ноутбука!
Мой ВК: https://vk.com/ilianchic.
(Visited 1 times, 1 visits today)
Безопасный режим
Так называется система фильтрации контента, в результате которой отсеиваются каналы и отдельные видеоматериалы, не предназначенные для детей. Ютуб стремится идти в ногу со временем, в нем постоянно меняется интерфейс, настройки, что-то добавляется, или, напротив, прекращает работу, или перемещается. Создатели видеохостинга модифицируют функционал, чтобы инструменты действовали одинаково на всех операционных системах, будь то Windows, Mac или Android, и легче синхронизировались. И если раньше кнопка включения защищенного режима находилась в подвале сайта, к которому не всегда удавалось доскролить, и спуститься, то теперь программисты перенесли ее на вкладку руководства аккаунтом в Youtube.
На компьютере
Чтобы в Ютубе открыть раздел управления профилем, следует сначала войти в аккаунт, кликнуть на аватарку (фото) в верхнем углу.
При этом выпадет меню профиля. Кнопку «безопасный режим» найдете на нижних строчках вкладки.
Взрослому пользователю можно просматривать любые каналы, предлагаемые Ютубом, и поэтому безопасный режим по умолчанию отключен. Но если компьютером пользуется ребенок, то желательно данную функцию активировать. Для этого сначала кликните на стрелку,
Появится еще одно выпадающее окно.
Передвиньте ползунок вправо, как показано на скрине. При этом кнопка окрасится в синий цвет. Это означает, что безопасный режим активен. Он не заблокирует каналы, просто не позволит выставлять в ленту предпочтений «взрослый контент». Ребенок не будет видеть того, что не должен просматривать.
В телефоне
Не надо забывать о том, что дети и подростки все чаще смотрят или слушают видеоконтент на телефонах и планшетах. В этих гаджетах Ютуб подается в форме программного приложения, например, You Tube Go. Чтобы заблокировать нежелательный канал или отдельный ролик от просмотра детьми в телефоне, в нем также можно включить безопасный режим. Для этого зайдите в приложение. Коснитесь аватарки или фото в правом верхнем углу.
Здесь также как в браузере компьютера откроется меню аккаунта.
Найдите в нем безопасный режим и передвиньте пальцем ползунок. Функция активируется.
Даже в Ютубе фильтры не могут отсеять всего, что детям лучше не знать, однако основная часть нежелательного контента станет для несовершеннолетних зрителей недоступной.
На iPad
IPad — это планшет, разработанный американской компанией Apple. В нем также Ютуб можно смотреть из браузера, или через встроенное приложение. Безопасный режим активируется вышеуказанным способом.
Большинство браузеров на разных устройствах синхронизируется, если у вас создан единый аккаунт. Совсем не обязательно, чтобы это был только Гугл хром. Если у вас в компьютере установлен данный веб-обозреватель, в планшете Яндекс-браузер, а в смартфоне Файрфокс, то, имея единый аккаунт с одним логином и паролем, их можно связать между собой, и те настройки, которые выполняются с компьютера, автоматически переносятся на другие устройства.
Правда к безопасному режиму это примечание не относится. Его необходимо устанавливать в каждом устройстве отдельно.
В телевизоре
Современные телевизоры сопряжены с интернетом, благодаря чему на ТВ можно смотреть ролики ютуба, телевизионные каналы и многое другое. Дети с удовольствием смотрят мультики и детские фильмы, находя их в интернете. К сожалению, в том же Ютубе ребятишкам не всегда попадается исключительно детский контент. Как защитить ребенка в этом случае? Можно ли проконтролировать то, что дети смотрят на экране ТВ?
В Смарт ТВ, как и на телефонах, работает приложение You Tube Go. Это аналог сайта Youtube.com. Зайти в него можно с той же учетной записью, которая установлена в смартфоне и (или) на компьютере. Только безопасный режим активируется на каждом устройстве в отдельности. Чтобы активировать его в телевизоре, необходимо зайти в настройки, найти опцию безопасный режим и также активировать его.
Смотрите также
Сломался телевизор и вы не знаете, что делать? Пройдите небольшой тест и узнайте, как лучше отремонтировать ваш телевизор.
Источник