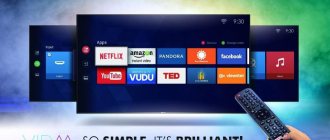Здравствуй, дорогой друг! Телефон за последние 10 лет, стал не объемлемой частью жизни каждого гражданина. Может быть это хорошо, а может плохо – каждый решает сам для себя. И если раньше мобильные телефоны выступали только в качестве обычной мобильной связи. То сейчас смартфоны – это совмещённый компьютер, игровая приставка, интернет-центр, фотоаппарат с высокой производительностью.
В основном с развитием глобального и мобильного интернета люди в любой точке страны и даже мира могут выйти в интернет как по средствам мобильного провайдера, так и подключившись к Wi-Fi. Но это техника – и никто не застрахован, от поломок или каких-то ошибок. Рано или поздно пользователи смартфонов с операционной системой Android встречаются с рядом проблем, подключения к WiFi.
Тут скорее всего проблема именно в ОС, так как она не пытается решить какие-то внутренние ошибки и пользователю необходимо выполнить ряд действий, чтобы вновь подключиться к беспроводной сети. Сегодня в статье я расскажу как о причинах отключений, ошибок, так и о способах решения таких мелких нюансов. Всё с картинками, пояснениями – простым языком.
ПОМОЩЬ! Дорогие друзья, я постарался как можно понятнее изложить решение этой проблемы. Но если в процессе возникнут непредвиденные ситуации, ошибки – срочно пишите о них в комментариях. Я или наша команда WIFI-гида поможет вам.
Причины
Почему всё же телефон не подключается, выдаёт ошибку при попытке соединиться к домашней WiFi сети? Если говорить очень грубо – то проблемы могут быть с двух стороны: со стороны роутера и телефона. Теперь небольшой экскурс. Многие пользователи путают вай-фай и интернет – это две разные вещи.
Роутер строит локальную сеть, к которой могут подключиться практически любые устройства. Также по средствам технологии Wi-Fi можно подключиться к локальной сети по воздуху. Роутер так же может раздавать в локальной сети – интернет. Но даже если интернета не будет, роутер всё равно сможет подключать устройства к себе и строить локальную сеть.
Но мы постараемся в статье разобрать как проблемы с интернетом, так и с подключением к вай-фай. Давайте более детально рассмотрим причины:
- Чаще всего, если мобильник резко перестал подключаться, то это говорит о перегреве модуля на телефоне или роутере;
- Проблема с частотой передачи данных;
- Пользователь просто забыл пароль;
- Роутер не верно расшифровывает данные посланные смартфоном;
- Не правильные настройки сети в телефоне;
- На роутере сбились основная конфигурация или его перепрошили.
Причин достаточно много, как и решений. Я буду рассказывать про самые популярные в порядке убывания. Просто делайте по шагам – то что я описываю.
Возможные проблемы и способы их решения
Почему телевизор не подключается к домашней сети? Причин очень много. Иногда даже профессиональному мастеру крайне тяжело определить причину сбоя. Рассмотрим основные предпосылки появления проблем с интернетом:
- сетевое оборудование настроено некорректно;
- неправильно установлены параметры Smart TV;
- неполадки в операционке телевизора;
- проблемы у провайдера;
- слабый сигнал.
Чтобы оперативно понять, почему не работает интернет, взгляните на эту таблицу, в которой собраны основные причины отсутствия подключения и способы устранения сбоев.
| Сбой | Способ устранения неполадки |
| Телевизор не видит маршрутизатор | Отключите роутер и телевизор, а потом включите заново; сбросьте сетевые настройки; установите обновления операционной системы. |
| Пользователь подключается не к своей Wi-Fi сети | Вернитесь в раздел сетевых настроек, а затем выберите название домашней сети |
| Неправильно указан защитный пароль | Повторно введите в соответствующее поле код безопасности |
| Некорректная работа динамической конфигурации сетевого узла | Настройте автоматическое присвоение значений DNS и настроек IP-адреса. Зайдите в «Сеть», потом во вкладку «Состояние сети». Выберите «Настроить IP», а потом установите значение «Получить автоматически». Проблема не исчезла? Введите настройки вручную: IP, маска, шлюз, DNS – эту информацию предоставляет провайдер. |
| Программный сбой и системные ошибки в работе ТВ | Проблема устраняется путем обновления прошивки |
Чтобы роутер без ошибок и сбоев раздавал сигнал, расположите маршрутизатор как можно дальше от источников, излучающих электромагнитные волны: радиотелефоны, микроволновки и прочие устройства.
Подключение ТВ Samsung к интернету по Wi-Fi мало чем отличается от подсоединения устройств, выпущенных другими популярными производителями. Единственное отличие – разные названия подразделов главного меню.
Быстрые действия
На моём старом Samsung смартфоне помогал этот способ. Для начала перезагрузите телефон, а лучше выключите его и включите снова через несколько минут. Особенно это актуально, если он стоял на зарядке и перегрелся. Тогда внутренний модуль может начать глючить.
Аналогично надо сделать и с роутером. Просто выдерните шнур из розетки или перезагрузите его кнопкой вкл/выкл. Пока всё это делайте, вспомните какие-то нюансы, до появления проблемы. Возможно с роутером играли дети – нажимая на всякие кнопки или он падал. Были ли обновления на телефоне или вы меняли настройки. Мой Самсунг после этого вновь мог подключиться к сети. Но если это не помогло – идём дальше.
Основные причины, если телефон не подключается к роутеру
Перечень источников неполадок представлен ниже.
Несовместимость гаджета и частоты сигнала
Классические маршрутизаторы функционирует на 2,4 ГГц, а новейшие модели работают на 5 ГГц. Не все гаджеты способны поддерживать последний диапазон.
При приобретении современной версии роутера с частотой в 5 ГГц необходимо изучить его характеристики по стандарту: 02.11ac или Dual Band. Параметр прописан на официальной странице производителя, из телефона информацию получить невозможно.
Проблема в маршрутизаторе
Источником неполадок может быть:
- зависание оборудования — требуется его перезагрузка;
- большое число одновременно подсоединенных устройств — если аппарат способен работать с 10 гаджетами, то 11 подсоединить к нему нельзя;
- повторение SSID — изменение наименования на уникальное решает вопрос мгновенно;
- подключением режима блокировки посторонней аппаратуры — нужно его отключить;
- выключенная беспроводная линия (маршрутизатор физически отключен от розетки) — проверка функции производится в веб-интерфейсе адаптера.
Также вопрос может быть связан с большим радиусом. Если сотовый далеко расположен от источника (несколько бетонных стен), то он не всегда видит линию.
Перезагрузка оборудования часто решает проблему
Проблема с мобильником
Если другие аппараты легко обнаруживают виртуальную сетку, то источником неисправности может стать сам телефон. Неработающий девайс, его зависание из-за вирусной атаки, активизированный режим полета провоцируют невозможность посещения интернета.
Настройка роутера – подключение
Если предыдущие шаги не дали должного результата, а этот проклятущий ВиФи не хочет подключаться, то скорее всего проблемка в маршрутизаторе. Возможно сбились настройки, но скорее всего проблема из-за типа шифрования, частоты передачи данных или проблема в канале, который забит роутерами ваших соседей.
Для начала нам нужно подключиться к локальной сети роутера. Это можно сделать по сетевому проводу. Если у вас осталась коробка из-под передатчика, то поищите там. Теперь нам нужен компьютер или ноутбук.
Далее всё просто втыкаем провод в комп или ноут, а второй конец в роутер. В какой разъём – не имеет значения, так как один используется для интернета (имеет голубой или синий цвет) и он уже вставлен, а остальные предназначены для локального подключения.
Смотрим под корпус аппарата – там вы должны найти:
- Адрес – который надо ввести в адресную строку любого браузера, чтобы зайти в настройки роутера.
- Логин и пароль от админки маршрутизатора.
ВНИМАНИЕ! Если после подключения система приветствует вас разделом быстрой настройки, (якобы вы только подключились) – это значит, что настройки роутера были просто сброшены (кто-то нечаянно нажал на кнопку RESET на корпусе аппарата). В таком случае надо настраивать его заново. В этом поможет наш портал. Просто введите название вашей модели маршрутизатора в нашу поисковую строчку (находится в правом верхнем углу, где идёт изображение лупы) и прочтите простую инструкцию с картинками и пояснениями.
Далее инструкции могут расходиться в зависимости от версии прошивки роутера, а также от фирмы. Я ниже приведу картинки – где подробно будет написано, куда что тыкать и что менять.
В дальнейшем нам надо поменять:
- Канал связи (устанавливаем последний 11 или 13);
- Имя и пароль от сети;
- Установить версию шифрования WPA2-PSK или Personal;
- Само шифрование установить как AES – на некоторых прошивках ставится автоматом, после установления WPA2-PSK (Personal).
ПРИМЕЧАНИЕ! И ещё один важный момент – после изменения обязательно нажмите на кнопку «Применить» или «Сохранить» в тех же разделах, а потом перезагрузите роутер. Как это делать – вы уже знаете.
Определяем исправность встроенного Wi-Fi модуля.
Как бы это не банально звучало, но первым делом вам следует убедиться в том, что ваша модель телевизора имеет встроенный Wi-Fi модуль. Если же беспроводного модуля нет, то вы можете приобрести совместимый с вашей моделью внешний Wi-Fi адаптер. Предположим, что поддержка Wi-Fi на вашей модели есть, то в этом случае нужно проверить работу беспроводного модуля.
1. Зайдите на телевизоре в «Меню» — «Поддержка» — «Обращение в Samsung» и пройдите несколько страниц вниз. Если в строке MAC-адреса (уникальный ID) вы видите одни нули, прочерки или другие однообразные значения, то встроенный WI-Fi модуль телевизора не работает. Обычно производители на этой странице указывают два MAC-адреса. Один для беспроводного, а второй для проводного соединения. Также посмотреть значение MAC-адреса можно по адресу: «Меню» — «Сеть» — «Состояние сети».
В зависимости от создаваемого подключения (проводного или беспроводного) MAC-адрес автоматически будет подставляться для выбранного режима. Чтобы окончательно убедиться в исправности или поломке Wi-Fi модуля, создайте прямое подключение. Для этого можно взять смартфон и включить в нем точку доступа, а после попробовать подключиться с телевизора к мобильному интернету. Если Wi-Fi соединение или сеть отпадает, то обратитесь в специализированную мастерскую для последующей замены или в кибер сервис центр от компании Samsung.
2. Если мобильное соединение состоялось, то убедитесь в стабильности и качестве беспроводного сигнала от Wi-Fi роутера и при необходимости перейдите на другой канал. Что влияет на качество сигнала, читайте здесь, а о том как диагностировать беспроводную сеть Wi-Fi и выбрать менее загруженный в ранней статье. Можно просто поэкспериментировать с режимом «Авто» и 11 каналом и на бум поменять частоту с 2.4 на 5 или наоборот.
3. Попробуйте создать беспроводное подключение автоматически. Для этого в Wi-Fi роутере нужно активировать функцию DHCP-сервера и в автоматическом режиме попробовать создать подключение с телевизора. Здесь описано, как войти в интерфейс сетевого устройства.
4. Некоторые интернет-провайдеры могут блокировать IP-адреса серверов компании Samsung. Обратитесь к своему поставщику услуг и выясните у него эти моменты. Если все в порядке и блокировки нет, то идем дальше.
5. Попробуйте сбросить сетевые настройки беспроводного маршрутизатора, а при наличии новой официальной прошивки непременно обновите ее. В предыдущих публикациях писал, как прошить роутер TP-Link и Asus. Кстати, если вы используете Wi-Fi роутер, который любезно предоставила вам компания провайдера со своими зашитыми сетевыми настройками, то даже после обновления на нем прошивки, телевизор может к нему не подключиться.
TP-Link
Старая прошивка
Поставьте также режим в 11bgn, если стоит другой. Данные стандарты более распространенные. Канал можно поставить 11 или 13 (если он есть).
Новая прошивка
Отключаем и включаем передачу данных
Что-то может пойти не так в протоколе передачи данных. Выполните последовательно отключение и включение передачи мобильных данных. Самый простой способ — это вытянуть шторку уведомление сверху экрана и нажать на значок «Передача данных» или «Мобильный интернет». После первого нажатия изображение значка станет перечеркнутым или побледнеет. Это означает отключение передачи данных. Подождите 15-30 секунд. Повторно тапните по значку. Этим вы включите интернет. Если помогло, значит, все в порядке.
Другие модели
Как вы, наверное, поняли, инструкции примерно одинаковые, но разработчики могут по-разному называть пункты меню. Просто надо пошариться и попутешествовать по разделам настроек роутера.
- Для начала надо найти раздел «Wi-Fi», но разрабы могли назвать этот раздел как «Беспроводная сеть» или «SSID».
- Все те пункты, которые я указывал выше (канал связи, пароль, имя сети и т.д.), могут находиться сразу же. Но иногда такие поля как WPA2-PSK, AES, могут находится вы разделе связанные с безопасностью – там же можно изменить пароль от сети.
- Имя сети может иметь дополнительное название как «SSID».
Способы подключения к сети интернет на телефоне Samsung
Принято использовать две методики:
- автоматическую — режим установлен на 95 % сотовых устройств, пользователь практически не принимает участия в процессе;
- ручную — с введением всех параметров самостоятельно.
Оба варианта подходят для настройки интернета на Самсунге. Большинство владельцев аппаратов предпочитает автоматический режим, вторая версия больше подходит тем, у кого автоматика отказывается срабатывать.
Автоматическая установка
Проблема с интернетом
Если подключение к Wi-Fi есть, сверху вы видите значок коннекта и всё бы хорошо – но вот интернета нет. Также может быть такое, что некоторые приложения не работают. У меня как-то было, что интернет есть, подключения по Wi-Fi есть, но Google Play, YouTube, Play Market – не работали. Сейчас мы начнем по шагам решать эту проблему.
Установка DNS
Как раз у меня была проблема в кривых DNS серверах, которые использовались моим провайдером.
- Зажимаем нашу сеть пальцем и выбираем второй пункт для изменения настроек сети. Нажмите на «Расширенные настройки», чтобы вылезло полное меню. В поле «Прокси сервер» проследите, чтобы было значение «Нет» (то есть служба отключена). Если стоит «Вручную» или «Автоконфигурация прокси» – выключите её.
- Нажмите на «DHCP» и перейдите в раздел «Пользовательские». Пролистываем до самого низа.
- Устанавливаем вот такие значение: 8.8.8 и 8.8.4.4. Сохраняем конфигурацию.
Поиск ошибки, если телефон не видит вай-фай в помещении
Для пользователя важно уточнить, из-за какой проблемы возникла указанная ситуация:
- Полное отсутствие подключения к виртуальной линии — после надписи «сохранено» и получения постоянного IP-адреса выдает ошибки аутентификации, проверки подлинности. Также может сообщать о неверном пароле и пр.
- Связь с роутером есть, но интернет не функционирует — возле ярлыка линии горит восклицательный знак, сообщение о недоступности Всемирной паутины или смартфон не входит в систему через браузер или приложение.
Специалисты рекомендуют вспомнить, с чего начались первые неполадки. Иногда сбои связаны с изменением настроек роутера или смартфона, присоединением новых устройств, установкой программного обеспечения. Только при обнаружении первоисточника проблему легко устранить.
Вне зависимости от надписей на гаджете и соединения с домашней или общественной сеткой, для исправления ситуации нужно попробовать следующие действия:
- остановить и снова активизировать вай-фай или провести его перезагрузку;
- перезапустить адаптер — отключив питание на 3-5 минут и снова его включив;
- переподключиться к другой линии.
Если вопрос связан с общественной вай-фай, существует риск, что точка временно не работает или не выдерживает большого количества клиентов, что приводит к тому, что конкретный прибор начинает переставать ловить сигнал.
Отсоединение и повторное присоединение адаптера к электрической линии
Ничего из перечисленного не помогло
Тогда скорее всего есть проблема в самой системе телефона. Зайдите в раздел «Система» как вы делали это раньше и найдите «Сброс настроек». Теперь надо сделать глобальный сброс. Дело в том, что на телефоне могли поломаться какие-то системные файлы или библиотеки.
После перезагрузки телефона, установите последнюю версию обновления Андроид. Зайдите также в раздел «Система» и далее в «Обновление системы».
Что делать, если телефон не видит вай-фай
Для поиска и решения сбоя используются следующие подходы.
Проверка работоспособности и отладка адаптера
Если мобильный не может присоединиться к определенному аппарату, то в большинстве случаев проблема заключается в его функциональности. Вопрос решается проверкой его работы и последующей настройкой.
Лимит присоединенных клиентов
Современные адаптеры способны одновременно подключать к линии 16-32 агрегатов. Превышение лимита встречается у устройств, установленных в местах общественного пользования: кафе, баре, ресторане. Аналогичный вопрос вызывается оборудованием, функционирующем на беспарольном доступе.
В последнем варианте требуется смена данных идентификации для исключения несанкционированного использования домашней линии. Взамен простого кода подбирается сложная комбинация, состоящая из букв и цифр. Эффективность кодировки повышается при применении заглавных и строчных знаков.
Большое количество клиентов
Отсутствие подключения адаптера к электрической сети
Вопрос решается простейшим способом: включение оборудования в розетку. После выполнения задачи оно должно появиться в перечне доступных линий.
Если проблема не устранилась, то необходимо проверить аппаратуру провайдера и его кабели на наличие физических повреждений.
Отключенная раздача вай-фай на аппарате
После присоединения маршрутизатора к электрической линии производится проверка его индикаторов. На агрегате должна гореть лампочка, указывающая на беспроводную линию. Если она не светится, то пользователь должен нажать на клавишу отключения виртуальной раздачи и проверить, начал ли функционировать указанный датчик.
Включение раздачи вай-фай
Самопроизвольный сброс настроек адаптера
При появлении указанной проблемы в списке точек доступа возникнет указатель на новую, с высоким уровнем сигнала. В данном варианте рассматриваются два возможных развития событий:
- попытка подсоединиться к линии с первичными заводскими параметрами оборудования (информация расположена на наклейке на задней части аппарата);
- полная перенастройка устройства с введением данных идентификации.
Специалисты не считают первое решение безопасным, хотя оно выполняется проще и быстрее. Для подсоединения к Всемирной паутине нужно определить собственную линию, а после ее выбора ввести данные идентификации и сохранить изменения после системного запроса.
Во втором варианте вся отладка производится в ручном режиме. Для выполнения необходимо переместиться в веб-интерфейс оборудования, найти блок «быстрой настройки» и поэтапно задавать необходимые параметры, следуя подсказкам. После завершения процедуры внесенные изменения подтверждаются клавишей «сохранить».
Мобильники от компании Apple могут перестать ловить линию на частоте 2,4 ГГц при использовании 3, 12 канала. Пользователю придется вручную изменять показатели от 1 до 11.
Проведение ручной отладки оборудования
Неисправность адаптера
Если на оборудовании не горит ни один из имеющихся индикаторов или не виден значок раздачи вай-фай, то сбой спровоцирован неработоспособностью агрегата.
Аппаратуру лучше отнести в ближайший сервисный центр, где сотрудники смогут провести его перепрошивку или определить первоисточник неполадок физического характера. Сделать прошивку адаптера собственными руками довольно сложно, особенно для неопытных пользователей.
Иногда причиной проблем становится отключенное электричество. В дневное время его отсутствие определяется не сразу, в отличие от вечера, когда используются осветительные приборы. В этом случае пользователю придется ждать восстановления работы электросетей, самостоятельно решить вопрос невозможно.
Как включить 3G или 4G
Чтобы услуга смогла включиться, должны присутствовать некоторые условия:
- Оборудование должно самостоятельно поддерживать все современные технологии. Проверка производится в настройках: при присутствии соответствующего ярлыка вопросов нет. Если строчка отсутствует, то нужно провести обновление гаджета.
- Пользователь должен находится в местности, где присутствует покрытие 4G и 3G. Чтобы узнать информацию, достаточно посетить официальный ресурс оператора и проверить искомый адрес по карте.
- В смартфоне должна быть сим-карта, поддерживающая указанные параметры.
Если в оборудовании используется стандартный Андроид, то отладка проходит за несколько минут:
- через меню нужно переместиться в «настройки» и кликнуть по ярлыку «еще»;
- войти в «мобильные сети»;
- выбрать вариант, позволяющий подключиться в появившемся на дисплее окне.
В смартфонах компании присутствует дополнительный интерфейс. Для включения интернета необходимо:
- в настройках перейти в «другие сети»;
- затем — в «мобильные сети» и выбрать «режим»;
- нажать на ярлык с 4G.
Важно! После этого выход в интернет произойдет автоматически и не потребует перезагрузки оборудования.
Выбор из имеющихся параметров
Раньше все работало, а теперь перестало
Сначала выясняют, работает ли интернет на других устройствах в доме, видит ли ТВ другие сети, или не видит ни одной, при том, что остальные приборы видят все сети. Если телевизор не находит ни одну сеть, возникла аппаратная ошибка в устройстве.
Для решения проблемы:
- Проверяют, на каком расстоянии расположен роутер от телевизора, при необходимости расстояние сокращают.
- Пробуют перезагрузить роутер и телевизор, полностью отключив от сети на 20-30 секунд.
- Если не помогло, подключают кабель от роутера напрямую к телевизору, вручную вводят сетевые значения, делают попытку подключения. Если ТВ не ловит сигнал, то это указывает на возникшие сбои в работе провайдера, поломку Вай Фай модуля.
- Следующим вариантом решения проблемы, если нет доступа к интернету, служит изменение в настройках роутера канала сети, ширины канала, режима работы.
ПРОВЕРЬТЕ НАЛИЧИЕ ВРЕДОНОСНОГО ПО.
Вредоносные приложения могут нарушить конфигурацию сети вашего устройства. Если на вашем устройстве Android не включается Wi-Fi, проверьте, не выглядят ли какие-либо из недавно установленных приложений странными или незнакомыми . Если вы их обнаружите, удалите их.
Перейдите в «Настройки»> «Приложения и уведомления»> «Просмотреть все приложения», чтобы просмотреть список всех приложений, установленных на вашем устройстве. Просмотрите список и заблокируйте или удалите все незнакомые приложения / вредоносные программы .
Вы должны особенно проверить приложения, которые вы почти не используете, приложения, которые вы не помните, устанавливали / не устанавливали, или приложения, которые вы загрузили из неизвестных источников / сайтов.
Ручная настройка интернета
Как вручную включить интернет на Самсунге:
- Запросить данные у оператора сотовой связи или прочитать соответствующий раздел на его официальном сайте.
- Войти в меню гаджета и перейти в «настройки».
- Отыскать блок «подключать», переместиться в «мобильные сети».
- Найти ярлык точки доступа, кликнуть по кнопке «добавить».
- После открытия нового профиля его графы заполняются информацией от провайдера.
- После сохранения сведений нужно выбрать созданный профиль, активизировать блок «мобильные данные».
Завершается процесс перезагрузкой аппаратуры.
Мобильная сеть
МТС
| Наименование | Параметры МТС |
| Name: | MTS |
| APN | internet |
| Users | любое или пустое поле |
| Password | Любой или пустое поле |
| Точка доступа | intenet.mts.ru |
Мегафон
Для получения информации о настройках оператору отправляется специальный запрос на номер 5049. В тексте смс должно быть слово «internet».
| Наименование | Параметры |
| Сетовое имя | Megafon |
| APN: | интернет |
| Имя пользователя | любое |
| Пароль | любой |
| Точка доступа | intenet.megafon.ru |
Важно! После введения информации данные сохраняются. Пользователь должен использовать информацию, присланную поставщиком услуг при заполнении имен и параметров.
Билайн
| Наименование | Параметры |
| Name | beeline |
| APN: | internet |
| Имя пользователя | любое или пустая строчка |
| Пароль | любой или незаполненная строка |
| Точка доступа | intenet. beeline.ru |
Информация на сайте
Теле2
Заполнение проводится по аналогии с предыдущими правилами, единственным изменением будет:
- имя — tele2;
- точка доступа — intenet.tele2.ru.
После сохранения внесенных изменений нужно провести проверку подключения по параметрам в блоке «передача данных». Оно находится в меню быстрого доступа.
Пропала вкладка
Ситуация, когда с экрана пропадает вкладка Интернет, случается часто. Обычно это происходит в ходе обновления прошивки или в результате программного сбоя. В этом случае выполняют сброс сброс SmartHub.
Для этого:
- Открывают меню.
- Далее «Функции Smart (Smart Hub)».
- Нажимают на кнопку Сброс Smart Hub.
- Вводят пин-код.
- После того, как на экране появится сообщение о сбросе всех настроек, подтверждают действие нажав клавишу ОК.
- Затем переходят в меню, раздел «Система», проверяют, правильно ли установлены дата и время.
- Если необходимого приложения не оказалось в разделе Смарт ТВ, открывают Samsung Apps и запускают приложение, добавляют в раздел «Избранное».
Доступ для текущего профиля пользователя ограничен
Современные устройства изначально снабжены точной настройкой профилей, при помощи которых открывается доступ в интернет. Некоторые из них установлены заранее поставщиками услуг, но пользователь при желании может добавлять дополнительные.
Как можно на Самсунге подключить мобильный интернет:
- Совершить переход из «настроек» в «сеть», затем в «подключения» и «да».
- Выбрать строку для создания профиля, провести отладку.
- В меню поэтапно переместиться из «настроек» в «сеть», позже — в «профили приложения» и «интернет».
- Далее выбирается определенный пункт, с проверкой мощности сигнала.
Настройка профилей на телефонах Самсунг
Формирование несколько профилей используется на устройствах, функциями которого пользуются разные люди. В операционной системе Андроид подобные изменения доступны только на версии 4.4 и выше. Планшеты поддерживают функционал только на определенных моделях.
Для добавления профиля проводится следующий алгоритм:
- После опускания панели уведомлений необходимо кликнуть по знаку «шестеренка».
- Прокрутив экран вниз, обнаружить блок, посвященный пользователям.
- Нажать по клавише «добавить участника» для увеличения числа доступных учетных записей.
- На дисплее возникнет окно, требующее подтверждение внесенных изменений. На этом отладка заканчивается.
Для перемещения между профилями пользователю придется обращаться к стандартной панели управления. Там же удаляется неактуальная информация.
Важно! Новые профили настраиваются сразу же или через некоторое время. Если при работе с устройством возникают сбои с текстовыми сообщениями и вызовами, то необходимо перейти к учетной записи администратора. Около имени нового пользователя кликнуть на «параметры» (ярлык «шестеренка») и активизировать подраздел «включение звонков и смс.
Меню смартфона