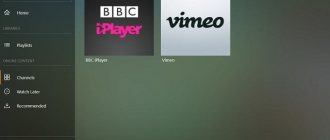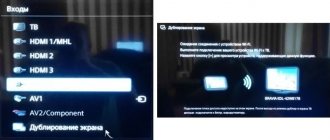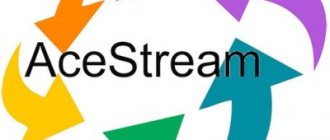Общие сведения о DLNA
Для потоковой передачи мультимедиа эта технология подходит наилучшим образом. Качество картинки остается на должном уровне, а пропускная способность и обработка файлов больших размеров полностью будет зависеть от загруженности канала маршрутизатора, характеристик процессора, оперативной памяти и накопителя сервера и клиента.
Клиентом для Андроид, поддерживающим технологию DLNA, может быть любой продвинутый плеер. Лучшими в этом плане можно назвать:
- VLC Media player – лучший выбор.
- Kodi – тяжелый и многофункциональный плеер.
- MX Player Pro – платный.
Они позволяют проигрывать и просматривать любой медиаконтент, даже обычные фонографии, загруженные в память телефона через вайбер или ватсап. Но, чтобы открыть доступ к данным на устройстве Android по DLNA-протоколу, нужно установить на нем сервер.
Как смотреть файлы с телефона на планшете или ТВ, рассказывается в следующем видео:
Подключение устройств
Как уже говорилось ранее, большинство современных телевизоров и музыкальных центров изначально поддерживают DLNA. Что такое эта поддержка? По сути, это означает, что телевизор может самостоятельно подключаться к беспроводной или проводной сети без дополнительных устройств. Ну и, соответственно, он способен принимать данные по DLNA-протоколу. При этом для доступа к общим файлам достаточно просто нажать на соответствующую кнопку пульта, после чего телевизор самостоятельно найдёт DLNA-сервер. Далее вы выбираете нужный фильм или другой медиафайл из появившегося списка.
DLNA-сервер
В качестве DLNA-сервера для Андроид рекомендуется использоваться готовые решения в виде программного обеспечения, которые настраивают все за вас. Среди таких выделяются:
- DLNA Server для Android – очень простой в настройке. Проигрывает видео, аудио, фото и плейлисты формата m3u (для IPTV).
- Plex – программу можно использовать как сервер и клиент. На английском языке, дизайн приятен для восприятия.
- BubbleUPnP for DLNA / Chromecast / Smart TV – создание сервера, просмотр в качестве клиента, англоязычный интерфейс, приятный дизайн.
- Media Server – отлично работает с PlayStation 3 и Xbox 360, а также некоторыми Smart TV. Используется в качестве сервера.
Положительные и отрицательные стороны технологии
Все достоинства технологии описаны выше: большой список устройств, по умолчанию поддерживающих DLNA, возможность быстрого обмена файлами и лёгкость в использовании и настройке. К отрицательным сторонам можно отнести следующие факторы:
- каждая компания разрабатывают свою систему соединения устройств. Хотя все эти системы основаны на одной DLNA, различия в реализациях все равно имеются, из-за чего могут возникать моменты несовместимости разных устройств;
- обмен высококачественным видео (HD, FullHD) иногда невозможен, так как не все устройства поддерживают высокое качество. Хотя эта проблема постепенно исчезает, так как всё больше и больше устройств способны воспроизвести HD и FullHD контент;
- к проблеме обмена контентом также относится поддержка разных форматов на разных устройствах. Например, не все устройства способны запустить видео wmv;
- передача файлов не моментальная и зависит от скорости беспроводной сети или качества соединительного кабеля. Хотя от этой проблемы никуда не деться, потому что другого способа, позволяющего передать файлы без стороннего носителя, не существует;
- создавая сервер, нужно учитывать вопрос совместимости, поэтому рекомендуется использовать программное обеспечение, предлагаемое компанией, создавшей устройство.
Недостатки DLNA
Воспроизведение через потоковое вещание иногда тормозит и зависает, особенно если вы запустили на передачу большой видеофайл. На скорость и качество передачи сильно влияет маршрутизатор – у недорогих слабых моделей не хватает пропускной способности. Покупки нового роутера можно избежать – просто отключайте все закачки, онлайн-игры, отсоедините смартфоны, чтобы снизить нагрузку на сеть.
Улучшить качество соединения помогут и провода – если клиент и сервер подключены к маршрутизатору кабелем, а не через Wi-Fi, канал между ними станет гораздо стабильнее.
Могут воспроизводится не все типы файлов, а видео в Full HD – передаваться в худшем качестве. Редкий видеоформат преобразуйте к стандартному AVI, который поддерживает большинство производители.
Нюансы
Важно, чтобы устройство, с которого вы будете проигрывать медиаконтент, поддерживало работу с DLNA. Если это:
- Компьютер с операционной системой Windows 10 – используйте Windows Media Playerдля воспроизведения контента, предварительно разрешив «потоковую передачу мультимедиа».
- А затем слева, из «Другие библиотеки», подтяните данные DLNA-сервера.
- Телевизор без Wi-Fi или с устаревшим Wi-Fi адаптером – используйте адаптер MiraScreen. Он поддерживает стандарты DLNA/Airplay (трансляция медиа в домашней сети) и Miracast (трансляция контента при прямом подключении).
Что это такое?
DLNA – это специфическая технология для быстрой передачи контента между носителями оборудования, организованного в домашнюю группу. Совместимые устройства по данному стандарту в режиме реального времени дают возможность воспроизводить с удалённого хранилища большие объёмы файлов, в частности музыку, видео и фото. Это очень удобно, поскольку с таким решением доступ к коллекциям и архивам открывается с новой стороны для максимально комфортной работы с контентом.
Передача контента с ноутбука на телевизоры по всему дому посредством DLNA.
Технология DLNA представляет собой уникальное интеллектуальное решение нового поколения, поскольку она, как правило, осуществляет большинство рабочих операций удивительно быстро, а настройки сети идут практически полностью в автоматическом режиме, игнорируя сложность и количество участников связи. Базой для работы подобных решений выступает действующая среда, которая может быть как проводной, так и беспроводной, основанной на возможностях Wi-Fi. Типовым вариантом является домашняя локальная IP-сеть, объединяющая все устройства в единую систему и присваивающая каждому элементу свой адрес.
Настройка
Установите на устройство с Андроид приложение, помогающее создать DLNA-сервер. Сделайте следующее:
- Запустите утилиту.
- Нажмите на значок «Плюс» и выберите папки или файлы для расшаривания.
- Жмите «Применить» и удостоверьтесь, что путь выбран для нужной папки.
- Затем клацните на кнопку запуска (треугольник).
- Подождите немного, пока сервер запустится.
Важно понимать, что активное подключение к серверу будет расходовать заряд устройства. Поэтому, рекомендуется его поставить на зарядку перед двухчасовым просмотром фильма на телевизоре.
Для включения медиаконтента:
- На другом устройстве откройте VLC Media Player или тот, что выбрали вы.
- Нажмите «Файл» – «Локальная сеть».
- Выберите обнаруженный DLNA-сервер.
- Откройте на нем расшаренный контент и наслаждайтесь просмотром в отличном качестве.
Сколько стоят телевизоры с DLNA
ТВ с DLNA
Стоимость телевизора с поддержкой DLNA в первую очередь зависит от размеров экрана. Маленькие телевизоры с диагональю 15–20 дюймов стоят 10–30 тысяч рублей. Телевизоры с диагональю свыше 50 дюймов обойдутся в 60–150 тысяч рублей. На цену телевизора также влияет наличие дополнительных функций, марка и место производства. Если телевизор собран в России, то его цена несколько меньше, чем для сделанных в Европе, США или Азии.
Способы поддержки технологии на телевизоре
Для синхронизации и обеспечения четкого взаимодействия сертифицированных устройств, а также реализации принципа «прием-передача» DLNA использует определенный набор сетевых протоколов, и предполагает два вида поддержки технологии: встроенную и внешнюю.
Встроенная
Функционирует по принципу Smart TV. Подключение осуществляется проводным способом при помощи USB- кабеля либо «по воздуху» посредством модуля Wi-Fi.Пользователь получает возможность просматривать файлы разнообразных форматов благодаря установленным драйверам. Однако функционал этих программ крайне ограничен: например, отсутствует масштабирование и ряд других опций, которые непосредственно отвечают за качество изображения во время трансляции. К тому же набор кодеков индивидуален для каждого производителя.
Внешняя
Такой вариант поддержки используется, если функционирование домашней развлекательной сети достигается за счет интеграции внешних устройств – ресиверов, аудио- или видеоплееров. Способ актуален при наличии устаревшей модели телевизора, в которой отсутствует требуемый стандарт.
Любой из описанных вариантов имеет свои сильные и слабые стороны. Например, встроенная поддержка максимально упрощает использование любых DLNA-совместимых устройств за исключением одного: она не позволяет просматривать CD- диски. Для этого все равно необходимо подключение Blu-Ray плеера.
Настройка DLNA на ТВ SAMSUNG
Многие умные телевизоры SAMSUNG оснащаются не только опцией DLNA, но и стандартом Plug and Play. UPnP также обеспечивает совместное использование девайсов в единой сети, но проявляет меньшую гибкость в выборе поставщиков контента. В большинстве случаев устройства UPnP и DLNA совместимы.
Для Самсунгов на базе Tizen разработаны программы AllShare и PC Share Manager.
Фирменное программное обеспечение PC Share Manager объединяет телевизор и компьютер или ноутбук в единую сеть, а также даёт возможность воспроизводить на ТВ мультимедийные данные с медиасервера. Программа совместима со всеми поколениями телевизоров Samsung с поддержкой DLNA.
Работу PC Share Manager настраиваем по следующему алгоритму:
- На компьютер с официального сайта Samsung скачиваем и запускаем программное обеспечение.
- В проводнике, который расположен слева, находим нужные папки с медиафайлами.
- Отмечаем их.
- Кликаем на папку с галочкой, которая расположена выше.
- Открываем общий доступ к папкам: перетягиваем их в правое поле; или кликаем на них правой кнопкой мышки, и в контекстном меню выбираем соответствующий пункт.
- Далее переходим в «установку политики устройства», и в новом окне выбираем нужное устройство, то есть ТВ Samsung. Кликаем на «Принять» и «ОК».
- Обновляем состояние подключения: открываем «Общий доступ», и кликаем на «Установить изменения состояния».
- Дожидаемся окончания обновлений.
Завершив настройку на компьютере, переходим к работе с ТВ:
- Открываем настройки, и переходим к источникам ТВ.
- Выбираем PC Share Manager и Share Folder.
- После проделанных манипуляций отобразятся папки с медиафайлами, которые находятся на ПК, и доступны для воспроизведения на телевизоре.
Обратите внимание! На экране телевизора Samsung отобразятся только те файлы, которые относятся к категориям фото, музыка и кино. Медиаконтент, которые относится к другим категориям, виден не будет.
Настройка через AllShare выглядит следующим образом:
- На компьютер с официального сайта загружаем программу «AllShare», и запускаем её.
- Следуя подсказкам Мастера, кликаем на кнопку «Далее».
- В появившемся окне выбираем устройство для подключения – телевизор Samsung.
- Завершаем процесс.
- Переходим к настройкам папки, и указываем общую, где будут находиться файлы для воспроизведения.
- Также устанавливаем папку для сохранения контента с других устройств.
- Следующим этапом настраиваем права, и разрешаем доступ к ТВ.
При работе с DLNA рекомендуется смотреть видео с кодеком DivX. При таком формате размер медиаконтента значительно уменьшается без потери качества.
Кодек DivX в Самсунгах с опцией смарт регистрируется так:
- В меню ТВ находим раздел «Система».
- Далее открываем подраздел «Видео по запросу DivX».
- Переходим на официальный сайт DivX, и регистрируем устройство. Здесь потребуется ввести код, который находится в папке «DivX VOD».
- Далее переходим к работе на ПК, и с официального сайта DivX скачиваем и запускаем DivX Player.
- Здесь регистрируем устройство, и завершаем процесс.
Настройка передачи данных по DLNA на Philips
Одна из составляющих платформы Smart TV в моделях Philips – это опция SimplyShare (https://apkfab.com/philips-simplyshare/com.philips.simplyshare). Она объединяет телевизор с другими DLNA-устройствами. И позволяет воспроизводить аудиофайлы с iPhone и iPod. Воспроизвести другой контент могут ТВ Philips от серии 6000 и выше. На данных моделях установлена технология SongBird, и кодеки для распознавания форматов.
Ещё один способ настроить DLNA – это воспользоваться универсальной программой «Домашний медиа-сервер»:
- На устройство-сервер с официального сайта загружаем и запускаем вышеупомянутое ПО.
- Далее переходим к настройке доступа к контенту на ПК. Разворачиваем вкладку «Медиа-ресурсы», и ставим галочки напротив нужных дисков: локального, сетевого или съёмного. С помощью кнопки «Добавить» можно предоставлять доступ не ко всему диску, а только к его отдельным элементам. Кнопкой «ОК» завершаем процесс.
- С помощью соответствующей кнопки запускаем передачу данных на ТВ.
- Во вкладке «Устройства воспроизведения» выбираем Philips. При этом телевизор уже должен быть включён и подсоединён к интернету.
- Переходим к телевизору, и на ПДУ нажимаем на кнопку «Sources».
- В окне «Источники» выбираем сеть медиа.
- Находим ПК, разворачиваем папку с доступными для воспроизведения файлами, и проигрываем контент.
Ошибки при подключении и их решение
Некоторые пользователи при подключении устройств по технологии DLNA сталкиваются с рядом проблем и ошибок.
Наиболее распространённая проблема связана с тем, что девайсы не видят друг друга или не запускаются. В этом случае вероятнее всего разгадка кроется в интернет подключении. Надо повторно убедиться в том, что все устройства лежат в одной локальной сети. В случае работы со смартфоном рекомендуется заблаговременно отключить возможное подключение к мобильному интернету.
Ошибка может быть в недостаточно качественном интернет соединении
Некачественное воспроизведение или выбивание программы – может быть последствием низкой скорости портов коммутатора. Попытаться решить проблему можно через соответствующие настройки.
Как видим, технология DLNA универсальная, и достаточно удобная. Для подключения остаётся только выбрать наиболее подходящий способ подключения, согласно своим целям и техническим характеристикам устройств.
Определение
Аббревиатура расшифровывается как «Digital Living Network Alliance», что дословно можно перевести как «Альянс цифровой домашней локальной сети». Пока и правда ничего не понятно. Но на деле DLNA – это возможность использовать локальную сеть как единое целое для передачи медиафайлов. Расскажу на примере.
Дома есть большая дружная семья. Также внутри дома есть локальная сеть. К ней подключены: несколько компьютеров, ноутбуков, один принтер, телефон с планшетом и новенький большой телевизор. DLNA позволяет использовать любой медиаконтент: фотографии, видео, музыку – всем членам семьи с любого устройства.
Например, вы можете закачать фильм на компьютер и смотреть его на любом локальном устройстве. При этом сам фильм все также будет находиться на компе. Если у вас дома скопилась большая библиотека фильмов, музыки и фотографий – то вы можете просматривать их на: телевизоре, планшете, телефоне и других аппаратах. Теперь не нужно пользоваться неудобными флешками и жесткими дисками.