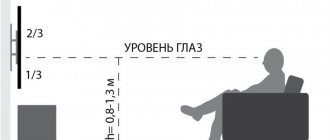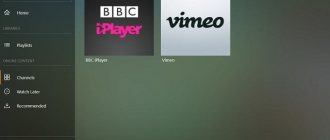Что имеем?
У меня есть монитор, который я подсоединяю к своему стационарному компьютеру, ничего в нем особенного нет – диагональ 20 дюймов (максимальное разрешение 1650 Х 1080), два выхода DVI и VGA, все стандартно. Его я буду использовать для отображения, потому как привык к нему!
Есть мышь и клавиатура, также мне очень привычные, буду работать именно с ними.
Последнее – андроид приставка, есть выходы HDMI, также есть кабель для подключения к кинескопным телевизорам, то есть тюльпаны. Встроен WIFI, разъем RJ45, 2USB порта, в общем самое необходимое.
Главные преимущества
Удобная и комфортная программа Smart TV позволяет пользователю использовать максимум возможностей, получать нужную информацию, применять ее для обучения, работы над различными проектами, а также значительно экономить время. Создать домашнюю сеть легко способен даже новичок, при помощи Смарт ТВ придется забыть о ненужной загрузке фильмов на флешку, теперь смотреть кино можно лишь при помощи пары нажатий на нужные кнопки. При наличии всех необходимых современных устройств, которые взаимосвязаны между собой, пользователь способен сам выбирать носитель для просмотра необходимых файлов.
Самым простым способом подключения TV к компьютеру является создание домашней сети, это можно сделать при помощи специальных программ, например, Samsung Smart TV. Чаще всего ТВ подключают при помощи сетевого кабеля, который имеет специальную схему, через коммутатор для соединения двух устройств в единую сеть либо за счет маршрутизатора. Этот же способ могут применить пользователи, желающие узнать, как подключить ноутбук к телевизору. Существуют и другие варианты, которые стоит рассмотреть подробнее.
Что нужно для полноценной работы?
У меня клавиатура и мышь старые, у них подключение к компьютеру PS/2, а не USB – с одной стороны это минус, с другой плюс. Я купил переходник, в который сразу устанавливаются оба устройства, и далее мы подключаем в один USB порт, то есть второй у нас свободен. Вот фото.
Стоит он копейки, порядка – 150 рублей. Может быть есть дороже, но у меня и этот работает прекрасно.
Далее нужно запитать приставку к монитору, тут также не обошлось без приобретения. Дело в том, что в мониторе выходы только DVI и VGA, а в нашем android гаджете – HDMI, поэтому нужен переходник с HDMI на DVI, такие можно найти в компьютерных магазинах, либо опять же заказать в Китае. Сейчас цену не помню, но думаю не больше 300 – 400 рублей, а может и меньше.
Все готово приступаем к сборке.
Как передать видеоконтент на ТВ с помощью беспроводного подключения
Не нравится большое количество проводов в доме? Тогда оптимальным решением будет беспроводное соединение. Вы можете:
Воспроизведение видео на телевизоре через WiFi
Передать данные можно при подключении ПК к WiFi и наличии DLNA-сервера. Если ваше ТВ-оборудование поддерживает демонстрацию потокового мультимедиа DLNA, вы можете отправлять фильмы, фотографии и другие файлы без необходимости в дополнительном оборудовании.
Для трансляции видео по локальной сети на телевизор выполните следующие действия:
1.
Запустите режим Wi-Fi Direct на ТВ через меню. На компьютере откройте «Панель управления» или «Параметры». Укажите категорию «Интернет». Выберите действие «Показать доступные сети» и во всплывающем окне установите нужный вариант.
2.
Введите ключ WPA, отображаемый на большом экране, и подтвердите действие. Этот ключ очень чувствителен к регистру, поэтому перед подключением убедитесь, что вводите его правильно.
Соединение с Wi-Fi
Если вы хотите показать ролик с ПК, то перед тем, как сделать трансляцию с компьютера на телевизор, видеоклип можно подготовить. Вам может потребоваться удалить лишние фрагменты или рекламу, изменить пропорции материала или повысить яркость картинки. Для этого воспользуйтесь специальным видеоредактором ВидеоМОНТАЖ. Он позволит повысить качество клипа и удалить ненужные моменты из любой части ролика.
Для показа потокового вещания вам потребуется загрузить программы для передачи видео на телевизор, которые позволяют отправлять контент с применением DLNA. Существуют простые решения для демонстрации потокового мультимедиа, например, Kodi. Это проигрыватель с открытым исходным кодом, который предлагает базовые возможности медиасервера и работает на всех операционных системах. Также Kodi совместим практически со всеми потоковыми сервисами. В качестве альтернативы также взгляните на отличное программное обеспечение Plex или Emby.
Интерфейс Kodi
Передача изображения с компьютера на телевизор по LAN на Windows 10
Чтобы передать медиаданные на TV с поддержкой LAN, нажмите на кнопку «LAN» на телевизионном пульте. Переключитесь на источник с именем «Screen Mirroring» или схожим названием. Затем настройте ПК: откройте параметры оборудования и перейдите в категорию «Устройства» — «Устройства и принтеры».
Параметры Windows 10
Наведите курсор на опцию «Добавление устройства», чтобы подключить новое к вашему ПК.
Укажите название ТВ и введите PIN-код
Установка соединения займет некоторое время. Не отключайте шнур питания, пока оборудование подключается. Это может привести к зависанию аппаратуры или ее дальнейшей неисправности и сбое в работе.
Использование Chromecast
Chromecast — специальное устройство, которое помогает соединить оборудование и передать медиаданные. Он совместим с несколькими ОС, включая Windows, iPhone, Mac, Android и Chromebook.
Внешний вид аппарата
Chromecast позволяет транслировать видеоконтент или музыку и запускать контент с сайтов. Его можно приобрести во многих магазинах, в том числе и онлайн: например, можно заказать оборудование на Ozon или Яндекс.Маркете. Для трансляции ПК на телевизор с его помощью потребуется выполнить несколько действий:
1.
Настройте Chromecast и подключите его к розетке и технике. Убедитесь, что вы скачали последнюю версию браузера Google Chrome. Если он у вас уже есть, нажмите на значок многоточия на верхней панели.
Наведите на опцию «Трансляция»
2.
В новом окне установите «Транслировать в…» и выберите «Транслировать вкладку» или «Транслировать рабочий стол». Как только вы закончите с этим, нажмите на значок, расположенный в верхнем правом углу, чтобы показать экран ноутбука на ТВ.
У способа есть несколько недостатков. Например, аппарат не работает сам по себе: вы должны подключить его к источнику питания. Также он не поддерживает демонстрацию медиафайлов с разрешением 4K.
Сборка «андроид компьютера»
- К монитору подключаем переходник и втыкаем в него HDMI кабель.
- Мышь и клавиатура занимают один порт USB, через переходник.
- Питание через стандартный блок питания.
- Звук, вот тут у меня немного озадачило! Дело в том, что у TV BOX нет стандартного разъема для звука, как на компьютере, есть только HDMI и разъем для тюльпанов! Звук должен идти через эти провода! Но вот как соединить колонки от компьютера, причем они у меня активные, выход есть – берем тюльпаны и включаем в колонки, совмещаем цвета, то есть они будут передавать только звук, а видеосигнал пойдет через HDMI – проблема решена.
Видео
Всё готово, теперь Вы можете использовать свой TV Box вместо компьютера. Разумеется, если вам для работы необходим специальный и сложный софт, это устройство не заменит стационарный ПК, но, если Вы не требовательный пользователь, тогда можно и вовсе отказаться от громоздкого системника.
На первый взгляд, это все очень непривычно, но спустя несколько часов работы с таким компьютером понимаешь, что у него есть и преимущества над обычным Windows, например, есть Google Play с миллионами игр и приложений или ПК в любой момент превращается назад в Smart TV и можно комфортно смотреть видео-контент.
Что Вы думаете по этому поводу, все ли у вас получилось, возникли трудности с установкой и использованием? Пишите в комментарии, очень интересно!
Запускаем компьютер
НУ что барабанная дробь – заработает? Конечно ДА! Все прекрасно запустилось, видеосигнал передается, звук идет, клавиатура с мышкой работают.
Теперь нам нужно поставить задачи, что нужно для того чтобы заменить этим «ТВ БОКСОМ» «стационарник».
- Распознавание флешек
- Распознавание micro SD карт.
- Документы — набор, сохранение, просмотр, редактирование
- Прослушивание музыки
- Просмотр фильмов
- Полноценный интернет серфинг, желательно просмотр встроенного FLASH в страницу (видео в YOUTUBE, соцсетях)
- Игрушки
- SKYPE
НУ вроде это основные задачи которые стоят перед 80% обывателей, конечно нам могут понадобиться – графические программы, а также для написания софта, но это уже профессиональная деятельность, я ее затрагивать ПОКА не буду! Возможно, будет дополнительная статья.
Преимущества просмотра Смарт ТВ на компьютере
Smart TV – удобный и функциональный вариант просмотра телевизионных передач и фильмов. Установив такую программу на ПК, пользователь сможет смотреть любой видеоконтент, не тратя время на то, чтобы скачать его на флешку. Пакет «умных программ» может скачать даже новичок: сложностей при установке Смарт ТВ не возникнет.
Достоинства Smart TV:
- Возможность просматривать любые телешоу и фильмы, сериалы, передачи без перерывов на рекламу. Эта опция позволяет заменить стандартное эфирное телевидение. Просмотр обеспечивают ресурсы видеоконтента YouTube, Ivi, Netflix.
- Возможность записи телепрограмм или фильмов на любой внешний носитель.
- Воспроизведение файлов любого формата и размера.
Установив пакет Смарт ТВ на компьютер, пользователь избавляется от необходимости приобретать специальную приставку для активации пакета «умных программ».
Кроме того, если с программой произойдет сбой, можно выполнить универсальную процедуру переустановки Windows, а вот с перепрошивкой приставки могут возникнуть сложности. Самостоятельно это может сделать не каждый, поэтому придется дополнительно оплачивать услуги мастера.
Реализация
НУ что начнем по пунктам, так наверное будет правильнее (советую посмотреть видео внизу, там намного подробнее)
ИТАК:
- Флешки – любые, читаются без проблем, большие – маленькие, скоростные (USB 3.0) и медленные – «пофиг». Так что даже заострять внимание не буду, посмотрите внизу на видео.
- Документы, вот тут пожалуй единственная проблема! Дело в том, что под АНДРОИД до сих пор нет нормальной бесплатной системы, для документов. Конечно в PLAY MARKET их сотни, если не сказать тысячи, но некоторые просто «убогие», другие хорошие, но платные. Так что искал долго, но нашел, для себя решение! OFFICE для ANDROID представляет сам google, просто ставим приложение «документы google» и уже через пару мгновений сможете создавать документы в WORD, EXCEL и т.д. То есть по сути — что нам нужно.
- Прослушивание музыки – это также без проблем, есть несколько различных плееров.
- Просмотр фильмов – уже давно такие андроид компьютеры, воспроизводят почти все форматы – почему почти? Нет ясности с 3D «пока», по крайней мере, эта функция у меня не реализована.
- Интернет серфинг – ребята скажу так – никакого отличия от обычного браузера компьютера просто не существует, — также как на большом компе открываем окна и просматриваем. Единственное неудобство, это то что некоторые сайты переходят на мобильные версии, приходится их переключать.
- Игрушки – их просто завались на «play market», их просто тысячи, как платных, так и бесплатных, так что кто ищет — тот всегда найдет.
- SKYPE – работает как часы! Писать особого нечего.
Что хочется еще добавить, функций очень много, например — можете поставить всем известный VIBER, это же андроид, а значит встанет без проблем.
Какой компьютер подойдет для Android TV
Настолько старый компьютер точно не подойдет