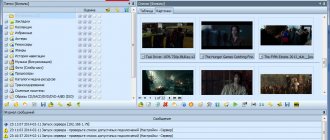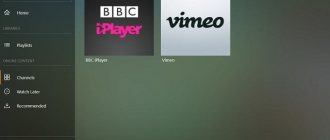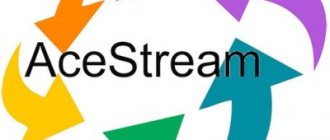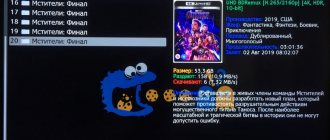Перед тем как приступить к рассказу о настройке программы «Домашний медиа сервер», я хотел бы пояснить что данная программа поможет решить вопрос «Как смотреть фильмы, слушать музыку с ПК на телевизоре с технологией DLNA». К ним относится и технология AllShare от Samsung. Скачать программу «Домашний медиа сервер» вы можете по этой ссылке.
Поддерживаемые операционные системы HMS:
- Windows 95, 98, ME, 2000, XP, 2003, Vista, 7;
- UNIX-подобные системы с использованием Wine;
- MAC OS с использованием WineBottler, CrossOver Mac.
Добавление каталогов медиа-ресурсов в программу Домашний медиа сервер
- кнопка «Настройки» — раздел «Медиа-ресурсы» — страница «Список каталогов» — «Добавить»
- из проводника Windows перетащить (и отпустить) «мышкой» в главную форму программы требуемые каталоги (может быть использовано со стандартным поиском файлов в Windows).
Для доступа к серверу через браузер, необходимо включить режим Web, задать постоянный порт сервера в разделе Настройки — Сервер — поле «Порт» (значение от 1024 до 65535). Доступ к серверу из браузера:
https://IP-адрес сервера: заданный порт сервера.
IP-адрес сервера можно узнать в разделе Настройки — Сервер — Список разрешенных сетевых подключений — Поиск.
Преимущества и недостатки
Главное достоинство Smart Share заключается в том, что эта программа значительно расширяет возможности СМАРТ-телевизора от компании LG, позволяя напрямую получить доступ к мультимедийному контенту сторонних устройств. Так, чтобы посмотреть фильм или сериал, находящийся на ПК, достаточно на телевизионной панели открыть соответствующую папку и запустить интересующее видео. Но предварительно контент нужно поместить в требуемый каталог.
Следующее достоинство программы – возможность просматривать файлы с подключенных к USB-разъему устройств. Например, можно вывести на экран фотографии с телефона или фотоаппарата. Удобный русифицированный и интуитивно понятный интерфейс – еще одно преимущество приложения, благодаря которому работать с ним сможет даже неопытный пользователь.
Однако у программы Smart Share имеются и недостатки. Нужно знать, что стандартов DLNA существует множество, и отличаются они различными конфигурациями. Поэтому для телевизоров разных производителей следует устанавливать только рекомендуемые приложения. Отсюда следует, что программа Smart Share, предназначенная для телеприемников LG, не подойдет для техники других производителей, например, Samsung или Sony. Для них необходимо искать и пользоваться аналогами (для Самсунг это Samsung Smart View, а для Intel — Intel Wireless Display или Intel Wi-Di). Кроме того, приложение Smart Share может испытывать сложности с проигрыванием фильмов в сложных форматах или в HD разрешении, так как не все устройства способны их воспроизвести.
Совет! Передавать файлы большого объема и в высоком качестве рекомендуется через кабель Ethernet, так как беспроводное соединение не способно обеспечить стабильную и бесперебойную передачу данных.
Запуск программы Домашний медиа-сервер
Внимательно относитесь ко всем сообщениям, которые могут появиться от программ сетевой защиты при первом запуске сервера.
Нажмите кнопку «Запуск» в панели кнопок главного окна программы. В случае удачного запуска сервера, кнопка «Запуск» станет недоступна, но станут доступны кнопки «Остановка» и «Перезапуск», в журнале сообщений будут строки «Запуск сервера [IP-адрес]».
Что делать в случае ошибок при запуске домашнего сервера
- проверьте список доступных сетевых подключений в настройке программы (раздел Сервер — Список разрешенных сетевых подключений — Поиск). Если список разрешенных сетевых подключений не пуст, то сравните его со списком доступных сетевых подключений по кнопке «Поиск».
- проверьте настройки используемой программы сетевой защиты, программе «Домашний медиа-сервер (UPnP)» должна быть разрешена сетевая активность, для более строгих правил порт UDP 1900 должен быть открыт для входящих и исходящих пакетов, заданный в настройке программы TCP порт сервера должен быть доступен для входящих соединений.
Сформировать список разрешенных сетевых подключений можно из списка доступных сетевых подключений, отметка сетевого подключения для включения в список в первой колонке. Если для медиа-сервера в настройке программы (раздел «Сервер» — поле «Порт») задан постоянный номер порта, то доступность медиа-сервера можно проверить из браузера по адресу https://IP-адрес сервера: заданный порт сервера. В положительном случае откроется страница приветствия медиа-сервера. Если в разделе Настройки программы — Устройство, включен режим Web, то откроется верхний уровень базы медиа-ресурсов.
Варианты подключения медиа-устройств к серверу
С вариантами обжима сетевых кабелей вы можете ознакомиться здесь. Чтобы избежать недопониманий, под медиа-устройством подразумевается и телевизор.
- Компьютер — Медиа-устройство. Для соединения необходимо использовать перекрестный (кросс) кабель.
- Компьютер — Коммутатор — Медиа-устройство. Для соединения устройств необходимо использовать прямые кабели.
- Компьютер — Маршрутизатор (роутер) — Медиа-устройство. Для соединения устройств необходимо использовать прямые кабели.
- Компьютер — Wi-Fi роутер — Медиаустройство. Подробнее с беспроводным методом подключения вы можете ознакомиться в статье «Настройка Allshare» и «Смарт ТВ».
Работа и настройки медиа-сервера не зависят от варианта подключения. При использовании маршрутизатора включите режим автоматического назначения IP-адресов устройствам, подробности о настройке маршрутизатора (роутера) читайте в статье «Настройка Wi-Fi роутера» . При использовании 1 и 2 вариантов подключения ip-адреса назначаются вручную, адреса должны отличаться в последней части IP-адреса, маска подсети 255.255.255.0, основной шлюз — IP адрес компьютера, при необходимости задать адреса DNS-серверов можно указать адрес компьютера. Пример: адрес компьютера — 192.168.1.4, адрес медиа-устройства — 192.168.1.5.
Телевизор как беспроводный монитор (Miracast, W >
Если предыдущий раздел был о том, как воспроизводить какие-либо файлы с компьютера на телевизоре и иметь к ним доступ, то теперь речь пойдет о том, как транслировать вообще любое изображение с монитора компьютера или ноутбука на телевизор по Wi-Fi, то есть использовать его как беспроводный монитор. Отдельно на эту тему Windows 10 — Как включить Miracast в Windows 10 для беспроводной трансляции на телевизор.
Две основные технологии для этого — Miracast и Intel WiDi, причем последняя, сообщают, стала полностью совместима с первой. Отмечу, что для такого подключения не требуется роутер, поскольку оно устанавливается напрямую (По технологии Wi-Fi Direct).
- Если у вас ноутбук или ПК с процессором Intel от 3-го поколения, беспроводным адаптером Intel и на нем задействован интегрированный графический чип Intel HD Graphics, то он должен поддерживать Intel W >И, наконец, требуется поддержка данной технологии и со стороны телевизора. Еще недавно требовалось приобретать Miracast адаптер, но сейчас все больше моделей ТВ имеют встроенную поддержку Miracast или получают ее в процессе обновления прошивки.
Само подключение выглядит следующим образом:
- На телевизоре должна быть включена поддержка подключения Miracast или W >Отмечу, что по WiDi мне подключить свой ТВ не удалось с ноутбука, точно поддерживающего технологию. С Miracast проблем не было.
Поиск сервера в медиа-устройстве
Поиск сервера с расшаренными папками выполняется согласно руководству пользователя медиа-устройства. При возникших вопросах вернитесь к вышеупомянутым статьям по Allshare и Smart TV. Если сервер не найден, но все подключения произведены правильно, то в настройке программы (раздел Сервер) проверьте, что список разрешенных клиентских устройств пустой или IP-адрес устройства присутствует в списке разрешенных. При использовании программы сетевой защиты, проверьте правила для доступа в сеть модуля hms.exe (если сервер работает как служба Windows, то для модуля hmssvc.exe), по возможности переведите программу сетевой защиты в режим обучения, перезагрузите программу «Домашний медиа-сервер (UPnP)». Если используются другие медиа-сервера, то на этапе настройки их лучше выключить.
Навигация по файлам на медиа-устройстве (телевизоре, медиаплеере)
Если устройство поддерживает русский язык, то в настройке программы (раздел Устройство) можно включить режим «Русские названия основных папок», это влияет на названия основных папок базы медиа-ресурсов. Если русский язык медиа-устройством не поддерживается, режим кодировки русских названий выбрать Транслит, режим «Русские названия основных папок» включается/выключается по желанию пользователя (если выключен, то будут английские названия основных папок медиа-ресурсов). Названия папок могут быть изменены в главной форме программы по правой кнопке «мыши» — пункт «Изменить название». Лишние папки медиа-ресурсов могут быть удалены в главной форме программы по правой кнопке «мыши» — пункт «Удалить папку» или может быть включен режим «Исключать пустые папки при передаче информации на UPnP-устройства» в разделе Устройство. Медленная навигация по базе медиа-ресурсов может быть связана с особенностями работы медиа-устройства, включением режима «Исключать пустые папки при передаче информации на UPnP-устройства», наличием медленных съемных носителей в системе, частым изменением каталогов медиа-ресурсов и включенным режимом «Автоматическое сканирование каталогов при их изменении во время работы сервера». Режим «Исключать пустые папки при передаче информации на UPnP-устройства» можно выключить, папку «Съемные носители» можно удалить во всех разделах медиа-ресурсов (Фильмы, Музыка, Фото). Навигация по каталогам медиа-ресурсов в структуре их хранения на диске может быть выполнена через папку «Watch Folders» (русский язык выключен), «Каталоги медиа-ресурсов» (русский язык включен). Если какие-то медиа-ресурсы не видны на медиа-устройстве, но присутствуют в главной форме программы, то это может быть связано с передаваемым сервером mime-типом для данного медиа-ресурса. Mime-тип можно изменить в настройке программы — кнопка Настройки — раздел «Медиа-ресурсы» — «Типы файлов» — выбор расширения файла — кнопка Изменить.
Просмотр фильмов с сервера
Сервер может передавать фильмы на медиа-устройство в оригинальном виде или через транскодирование (преобразование фильма в формат поддерживаемый медиа-устройством). Фильм автоматически транскодируется, если расширение файла не входит в список поддерживаемых или для фильма выбран профиль транскодирования. Настройка поддерживаемых медиа-устройством расширений файлов фильмов: кнопка «Настройки» — раздел «Устройство» — «Встроенная поддержка файлов» — «Фильмы». Список расширений файлов формируется по руководству пользователя медиа-устройством или информации на сайте производителя медиа-устройства. Если фильм воспроизводится в оригинальном виде, то выбор звуковой дорожки и включенных в файл фильма субтитров возможен только в случае поддержки данного выбора медиа-устройством. При выборе фильма через папку Транскодирование возможен выбор звуковой дорожки, внутренних и внешних субтитров, задержки звука, профиля транскодирования для преобразования фильма.
Профиль транскодирования — скрипт (макрос), формирующий параметры вызова программы транскодирования или выполняющий транскодирование с использованием DirectShow. Редактирование профилей транскодирования: кнопка «Настройки» — раздел «Транскодер» — кнопка «Профили».
Используемый профиль транскодирования может быть выбран:
- для всех фильмов: кнопка Настройки — раздел «Транскодер» — «Параметры транскодированного файла» — Фильмы — «Профиль транскодирования»
- для файлов фильмов определенного типа (расширения) — кнопка Настройки — «Медиа-ресурсы» — кнопка «Типы файлов» — выбор расширения файла — кнопка Изменить — «Профиль транскодирования»
- для конкретного фильма: в списке фильмов главной формы программы по правой кнопке «мыши» — «Профиль транскодирования» или через навигацию медиа-устройства, если выбор фильма выполняется через папку Транскодирование в папке Настройки, формируемой сервером для каждого фильма.
При воспроизведении фильмов медиа-устройства обычно растягивают видео на весь экран, поэтому для сохранения пропорций кадра фильма сервер формирует параметры дополнения оригинального размера кадра цветом до размера кадра, заданного в настройке. Настройка транскодированного размера кадра и цвет дополнения задается в настройке программы — кнопка Настройки — раздел «Транскодер» — страница «Кодеки, кадр» — «Размер кадра». Дополнение цветом поддерживается не всеми программами-транскодерами, поэтому при выборе профиля транскодирования, отличного от основных, его может не быть.
Причины возникновения ошибок при воспроизведении фильмов с домашнего медиа сервера:
- выбирается оригинальный файл фильма, в котором формат, кодирование видео или звуковой дорожки не поддерживается медиа-устройством, возможное решение проблемы — выбрать фильм через папку Транскодирование
- выбирается фильм через папку Транскодирование, в котором кодирование видео или звуковой дорожки не поддерживается программой-транскодером, возможное решение проблемы — выбрать для фильма другой профиль транскодирования; проблемы со звуковой дорожкой могут быть также решены установкой в настройке программы (раздел Транскодер — страница «Кодеки,кадр») количества каналов — 2
- медиа-устройство или сервер недоступны: перезагрузить медиа-устройство или сервер.
Причины прекращения\замедления воспроизведения контента:
- прекращение просмотра может происходить по причине недостаточного места на диске, используемого для хранения временных файлов; превышения размера файла, поддерживаемого устройством; превышение максимального размера транскодированного файла, заданного в настройке программы (раздел Транскодер — «Параметры транскодированного файла» — Максимальный размер).
- скорость транскодирования фильма недостаточна для просмотра, проверить это можно в главной форме программы: выполнить тестовое транскодирование по ПКМ в списке фильмов — Скорость транскодирования (параметр fps) должна быть больше частоты кадров фильма. Если в настройке программы (раздел Транскодер) включен режим «Показ панели транскодирования», то скорость транскодирования можно посмотреть в ней после выбора фильма на медиа-устройстве. Также можно включить индикатор скорости транскодирования (раздел Транскодер — «Субтитры, индикатор скорости»), при скорости транскодирования меньше заданного в настройке программы значения, текущая скорость транскодирования будет отображаться на кадре фильма в указанном пользователем месте.
Решения вышеупомянутых проблем:
- выбрать для просмотра профиль транскодирования с меньшим размером кадра, качеством видео
- если кодирование видео-дорожки поддерживается медиа-устройством, но не поддерживается формат файла фильма, то можно выбрать профиль транскодирования преобразующий формат файла фильма и оставляющий без изменения видео-дорожку (профили транскодирования «Фильмы — TsMuxer» — формирование m2ts-файлов, «Фильмы — WMF» — формирование wmv-файлов). Для профиля транскодирования «Фильмы — TsMuxer» необходимо дополнительно загрузить программу-транскодер TsMuxer с домашней страницы (в настройке профилей Транскодирования)
- остановить просмотр фильма на медиа-устройстве для формирования достачного для просмотра объема транскодированного файла фильма
- указать для хранения временных файлов транскодирования диск, отличный от используемого системой для хранения файла подкачки
- оптимизировать систему в целом — проверить фрагментацию дисков, список автозагружаемых программ и т.п.
Установите, запустите программу Домашний медиа-сервер на ПК, перейдите в Настройки, нажав на соответствующую кнопку.
Справа кнопка «Добавить» для дисков/директорий с медиа-контентом. При этом можно выбрать, какие из этих файлов будут сканироваться при старте программы. Сканирование необходимо, если вы изменяли содержимое этой директории и там произошли изменения. Зеленый кружок уведомляет, что тип этих файлов сканируется. Теперь стоит обратить внимание на кнопку Типы Файлов на правой панели. На некоторых моделях ТВ воспроизведение видеофайлов PAL невозможно, необходимо добавить NTSC, чтобы контент распознавался. (например, MPEG-PS_PAL_NTSC для *avi).
Для контейнера *mkv выберите Профиль Транскодирования — Core AVC. В DLNA впишите строчку MPEG-PS_PAL или MPEG-PS_NTSC в зависимости от вашего ТВ. Теперь рассмотрим левую панель «Категории» — «Устройство». Здесь вам понадобится выбрать тип и разрешение телевизора. DLNA1 и DLNA1.5 это старая и новая версия, о поддерживаемой версии DLNA вашего ТВ вы узнаете из руководства или на официальном сайте. Также здесь можно настроить Web доступ к серверу. Перейдем к следующей категории левой панели раздела настроек «Сервер».
Добавьте в клиентские устройства ваш телевизор (посмотрите в меню, настройках сети телевизора статический IP). При нажатии на иконку спасательного круга, программа автоматически определит имя вашего компьютера и добавит его в строку Сервер — Имя. Для определения устройств в сети, связанных технологией DLNA, воспользуйтесь кнопкой «Поиск». Проверьте, что телевизор включен и подключен к проводной или беспроводной сети. После сканирования сети, программа добавит найденные сетевые клиенты (ПК и телевизор). Нажмите на ТВ и зайдите в настройки клиента.
Нажав на кнопку Настройки, вы попадете в индивидуальные настройки устройства. Выставьте настройки, о которых мы говорили выше.
При нажатии кнопки «Типы Файлов» вы попадете в настройки регистрации файлов, где сможете произвести необходимые изменения.
Вернитесь к главному окну настроек и перейдите с левой панели к категории «Транскодер».
Выставьте настройки согласно изображению и перейдите к нижней вкладке «Кодеки, Кадр».
Обращаю ваше внимание параметр раздел «Звук — Оригинальная звуковая дорожка если сжатие одно и то же». Снятие данной галочки поможет избежать потери русской дорожки при воспроизведении видео. Помните, что перед транскодингом каждый файл можно посмотреть и изменить при необходимости. Следующая вкладка, которую мы рассмотрим «Субтитры».
В этом окне вы настроите стиль отображения субтитров на свой вкус и другие параметры, необходимые для их корректного отображения. Рассмотрим последнюю категорию левой панели «Дополнительно».
Поставьте галочку в checkbox «Установка службы Windows «Домашний Медиа Сервер» (UPnP)». Таким образом программа будет автоматически загружаться при включении компьютера как сервис, об этом я писал в разделе Автоматический запуск сервера.
Что понадобится для соединения
Технология Вай-Фай предусматривает беспроводной обмен информацией. Для соединения ПК и ТВ по радиоканалу нужно сначала быть уверенным в том, что техника оснащена соответствующими аппаратными комплектующими или опционально поддерживает такую технологию обмена данными.
С подключением ноутбука все намного проще. Все модели лэптопов оборудованы аппаратным Wi-Fi модулем. Для настройки беспроводного соединения нужно купить специальный девайс. Поскольку стационарные ПК не поддерживают беспроводную синхронизацию.
Как выгляди такой адаптер? Существует два варианта:
- встраиваемая в системный блок аппаратная комплектующая с антенной, которая подключается к PCI-слоту;
- внешний адаптер, подключаемый через интерфейс USB. Внешне устройство напоминает самую обычную флешку.
Современные телевизоры LG и Samsung поддерживают Смарт ТВ. Однако более старые модели не предусматривают настройки интернет-соединения. Поэтому пользователи покупают внешние Wi-Fi адаптеры, которые вставляются в USB вход ТВ. Иногда возникают проблемы с совместимостью. Чтобы избежать их, покупайте адаптер и ТВ от одной компании.
Обязательно нужно узнать, какой стандарт поддерживают адаптеры для беспроводного подсоединения к сети. Самой оптимальной по скорости считается версия IEEE 802.11n. Этот стандарт передачи сигнала с ПК на ТВ обладает широкой пропускной способностью. Поэтому задержек и зависаний изображения абсолютно точно не будет. Конечно, нужно установить свежие драйвера для сетевой карты, Wi-Fi модуля и других устройств, связанных с подключением к интернету.