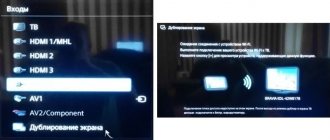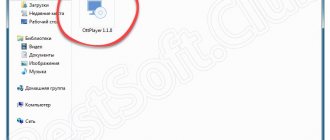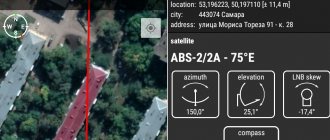Чтобы посмотреть на телевизоре фильм, скачанный на компьютер из Интернета, до недавнего времени необходимо было подключить оба устройства друг к другу HDMI-кабелем. Был и другой способ — скопировать контент на флэшку, вставить ее в USB разъем на телеприемнике и воспроизвести с помощью встроенного медиаплеера. Современные телевизионные панели, оснащенные СМАРТ функциями, предлагают более простое решение – беспроводную передачу мультимедийных файлов с ПК или ноутбука на большой экран. На телевизорах LG для этой цели используется опция Smart Share.
Smart Share –предназначение и возможности
На официальном сайте корейской компании LG Smart Share определяется как легкий доступ ко всему мультимедийному контенту пользователя – видеозаписям, изображениям, музыке – с одного устройства. Это приложение позволяет транслировать интересующие файлы с десктопных или мобильных устройств на большой телевизионный экран без использования проводов или USB накопителей. Важное условие – все устройства, подключаемые друг к другу, должны поддерживать технологию DLNA.
Приложение Смарт Шаре привлекает внимание рядом таких возможностей, как:
- предоставление доступа к локальным разделам компьютера;
- работа с мультимедийным контентом;
- поддержка съемных носителей;
- объединение контента в единую библиотеку с коротким описанием каждого файла;
- регулярное обновление приложения.
Сервис LG Smart Share включает в себя несколько программ. Во-первых, это утилита для PC SW DLNA, предназначенная для настройки соединения между ПК и ТВ-приемником с целью передачи мультимедийного контента. Во-вторых, это приложение Smart Share’s Media Link, позволяющее организовать мультимедийный контент на компьютере в единую библиотеку и предоставить подробную информацию о находящихся в ней файлах, подобрав ее в Интернете.
На заметку! Помимо компьютера, программу для передачи видео, аудио и изображений можно установить на телефоны под управлением Android, а также на iPad и iPhone, чтобы передавать мультимедийный контент с мобильных устройств на СМАРТ-телевизор.
Общее описание технологии SmartShare
Программа SW DLNA представляет собой технологию, обеспечивающую подключённым к одной сети и поддерживающим технологию DLNA устройствам возможность совершать обмен медиаконтентом. В настоящее время почти на всех устройствах поддерживается данная технология.
SmartShare является фирменным приложением LG. Его даже называют оболочкой в работе с SW DLNA.
Технология предоставляет возможность легкого доступа к музыкальным материалам, видео, фото с одного аппарата. С помощью этого приложения можно делать отправку любимых медиафайлов с компьютеров, планшетов, ноутбуков, смартфонов напрямую на телевизор. При этом не потребуются никакие провода. Раньше для такой передачи данных приходилось подключаться к телевизору с помощью кабеля, теперь же достаточно скачивания и установки лицензионной программы.
Преимущества и недостатки
Главное достоинство Smart Share заключается в том, что эта программа значительно расширяет возможности СМАРТ-телевизора от компании LG, позволяя напрямую получить доступ к мультимедийному контенту сторонних устройств. Так, чтобы посмотреть фильм или сериал, находящийся на ПК, достаточно на телевизионной панели открыть соответствующую папку и запустить интересующее видео. Но предварительно контент нужно поместить в требуемый каталог.
Важно! Скорость передачи данных при использовании Смарт Шаре выше, чем при соединении через Bluetooth.
Следующее достоинство программы – возможность просматривать файлы с подключенных к USB-разъему устройств. Например, можно вывести на экран фотографии с телефона или фотоаппарата. Удобный русифицированный и интуитивно понятный интерфейс – еще одно преимущество приложения, благодаря которому работать с ним сможет даже неопытный пользователь.
Однако у программы Smart Share имеются и недостатки. Нужно знать, что стандартов DLNA существует множество, и отличаются они различными конфигурациями. Поэтому для телевизоров разных производителей следует устанавливать только рекомендуемые приложения. Отсюда следует, что программа Smart Share, предназначенная для телеприемников LG, не подойдет для техники других производителей, например, Samsung или Sony. Для них необходимо искать и пользоваться аналогами (для Самсунг это Samsung Smart View, а для Intel — Intel Wireless Display или Intel Wi-Di). Кроме того, приложение Smart Share может испытывать сложности с проигрыванием фильмов в сложных форматах или в HD разрешении, так как не все устройства способны их воспроизвести.
Совет! Передавать файлы большого объема и в высоком качестве рекомендуется через кабель Ethernet, так как беспроводное соединение не способно обеспечить стабильную и бесперебойную передачу данных.
Screen Share LG — что это такое
На экране, куда передается изображение, можно будет видеть все, что происходит на втором приборе, включая фильмы, клипы, игры, картинки. Формат изображения не имеет значения, важно лишь, чтобы его поддерживало оборудование передающее сигнал. Screen Share способно обеспечить отличное качество и непрерывную трансляцию.
Данная разработка пользуется стандартами Miracast, которые в свою очередь применяют технологию Wi-Fi Direct. Если у ТВ нет поддержки технологии Miracast, можно приобрести адаптер, добавляющий телевизору функционал беспроводной передачи информации. Устройство подсоединяется через разъем HDMI.
У большинства новых моделей присутствует встроенная поддержка опций Miracast, поэтому покупать специальный адаптер не требуется. Однако он необходим для более старых телевизоров. Поэтому перед использованием опции Screen Share рекомендуется уточнить модель передатчика.
Установка и настройка
Чтобы передавать мультимедийный контент с компьютера на телевизор, необходимо подключить ТВ-приемник к локальной сети, а на ПК скачать и установить приложение LG Smart Share, а затем правильно его настроить для дальнейшего использования.
Подключение телевизионной панели к локальной сети
Перед загрузкой программы LG Смарт Шаре на ПК, необходимо подключить телеприемник к домашней локальной сети, обычно настроенной через маршрутизатор. В этой же сети уже должен находиться ПК (или ноутбук). Для подключения ТВ-приемника можно использовать сетевой провод или Wi-Fi.
Для настройки проводного подключения потребуется выполнить такие действия:
- вставить Ethernet-кабель в LAN-порт на маршрутизаторе и аналогичный разъем на телевизоре;
- включить телевизор, открыть «Настройки», а затем вкладку «Сеть»;
- в строке «Подключение» выбрать «Проводное» и перейти к установке соединения.
Зачастую никаких действий больше не потребуется — телевизор подключится к Интернету автоматически. Но иногда самостоятельно соединение не настраивается, в этом случае потребуется вручную ввести такие параметры, как IP-адрес, маску подсети и т.д.
Чтобы подключиться к Интернету по Wi—Fi, необходимо также перейти в «Настройки», затем в раздел «Сеть» и выбрать беспроводное соединение. Далее в списке обнаруженных сетей потребуется найти домашнюю и ввести пароль. Связь будет установлена через несколько секунд. В том случае, если раздел «Сеть» в телевизоре есть, но вкладка «Беспроводное подключение» неактивна или вовсе отсутствует, это означает, что WiFi приемника в телевизионной панели нет. В такой ситуации можно настроить подключение только через кабель или приобрести внешний беспроводной модуль.
Важно! Выбирая внешний WiFi-модуль, нужно брать только то устройство, которое совместимо с телевизором, лучше всего – производства компании LG. Это позволит избежать проблем с совместной работой оборудования.
Скачивание и установка программы LG Smart Share
После того, как телевизор будет подключен к домашней сети, необходимо скачать на ПК и установить программу Smart Share PC SW DLNA. Для этого нужно перейти на официальный сайт разработчика, открыть раздел «Поддержка» и выбрать вкладку «ПО и Программы». Откроется страница, на которой можно скачать программное обеспечение для LG TV. Справа внизу будет раздел «Smart Share». В нем напротив поля «DLNA» с описанием функции будет кнопка «Windows» — необходимо кликнуть по ней, чтобы скачать дистрибутив программы, а затем указать папку, в которую он будет помещен.
На заметку! Программа нетребовательна к системным ресурсам и может работать даже на слабых ПК с процессором Intel Pentium III, аналогичным или более мощным. Поддерживается операционная система Windows XP, Vista, 7, 8, 8.1, 10.
После загрузки следует перейти к папке, в которую была сохранена программа, распаковать архив и двойным кликом по файлу setup.exe запустить инсталляционный процесс. Когда появится окно Мастера установки приложения, следует кликнуть «Далее», а затем ознакомиться с условиями лицензионного соглашения и нажать «Да», чтобы принять их. Теперь можно выбрать каталог для размещения утилиты, нажав на кнопку «Обзор», или оставить папку по умолчанию и кликнуть «Далее». Начнется установка, в зависимости от мощности ПК она может занимать разное время. По ее завершению на экране появится окно, уведомляющее об окончании инсталляции. Нужно убедиться, что напротив полей «Создать пиктограмму на рабочем столе» и «Включить все сервисы доступа к данным Smart Share» установлены метки и нажать на кнопку «Готово» для запуска программы.
Настройка приложения LG Smart Share
После запуска утилиты на экране ПК появится окно, в котором можно выбрать тип контента – «Movie», «Photo», «Music». Нужно кликнуть на любом из них, а затем в новом открывшемся окне выбрать «Параметры» в правой верхней части дисплея. Необходимо убедиться, что общий доступ к файлам включен, в противном случае нужно активировать функцию.
Следующий шаг – выбор вкладки «Мои общие файлы» в поле слева. Необходимо определить каталог, в котором хранятся видеозаписи, а если такого нет, следует создать его, а затем путем нажатия на кнопку с изображением папки и плюса в зеленом кругу добавить для установки общего доступа. Чтобы сохранить изменения, нужно нажать «Применить», а затем – «Ок». Все видеофайлы, размещенные в созданном каталоге, теперь отображаются на начальном экране, а сама папка видна телевизору.
Далее нужно переименовать компьютер для более удобного поиска и подключения к нему с телевизора. Алгоритм действий такой — следует открыть «Параметры», а затем «Параметры моего устройства». Здесь нужно указать любое название по своему вкусу, после чего нажать «Применить».
На заметку! Создав каталог для видео, пользователь аналогичным образом может создать папки для музыкальных файлов и изображений в соответствующих разделах.
Воспроизведение видео и фильмов
Воспроизвести фильм или другое видео пользователь может с компьютера или телеприемника.
- Чтобы запустить проигрывание видеозаписи с ПК, нужно в списке контента нажать на нужный файл, в контекстном меню выбрать «Воспроизвести с помощью», а затем в списке доступных устройств найти название телевизора и кликнуть на него.
- Для воспроизведения с телеприемника нужно открыть smart-меню, а затем — приложение «Smart Share». Здесь нужно перейти во вкладку «Подключенные устройства» и выбрать компьютер, а потом отыскать папку с необходимым контентом и в ней найти нужную видеозапись.
Распространенные проблемы и их устранение
При попытке воспроизвести на ТВ-приемнике фильм с ПК посредством функции Smart Share самой распространенной проблемой является отсутствие искомого компьютера во вкладке «Подключенные устройства». Это означает, что телеприемник или ПК не подключены к локальной сети. Устраняется проблема путем последовательного выполнения ряда действий.
- Если соединение настроено через кабель, нужно удостовериться, что штекеры плотно вставлены в разъемы Ethernet на обоих устройствах.
- Если подключение беспроводное, нужно выключить технику на несколько минут и снова проверить соединение после включения.
- Если программа по-прежнему не работает, нужно определить качество связи возле телеприемника. Сделать это можно так — положить телефон или планшет возле телевизора, подключиться к той же сети и включить воспроизведение видео.
- Если соединение хорошее, нужно переподключиться к Wi-Fi на телеприемнике, а затем установить режим «Wi-Fi Screen Share» в положение «Вкл».
- Также нужно удостовериться, что ПК (или ноутбук) подключены к беспроводной сети. На Windows 10 следует открыть вкладку «Параметры», затем «Сеть и Интернет» и в поле «Состояние» открыть «Параметры общего доступа». В поле «Все сети» нужно установить метку на «Отключить общий доступ с парольной защитой». На других версиях ОС данное действие может выполняться немного иначе.
Также достаточно распространена и такая проблема — мультимедийный контент не воспроизводится, или при помещении скачанного фильма в папку не обновляется список файлов, и новая видеозапись в нем не появляется. В этом случае, скорее всего, телеприемник LG просто не воспроизводит этот формат. Полный список поддерживаемых форматов можно найти в инструкции по эксплуатации или на сайте производителя. Если формат поддерживается, но не воспроизводится, это означает, что файл поврежден. Нужно убедиться в его работоспособности, запустив на ПК или ноутбуке.
Подведем итог — функция LG Smart Share позволяет удобно и быстро воспроизводить на телевизоре видеозаписи или музыку, а также просматривать фотографии или другие изображения, расположенные на компьютере или мобильном устройстве. Передача данных осуществляется через беспроводное соединение или кабель: первый способ удобнее и проще, а второй обеспечивает более высокую скорость и стабильность при передаче данных. Само приложение имеет простой и удобный интерфейс, благодаря этому использовать его может даже неопытный пользователь.
Разница в подключении Андроид и Айфон устройств
Способы подключения практически идентичны. Но все же есть определенные нюансы.
Айфон можно подключить к телевизору при помощи приставки Apple TV, со смарт приставками на Андроиде он не соединится. И наоборот, телефоны с операционной системой Андроид не могут подключиться к Apple TV.
Также при соединении Айфона по HDMI требуется другой переходник. Он называется Lightning – HDMI.
Все остальные способы работают и с телефонами на Андроид, и с Айфонами.