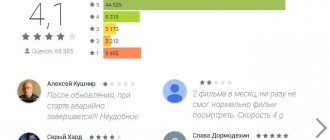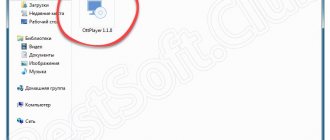VLC – это многофункциональный медиаплеер для десктопных операционных систем. Благодаря широким возможностям программы, пользователи в одной небольшой утилите могут организовать показ совершенно бесплатного телевидения. Выбирайте списки своих каналов и просматривайте их без ограничений, в отличном качестве и без торможений. Рассмотрим детальнее как осуществляется настройка VLC для просмотра IPTV.
IPTV – это технология воспроизведения телевещания с помощью онлайн-сервисов независимо от типа устройства. Таким образом, каналы можно смотреть не только на телевизорах, но и на телефонах и ПК.
Основные возможности VLC media player
VLC плеер обладает встроенным набором кодеков, которые позволяют ему воспроизводить видео файлы во всех существующих форматах. Он также может проигрывать поврежденные файлы — не полностью скачанные с помощью uTorrent, восстановленные после удаления. Его можно использовать для прослушивания аудио дисков, просмотра DVD видео, воспроизведения потокового видео и онлайн радио. Есть возможность записи потокового аудио и видео на компьютер. VLC Media Player может выступать в роли медиа сервера и транслировать аудио и или видео поток внутри локальной сети.
Жесты мыши в VLC
Если зайти в «Инструменты» — «Настройки» — «Все» — «Интерфейс» — «Интерфейсы управления», включить «Интерфейс управления жестами мыши» и перезапустить VLC, он начнет поддерживать соответствующие жесты (по умолчанию — с зажатой левой кнопкой мыши).
Основные жесты VLC:
Движение влево или вправо — перемотка на 10 секунд назад и вперед. Движение вверх или вниз — регулировка громкости. Мышь влево, затем вправо на место — пауза. Мышь вверх и вниз — отключить звук (Mute). Мышь влево, затем вверх — замедлить скорость воспроизведения. Мышь вправо, затем вверх — увеличить скорость воспроизведения. Мышь влево, затем вниз — предыдущий трек. Мышь вправо, затем вниз — следующий трек. Вверх и влево — переключение режима «Во весь экран». Вниз и влево — выйти из VLC. И в завершение еще некоторые полезные возможности видеоплеера:
С помощью этого плеера можно вести запись видео с рабочего стола. Если в меню «Видео» выбрать «Фон рабочего стола», то видео будет воспроизводиться как обои рабочего стола Windows. Для Windows 10 медиаплеер VLC доступен также в варианте приложения из магазина. Используя VLC для iPad и iPhone можно передать на них видео с компьютера без iTunes, подробнее: Как скопировать видео с компьютера на iPhone и iPad. Очень многие действия в VLC удобно осуществлять с помощью горячих клавиш (доступны в меню «Инструменты» — «Настройки» — «Горячие клавиши»). VLC может использоваться для трансляции видео в локальной сети или в Интернете.
Где же можно скачать VLC Media Player
VLC Media Player можно скачатьна официальном сайте. Вы сможете подобать сборку VLC Media Player подходящую для вашего программного обеспечения (или нажав на ссылку).
Для этого вбиваем в адресной строке https://www.videolan.org/vlc/.
Нажимаем клавишу «Enter» и мы зашли на официальный сайт VLC media player. Как Вы видите на главной станице справа есть кнопка «Загрузить VLC». нажав на нее вы скачаете 32-х разрядную версию для Widows.
Можно подобрать VLC плеер, подходящий под вашу операционную систему.Лично я буду искать для «Windows 7 x64». Для этого я на первой странице сайта нахожу раздел, который называется Официальные загрузки медиа-проигрывателя VLC (англ. « Official Downloads of VLC media player»).В нем выбираю подраздел «Windows» и кликаю «Скачать VLC для Windows» (англ. Get VLC for Windows).
Передо мной открывается новая страница, на которой я нахожу «Скачать VLC для Windows x64» (англ. Download VLC for Windows x64). Далее выбираю «VLC 64 бит для Windows 64 бит» ( англ. VLC 64bits version for Windows 64 bits).
И снова открывается новая страница, в которой нужно выбрать подходящий тип файла. Тип расширения файла, который я буду скачивать, чтобы не прогадать, с расширением EXE. А именно vlc-2.1.5-win64.exe .
Первичные настройки Windows
По окончании инсталляции, по идее, можно сразу переходить к настройке VLC для просмотра IPTV, если бы не одно «но». Дело в том, что если инсталляция производилась в Windows 10, которая сама по себе является достаточно капризной системой, может потребоваться выставить плеер используемым по умолчанию.
Во-первых, при открытии плейлиста или ссылки в интернете в случае отсутствия ассоциации можно воспользоваться меню ПКМ, выбрать приложение из списка подходящих программ и отметить пункт постоянного использования проигрывателя для открытия всех объектов такого типа.
Во-вторых, можете перейти к свойствам открываемого файла и изменить сопоставленное ему по умолчанию приложение на установленный проигрыватель. Увы, в системных настройках сделать его плеером по умолчанию получается не всегда.
Установка VLC Media Player для просмотра IPTV на компьютере
После скачивания запускаю файл vlc-2.1.5-win64.exe.
Выбираем язык, на котором будет интерфейс устанавливаемой программы VLC.Для меня удобнее всего русский язык (англ. Russian) и нажимаю «ОК».
После чего запускается мастер установки VLC Media Player.
Для продолжения установки пиликаю кнопку «Далее». После чего мастер установки VLC Media Player ознакамливает меня с условиями использования данного продукта.
Все прочитав я в очередной раз нажимаю «Далее». И в следующем меню установщика выбираю компоненты, которые будут установлены на мой компьютер. Для себя я выбираю все, что предложил мне установщик. Места программа занимает не много и пусть она будет максимально функциональной уже с первоначально установки.
Следующее что, делаю, выбираю папку, в которую будет установлен VLC Media Player. Когда все подготовительные этапы пройдены, нажимаю кнопку «Установить».
После того как мастер установки завершил свою работу. Нажимаем кнопку «Готово» после чего VLC плеер установлен и готов к использованию.
Установка
Уже отмечалось – данный проигрыватель для IPTV поддерживается всеми известными платформами. Но для каждой свой процесс закачки, поэтому все их требуется рассмотреть отдельно.
Телевизор
На сегодняшний день доступны ТВ-приемники с большим выбором прошивок под IPTV, и на каждую существует свой подход к установке VLC плеера.
LG
Как установить плеер VLC на телевизоры LG NetcastOS можно прочитать в разделе Android TV, способ для которого описан ниже.
Что касается новых моделей на платформе WebOS, то в магазине приложений Content Store он отсутствует. Смотреть видео в VLC на таком телевизоре LG можно только через другое устройство, используя технологию дублирования. Пример использования на другом приложении в теме ниже.
Настройка VLC Media Player для просмотра IPTV на компьютере
VLC Media Player имеет простой и понятный интерфейс. Имеет множество пользовательских настроек, поэтому у вас легко получится сделать его комфортным и привлекательным для себя.
Основные функции, которые нам потребуются на данном этапе знакомства с VLC Media Player:
1.Открытие списка телеканалов, файл с расширением «.m3u» . Список телеканалов он же плейлист (англ. playlist) нужно предварительно скачать с официального ресурса вашего интернет провайдера. Для того что бы открыть плейлист вам нужно в запущенном VLC Media Player нажать на кнопку «Медиа». Это кнопка находить в левом верхнем углу.
Далее все проходит как при открытии обычного файла мультимедиа. Мы находим на нашем компьютере папку, в которую мы сохранили плейлист и открываем ее. Там находиться файл playlist.m3u. выбираем его и нажимаем открыть.
Через несколько секунд у вас на экране должна появиться картинка одного из телеканалов.
2.Второй способ для того чтобы смотреть телепередачи через VLC Media Player это внос адреса плейлиста. Адрес плейлиста как и сам плейлист должен быть предоставлен интернет провайдером. Для того чтобы добавить адрес (URL) плейлиста мы открываем «Медиа». В нем находим стороку которая называется «Открыть URL…»
После чего прописываем в ручную, либо копируем с ресурса провайдера интернет и вставляем адрес плейлиста.
Немного требуется подождать и на экране появиться картинка одного из каналов плелиста.
Где скачивать списки каналов?
Для просмотра вещания на своем ПК необходимо иметь список каналов и их прямые линки. Их можно загрузить из свободных источников в интернете. Требование к файлу-списку – формат m3u. Только он поддерживается в VLC является самым распространенным для потоков IPTV.
Чтобы скачать плейлист каналов нужной страны или провайдера, введите соответствующий запрос в Google. Перейдите на подходящий сайт и скачайте несколько понравившихся файлов m3u. К каждому из ник вы увидите короткое описание содержимого потоков. Пример запроса:
Выводы об использовании VLC Media Player
C помощью VLC Media Player вы сможете просматривать на вашем персональном компьютере — ну просто все что угодно. Он дает возможность загружать несколько плейлистов создавать из них список, это касается и URL. Можно настроить звук стерео или объемный и так далее. Есть возможность менять соотношение сторон видео картинки 3 на 4 , 16 на 10 , 16 на 9 и еще много вариантов. Можно также пользоваться телетекстом. Можно записывать телепередачи. Делать мгновенные снимки трансляции. И это только маленький процентик из всех функций этого замечательного проигрывателя. В общем желаю вам приятного просмотра.
Вопросы и ответы
Григорий
Задать вопрос
Вопрос эксперту
У меня стал по страшному виснуть этот плеер, в чем проблема?
Это из-за работы большого числа плагинов, которые нагружают оперативную память устройства. Решить вопрос можно закрытием некоторых из них (перейти к самому плагину и выйти уже с его интерфейса).
Как обновить этот плеер?
Через его интерфейс, перейдя в «Помощь» => «Проверка обновлений» или в меню управления приложением.
В десятке последних плейлистов и в трее идут в перемешку обычные плейлисты и IPTV списки каналов, их можно както разграничить?
Увы, такая опция не предусмотрена.
У меня есть и компьютер и телефон и телевизор, но не определюсь с устройством. На каком наиболее лучшая версия VLC?
Самый оптимизированный и функциональный вариант проигрывателя предусмотрен для операционной системы Windows. Это отчасти объясняется тем, что изначально он был обычным проигрывателем медиафалов именно для ПК еще с версии Windows 98.
Настройки IP-TV Player
Небольшая шестеренка на правой стороне нижней панели программы вызывает настройки, разделенные на 4 категории, поговорим о том, как настроить IP-TV Player.
Вы можете открыть более широкий список настроек. По умолчанию они скрыты, для ого чтобы это сделать нужно установить флажок в пункте: «Все настройки».
Общие
Тут мы можем перезаписать настройки сервера и добавить каналы, которые появлялись при первом запуске программы. Для этого кликаем по надписи: «Загрузить преднастройку из списка провайдеров».
Все провайдеры, которых вы выберете, появятся в особом списке. Он будет доступен по нажатию строчки «Переключение между списками каналов».
Тут же устанавливается каталог, в который будут сохранены скриншоты. Для этого кликните по значку с изображением трех точек.
Тут же настраивается и еще ряд параметров, среди которых:
- язык аудиодорожки;
- аудио карта;
- Сетевой интерфейс;
- кэш (миллисекунды).
Дополнительно
Меню дополнительных настроек состоит из целого ряда параметров, рассмотрим их подробнее…
Загружаться вместе с Windows, следить за планировщиком
Данный пункт позволяет добавить программу в автозапуск вашей ОС или планировщик.
Использовать ускорение GPU (если есть)
При наличии поддержки данной технологии, например, NVidia CUDA вы можете получить значительный прирост производительности. Нагружаться будет именно графический адаптер, а процессор при этом освободится. Графический адаптер ПК лучше справляется с обработкой видеопотока чем ЦП, уделом которого по большей части являются арифметические операции.
Вписывать видео по ширине
При помощи этого пункта можно масштабировать, видео будет на весь экран, при этом некоторые его части из-за несоответствия сторон будет обрезаны.
Показывать часы
Если установить чек бокс напротив данного пункта, на экране IP-TV Player появятся аккуратные часики.
Список с левой стороны
При наличии галочки, список каналов благополучно переместится в левую часть экрана.
Полоса прокрутки списка
Удобная опция, создающая скрол бар, при помощи которого можно быстро прокрутить большой список каналов.
Простой вид списка каналов
Активное состояние данного параметра делает список каналов более читаемым. Бесполезные иконки исчезают, шрифт и межстрочные интервалы уменьшаются что приводит к большему количеству информации, помещающейся на один экран.
Показывать кнопку в панели задач
При помощи данной опции можно вывести в панель задач иконку, по которой вы всегда сможете быстро вызвать плеер.
Отделить панель управления
При активации данной функции программа примет следующий вид.
Пользовательские цвета интерфейса
Тут можно настроить основной цвет интерфейса IP-TV Player. Сильно от этого он не изменится, однако надоевший черный стиль разнообразить все же удастся.
Режим демонстрации
В данном режиме, как указано в пояснении, каналы будут меняться самостоятельно.
Разрешить управление смартфоном
Эта опция позволяет управлять плеером через WEB-интерфейс.
Использовать OpenGL вместо DirectX / Direct3D
Для тех ПК, которые по каким-либо причинам не поддерживают библиотеку от Microsoft, или тормозят при ее использовании, есть опция работы через OpenGL.
Канал
В данном разделе вы можете настроить такие параметры как, контрастность, яркость, оттенок, насыщенность и гамма. Есть и профили преднастроек, Деинтерлейс (устранение черезстрочности), соотношение сторон, обрезка кадра, режим монофонии и выбор аудиодорожки.
О программе
Тут вам представлена информация о текущей версии IP-TV Player, есть ссылка на его официальный сайт и справочник, написанный на русском языке.
Как оптимизировать настройки?
Однако давайте обратим внимание на то, что настройка VLC для просмотра IPTV на этом еще далека до завершения. Дело в том, что при установленных по умолчанию опциях переключаться между каналами неудобно.
Для оптимизации настроек войдите в раздел отображения содержимого плейлиста, нажав кнопочку на главной панели, после чего можно будет выбрать один из каналов, присутствующих в списке. Но все равно в полноэкранном режиме такой возможности не будет. Таким образом, в настройки VLC для просмотра IPTV нужно добавить соответствующий элемент.
Используйте для этого пункт настройки интерфейса в меню инструментов, а затем на вкладке полноэкранного режима перетащите кнопку плейлиста вверх на панель, добавив ее к стандартным инструментам.
Если хотите, чтобы плейлист загружался автоматически, в разделе настроек разверните все параметры, а в поле адреса, находящемся в блоке потока по умолчанию, вставьте скопированный с сайта URL плейлиста.
Исключение устройств влияющих на работу IPTV playerа.
- Нужно отключить роутер, коммутатор и или любое другое устройство, через которое ваш компьютер соединяется с кабелем интернет провайдера.
- Кабель интернет провайдера подключить непосредственно к компьютеру, который должен воспроизводить IP телевидение.
- Вы настраиваете работу интернет на вашем компьютере.
Перезапустите IPTV player, не бойтесь перезапустить его несколько раз. После запуска подождите 10-ть секунд. Если ничего не меняется, поклацайте каналы самостоятельно, может, не работают первые каналы в списке плейлиста. Если телевидение работает, то виноват роутер или другое устройство которое вы исключили.
Если все что вы сделали, не помогло, делайте следующее-
Как сохранить поток вещания с помощью VLC
VLC передача видео на телевизор поддерживается на протоколах HTTP и RTSP. Но помимо трансляции, программа позволяет сохранять видео. Это пригодится в том случае, если вы решили посмотреть его позже. Чтобы это сделать, следуйте инструкции:
- После запуска программы перейдите в меню «Медиа» и выберите пункт «Конвертировать/Сохранить».
- В открывшемся меню перейдите во вкладку «Сеть». В сетевом протоколе пропишите адрес сети, затем нажмите на «Конвертировать/сохранить».
- В следующем окне о. В строке адреса конечного файла определите директорию для сохранения на жестком диске компьютера. Затем нажмите на кнопку «Начать».
После удачного завершения процесса сохранения, приложение оповестит вас об этом.
Использование для передачи медиаконтента программы VLC для Smart TV — одно из лучших решений для просмотра кино на большом экране. Плеер позволяет выполнять сопряжение устройств по локальной сети в несколько кликов, без тонких настроек операционной системы и телевизора.
Где брать плейлисты для IPTV?
Есть два источника плейлистов: платные сервисы по подписке или бесплатные сайты, как наш.
В чём минус бесплатного варианта? — Плейлисты необходимо обновлять раз в несколько недель или раз в месяц, так как ссылки устаревают и некоторые каналы перестают работать.
Потратить 5$ или 5 минут времени — решать вам.
Рекомендую раздел со свежими, рабочими IPTV плейлистами — https://iptvmaster.ru/m3u-playlists/
Используемые источники:
- https://kotovsk.net.ua/nastroyki/nastroyka-vlc-media-player/
- https://fb.ru/article/475798/nastroyka-vlc-dlya-prosmotra-iptv-na-windows-i-adnroid
- https://www.clink.ru/node/47
- https://vlc-mediaplayer.ru/vlc-iptv.html
- https://iptvmaster.ru/vlc-for-iptv-setup/
ПОДЕЛИТЬСЯ Facebook
- tweet
Предыдущая статьяYGPS что это за программа и нужна ли она?
Следующая статьяКак настроить интернет на телефоне: способы настройки мобильного интернета, советы и рекомендации