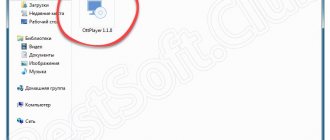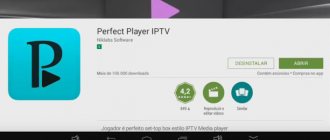Представляем вашему вниманию обзор IPTV Player – лучшей программы для воспроизведения любых телевизионных каналов на компьютере.
IPTV – это технология воспроизведения интерактивного телевидения через интернет-протокол. С её помощью пользователь получает возможность смотреть любой ТВ-канал с помощью интернета.
Все это совершенно бесплатно и без каких-либо ограничений просмотра.
Смотреть каналы можно как на компьютере, так и на телевизорах с поддержкой SMART TV.
Телевизионные каналы скачиваются в формате плейлиста и затем воспроизводятся с помощью специального плеера. Также, есть программы с уже встроенным базовым набором телестанций.
Самая популярная программа для работы с интернет-телевидением – это IPTV Player. Далее рассмотрим её особенности, процесс установки, и настройки, а также аналогичные приложения для воспроизведения телеканалов на компьютере.
Преимущества IPTV
IPTV пригодится всем, кто хочет смотреть любой канал мира без использования платных пакетов от провайдера.
Также, технологию работы с интерактивным ТВ удобно подключать к сети смарт-телевизора.
Таким образом, вам не придется самостоятельно искать прямой эфир каждого телеканала в интернете.
Больше преимуществ IPTV:
- Неограниченное число каналов;
На территории любой страны телевизионные сети предоставляют лишь ограниченное число каналов, которые могут транслироваться по ТВ.
Есть разные пакеты данных от провайдера, но ни один из них не предоставит вам полный доступ к любому каналу в мире.
При использовании IPTV вы сами выбираете, что хотите смотреть и формируете уникальный список телеканалов.
- Качество;
В отличии от аналогового телевидения, IPTV передает информацию гораздо быстрее и в высоком разрешении.
Также, пользователям доступен многоканальный звук.
Среди списка с тысячами каналов также можно найти станции, которые параллельно с основным вещанием включают возможность для просмотра сурдоперевода, субтитров и других полезных функций;
- Интерактивность;
Это преимущество является основным и самым полезным для обычного пользователя.
Вы можете в любой момент остановить эфир и через время продолжить просмотр с момента паузы, не пропуская программу.
Также, в плеерах для IPTV можно записывать телепрограмму и сохранять её на компьютер в форме видеоролика.
- Бесплатное распространение.
В интернете есть масса источников, с помощью которых можно скачать списки с тысячами каналов совершенно бесплатно.
Также, в приложениях для воспроизведения IPTV можно указать свою страну и получить доступ к самым популярным станциям.
Несмотря на массу преимуществ, у IPTV можно выделить и существенные недостатки. Среди которых проблематичная работа в условиях медленного соединения с интернетом. Так как трансляция каналов возможна только через глобальную сеть, мобильного интернета или плохого покрытия будет недостаточно для нормальной загрузки канала и сама программа, скорее всего, зависнет.
Как смотреть IPTV на компьютере
Просматривать передачи можно или на телевизоре, или на ПК. Для получения доступа к IPTV, естественно, необходимо подключение к интернету. От интернет-канала зависит качество изображения. С учетом тарифа провайдера можно просматривать телевидение в качестве без «морганий» экрана.
Если дома происходит раздача интернета с помощью «слабого» роутера либо оборудование находится в зоне со слабым сигналом (в другом помещении или на большом расстоянии), иногда о. То есть, лучше всего использовать кабель.
Особенности просмотра:
- Просматривать телевидение на компьютере можно специальным приложением, к примеру, IPTV Player.
- Можно выбрать устройство, на котором будете производиться просмотр — смарт телевизор или с приставкой, либо же это настольный ПК.
О программе IPTV Player
Приложение IPTV Player – это удобный плеер, основной функцией которого является воспроизведение прямых трансляций каналов с использованием интернета.
Также, в программе можно воспроизводить обычные видео, которые хранятся на вашем ПК.
IPTV Player является одним из мощнейших плееров для ПК и имеет встроенный пакет кодеков. Это позволяет ему поддерживать всевозможные форматы и алгоритмы шифрования/дешифрования медиа файлов.
Больше функций:
- Режим просмотра незашифрованных протоколов. Серди них UDP, HLS HTTP. При получении видео с подобных серверов, программа продолжит свою работу, а не покажет сообщение об ошибке, как это происходит с аналогичными плеерами;
- Чтение поврежденных объектов. Программа легко восстанавливает работу поврежденных компонентов и позволяет просмотреть их содержимое;
- Прослушивание lossless-форматов аудио;
- Создание сервера для вещания и ретрансляция телевизионного эфира.
Где скачать плеер?
Рекомендуем скачивать установщик плеера IPTV исключительно с сайта разработчика BORPAS по ссылке https://borpas.info/iptvplayer.
Загрузка файла инсталлятора со сторонних ресурсов может стать причиной заражения компьютера вирусами и другими видами вредоносных программ. Также, на сайте разработчика вы всегда сможете узнать актуальную информацию об истории версий, нововведениях, службе поддержки или почитать отзывы других пользователей.
Заметим, что отзывы юзеров о плеере положительные.
Многие отмечают простой интерфейс, наличие русского языка и отображение планов показа телеэфира для каждого из каналов.
Размер приложения минимальный – всего 5.8 МБ. При этом, никаких дополнительных элементов кроме списка кастомных каналов скачивать не придется.
Скачанные плейлисты телеканалов хранятся в одном файле и занимают не больше нескольких мегабайт дискового пространства.
Рис.3 – страница скачивания
Последняя версия и нововведения
Версия IPTV Player 49.1 – это самая новая на сегодняшний день сборка программы.
В отличии от предыдущих вариантов приложения, в ней появилось еще больше функций, которые облегчают пользователю работу с телеканалами:
- Простая базовая настройка;
- Возможность быстрого развертывания в пределах домашней сети любого типа;
- Возможность настраивать каждый телеканал или задавать общие параметры воспроизведения для всех станций вещания;
- Запись потока видео в файл на вашем компьютере без остановки проигрывания;
- Опция планировщика. Вы можете создавать собственные списки с очередями просмотра телеканалов, записывать напоминания о любимых шоу или сериалах и настраивать их отображение в программе.
Одним из наиболее интересных нововведений сборки 49.5 стало использование смартфона в качестве пульта для управления вещанием.
Если ваш телефон поддерживает функцию работы в качестве телевизионного пульта, вы легко сможете применить эту опцию и к плееру IPTV. Это позволит превратить ваш компьютер в полноценный телевизор или же переключать каналы на вашем СМАРТ-ТВ, если вы создали домашнюю сеть с воспроизведением видео по IPTV.
Рис.4 – главное окно плеера в версии 49.1
IPTV-плейлисты — что это такое и где их искать?
Как и вообще любые плейлисты (например, для музыкальных плееров AIMP или Winamp), IPTV-плейлисты — это список воспроизведения, в котором с соблюдением определенной структуры перечислены данные о воспроизводимых плеерами аудио- и/или видеофайлах. При желании IPTV-плейлист можно создать самостоятельно, но проще скачать готовый в интернете. Сделать это можно на множестве тематических сайтов. Все IPTV-плейлисты имеют формат (расширение) M3U или M3U8 (возможно, есть и другие варианты, но эти самые популярные).
Рекомендуем изучить подробную статью про IPTV-плейлисты.
При поиске и скачивании IPTV-плейлистов критично важно обращать внимание на дату их публикации на сайте/форуме/блоге. Причина в том, что хранящаяся в плейлистах информация о том или ином телеканале быстро устаревает. В некоторых случаях IPTV-плейлист может проработать всего несколько часов — это зависит от множества факторов, повлиять на которые не может ни пользователь (телезритель), ни тот, кто создает списки воспроизведения.
В интернете также можно встретить «самообновляемые» или «автообновляемые» IPTV-плейлисты. Для конечного пользователя они представляют собой URL-ссылку на обычный M3U/M3U8-плейлист, и выглядят примерно следующим образом: «https://site.com/iptv-playlist.m3u». И если видеоплеер поддерживает скачивание подобных плейлистов, то вместо добавления в программу файла пользователь может указать URL-ссылку.
Определение «самообновляемые» такие списки воспроизведения получили потому, что их создатель время от времени сам вносит в них корректировки, т.е. обновляет их. При каждом запуске видеоплеер обращается к URL-ссылке, повторно скачивает IPTV-плейлист и затем воспроизводит содержимое.
Установка
Для начала установки скачайте файл EXE на сайте разработчика, ссылка на который указана выше. После этого можно приступать к инсталляции.
Следуйте инструкции:
- Запустите скачанный файл от имени администратора. Для этого кликните по нему правой кнопкой мышки и выберите соответствующий пункт меню;
Рис.5 – запуск инсталлятора от имени администратора
- Далее откроется Мастер установки, в окне которого вы должны указать корневую папку для хранения файлов приложения, версию модулей (рекомендуем устанавливать версию 1.111). Также, определитесь, нужен ли ярлык на рабочем столе, поддержка прокси и общие настройки. Нажмите «Установить»;
Обратите внимание! Если вы не уверенны в правильном выборе настроек, выставьте все параметры так, как показано на рисунке ниже. Такая комбинация является стандартной и позволит установить программу без каких-либо багов.
Рис.6 – настройка параметров установки
- Далее начнется автоматическая распаковка и инсталляция всех компонентов плеера. Это займет не более минуты. Нажмите на «Готово», чтобы закрыть окно и приступить к работе с IPTV Player.
Просмотр IPTV с компьютера в режиме онлайн
Чтобы просматривать любые фильмы и передачи в онлайн-режиме, компания Ростелеком запустила специальный сайт под названием www.zabava.ru, которым могут пользоваться все клиенты, подключившие услугу IPTV.
Если вы пользуетесь услугами данной компании, для регистрации на сервисе выполните следующие действия:
- В появившемся окне для регистрации введите адрес вашей электронной почты и придумайте пароль для учётной записи. Проверьте, правильно ли сайт определил ваше местоположение, если нет, исправьте эту информацию.
- Поставьте галочку возле клиентского соглашения для продолжения регистрации.
- Укажите, установлена ли услуга IP-телевидения от провайдера Ростелеком — если у вас нет приставки, вы не сможете получить бесплатный доступ к телевидению, даже при наличии интернет-подключения от данной компании. Если у вас есть приставка от компании, выбирайте вариант «Интерактивное ТВ», и после этого вы увидите ещё одну форму для заполнения. В ней вы указываете логин и пароль от приставки (они есть в документах, эти данные вы вводили при подключении приставки к телевизору).
После того как вы укажете все необходимые данные, на вашу электронную почту будет отправлено письмо со ссылкой для активации вашего аккаунта на сайте. Перейдите по указанному адресу и уже через несколько секунд вы сможете наслаждаться просмотром IPTV от Ростелекома. Кстати, смотреть цифровое телевидение в режиме онлайн можно и с мобильных устройств, что является ещё одним преимуществом этого сервиса.
Услуга IPTV от Ростелекома предоставляет возможность смотреть телеканалы на компьютере без каких-либо доплат к основному тарифу. Отличное качество изображения, мощный звук и возможность контроля вещания делает просмотр каналов цифрового телевидения максимально удобным.
Воспроизведение каналов
После завершения установки на рабочем столе появится ярлык программы IPTV Player. Кликните по нему для запуска приложения.
Далее появится всплывающее окно с просьбой выбрать, как воспроизводить вещание:
- С помощью провайдера.
- Из заранее скачанного списка каналов.
Для начала рассмотрим первый вариант использования программы. Процесс поиска и скачивания индивидуальных плейлистов описан в следующем разделе.
IPTV Player работает с уже встроенным списком, в который входит большинство российских, украинских и белорусских каналов. Всего есть 104 вариации различных листов. Пользователю достаточно кликнуть на список, чтобы развернуть его. Затем пролистайте список и выберите наиболее подходящего провайдера.
Для удобной навигации сначала указывается город или регион и только потом название провайдера.
Это поможет быстрее найти местные каналы, независимо от того, где именно вы находитесь.
Рис.8 – выбор провайдера
Так как плейлисты IPTV динамичны, их постоянно нужно обновлять. Провайдеры могут закрывать доступ к каналам или изменять адреса прямых источников воспроизведения. Однако, при выборе провайдера приложение автоматически обнаружит все изменения и начнет скачивание обновлений для вашего потока вещания.
Процесс апдейта займет несколько секунд, а сам файл с обновленным списком каналов для конкретного региона будет занимать 1-2 МБ. После этого можно начинать просмотр телеканалов.
В правой части окна вы увидите список всех доступных станций, которые предоставляет выбранный провайдер на сегодняшний день.
Каждый из телеканалов будет иметь свое название и значок.
Для начала вещания достаточно нажать на нужный элемент и в левой части окна начнется показ телепередачи.
Рис.9 – воспроизведение телеканала
Вы можете добавить канал в список избранных, чтобы в дальнейшем быстро находить и включать его. Для этого кликните на значок сердечка возле названия канала.
В плеере можно просматривать название телепередачи, которая показывается в данный момент. Для этого достаточно один раз кликнуть на области воспроизведения. Для перехода в полноэкранный режим дважды щёлкните мышкой по названию канала или по окну встроенного плеера.
Настройки IP-TV Player
Небольшая шестеренка на правой стороне нижней панели программы вызывает настройки, разделенные на 4 категории, поговорим о том, как настроить IP-TV Player.
Вы можете открыть более широкий список настроек. По умолчанию они скрыты, для ого чтобы это сделать нужно установить флажок в пункте: «Все настройки».
Общие
Тут мы можем перезаписать настройки сервера и добавить каналы, которые появлялись при первом запуске программы. Для этого кликаем по надписи: «Загрузить преднастройку из списка провайдеров».
Все провайдеры, которых вы выберете, появятся в особом списке. Он будет доступен по нажатию строчки «Переключение между списками каналов».
Тут же устанавливается каталог, в который будут сохранены скриншоты. Для этого кликните по значку с изображением трех точек.
Тут же настраивается и еще ряд параметров, среди которых:
- язык аудиодорожки;
- аудио карта;
- Сетевой интерфейс;
- кэш (миллисекунды).
Дополнительно
Меню дополнительных настроек состоит из целого ряда параметров, рассмотрим их подробнее…
Загружаться вместе с Windows, следить за планировщиком
Данный пункт позволяет добавить программу в автозапуск вашей ОС или планировщик.
Использовать ускорение GPU (если есть)
При наличии поддержки данной технологии, например, NVidia CUDA вы можете получить значительный прирост производительности. Нагружаться будет именно графический адаптер, а процессор при этом освободится. Графический адаптер ПК лучше справляется с обработкой видеопотока чем ЦП, уделом которого по большей части являются арифметические операции.
Вписывать видео по ширине
При помощи этого пункта можно масштабировать, видео будет на весь экран, при этом некоторые его части из-за несоответствия сторон будет обрезаны.
Показывать часы
Если установить чек бокс напротив данного пункта, на экране IP-TV Player появятся аккуратные часики.
Список с левой стороны
При наличии галочки, список каналов благополучно переместится в левую часть экрана.
Полоса прокрутки списка
Удобная опция, создающая скрол бар, при помощи которого можно быстро прокрутить большой список каналов.
Простой вид списка каналов
Активное состояние данного параметра делает список каналов более читаемым. Бесполезные иконки исчезают, шрифт и межстрочные интервалы уменьшаются что приводит к большему количеству информации, помещающейся на один экран.
Показывать кнопку в панели задач
При помощи данной опции можно вывести в панель задач иконку, по которой вы всегда сможете быстро вызвать плеер.
Отделить панель управления
При активации данной функции программа примет следующий вид.
Пользовательские цвета интерфейса
Тут можно настроить основной цвет интерфейса IP-TV Player. Сильно от этого он не изменится, однако надоевший черный стиль разнообразить все же удастся.
Режим демонстрации
В данном режиме, как указано в пояснении, каналы будут меняться самостоятельно.
Разрешить управление смартфоном
Эта опция позволяет управлять плеером через WEB-интерфейс.
Использовать OpenGL вместо DirectX / Direct3D
Для тех ПК, которые по каким-либо причинам не поддерживают библиотеку от Microsoft, или тормозят при ее использовании, есть опция работы через OpenGL.
Канал
В данном разделе вы можете настроить такие параметры как, контрастность, яркость, оттенок, насыщенность и гамма. Есть и профили преднастроек, Деинтерлейс (устранение черезстрочности), соотношение сторон, обрезка кадра, режим монофонии и выбор аудиодорожки.
О программе
Тут вам представлена информация о текущей версии IP-TV Player, есть ссылка на его официальный сайт и справочник, написанный на русском языке.
Где скачивать каналы?
Если же вы не хотите воспроизводить только каналы СНГ, можно скачать список любых других телестанций и открыть плейлист в окне IPTV Player.
Загрузить списки можно с открытых источников в интернете. Нужные нам файлы представляют из себя документы с расширением M3U. Содержимое каждого плейлиста – это список ссылок на прямые источники воспроизведения телеканалов.
После открытия этого списка в приложении названия каналов и их логотипы считываются автоматически. Пользователю доступны те же функции, что и при работе с обычными списками провайдеров СНГ, которые уже встроены в IPTV Player.
Наиболее популярные ресурсы для скачивания плейлистов M3U:
- Smarttvnews.ru;
- Getsapp.ru;
- M3ulist.tk.
Воспользуйтесь одним из вышеуказанных сервисов и выберите понравившийся плейлист.
Как правило, в его описании можно найти список всех доступных каналов и посмотреть язык вещания. Важно заметить, что часто не все каналы из списка работают.
Это происходит из-за того, что владельцы станций перекрывают возможность бесплатного проигрывания, но в интернете все равно постоянно появляются другие активные ссылки для воспроизведения любых эфиров.
Следуйте инструкции, чтобы воспроизвести в приложении IPTV Player скачанный плейлист:
- Откройте приложение и в появившемся окне выберите поле «Плейлист M3U»;
- Далее на компьютере найдите файл списка каналов и выберите его. Воспроизведение каналов начнется автоматически. Вам нужно лишь выбрать нужную станцию и начать просмотр передачи;
- Лист добавится в окно плеера. Если ранее вы уже открывали перечень каналов провайдера, для выбора кастомного плейлиста необходимо перейти в окно настроек. Кликните на поле воспроизведения правой кнопкой мышки и выберите «Настройки»;
- В новом окне кликните на вкладку «Общие» и возле поля «Адрес списка каналов» нажмите на клавишу «…». Откроется проводник компьютера, в котором нужно выбрать файл M3U;
- Закройте окно настроек и дождитесь загрузки нового списка каналов.
Как пользоваться плеером на ПК
Чтобы добавить плейлист с телеканалами от провайдера, нужно в меню приложения найти пункт «Плейлисты» и выбрать URL-адрес файла, который уже предоставляется.
Если нужно добавить в программу другой лист со списком телеканалов, это можно выполнить несколькими способами:
- Использовать, к примеру, сервис Яндекс Диск, загрузив на него файл с листом и скопировав ссылку в буфер обмена. После прописать адрес ссылки.
- Вписать ссылку на бесплатный лист с телеканалами с интернет ресурсов либо добавить файл в меню «Выбрать файл» с флэш-памяти, СД-карты внешнего накопителя. Можно разместить закачанный файл в формате m3u в папку, созданную на флэшке.
Если установлен смарт-ТВ, то чтобы настроить IPTV Player, нужно выполнить следующее:
- Подключить устройство к интернету с помощью LAN кабеля (предпочтительно) либо по Wi-Fi.
- ПК или ноутбук для настройки.
- Регистрация в каталоге приложений для смарт-ТВ.
- Загрузить программу для просмотра IPTV программ.
- Установить плейлисты с телеканалами.
Число каналов ограничивается лишь воображением, поскольку есть огромное множество бесплатных плейлистов.
Функционал плеера
В главном окне плеера расположено минимальное количество клавиш.
Это позволяет смотреть эфиры, не отвлекаясь на другие опции программы.
Пользователям доступна лишь строка состояния, на которой расположены все нужные для работы клавиши:
- В левой части окна вы найдете стандартные кнопки для управления воспроизведением – «Воспроизвести/Приостановить», «Стоп», «Запись эфира», «Открыть файл из памяти компьютера», «Регулировка громкости»;
- В правой части панели навигации расположены клавиши «Сделать скриншот», «Настройки», «Телепрограмма», «Список всех каналов», и клавиши для открытия предыдущего или следующего канала.
Рис.12 – клавиши навигации плеера
Создание скриншотов
Изображение, воспроизводимое в окне IP-TV Player, можно запечатлеть, создав скриншот с помощью соответствующей кнопки на панели инструментов проигрывателя или нажатием горячей клавиши F4. Для создания снимков экрана сразу с нужными размерами создатели плеера предусмотрели опцию «Размер видеоокна». Эта опция предлагает на выбор несколько вариантов разрешения экрана, которые будут автоматически установлены для картинки, воспроизводимой IP-TV Player.
Если скриншотов нужно сделать много, в настройках проигрывателя, во вкладке «Общие» можно указать конкретный путь их сохранения. Этот же путь будет использоваться и для сохранения видеозаписей телеэфиров. Ниже этой настройки есть другая – «Формат контейнера», в ней из выпадающего перечня можно выбрать формат медиаконтейнера, в который будут записываться видеозаписи телеэфиров.
VLC — аналог IPTV Player
Помимо IPTV Player можно выделить еще одну полезную программу для работы с IPTV – это VLC Player.
Она тоже распространяется на бесплатной основе и позволяет не только воспроизвести любой список каналов, но и работает как универсальный плеер для любых форматов файлов и изображений, которые находятся на вашем компьютере.
С помощью приложения можно записывать стримы, смонтировать видео, обрезать фрагменты эфира и многое другое.
Выводы об использовании IPTV плеера
IPTV Player, я бы охарактеризовал, как лучшее программное обеспечение для просмотра IP-телевидения. С помощью IPTV Player возможно следующее:
- Для каждого канала настраивается соотношение сторон видео картинки (3×4, 16×10, 16×9 и т.д.) и количество выходных аудиоканалов (левый канал, правый канал, стерео, 5.1 и т.д.), а также при наличии нескольких звуковых дорожек можно выбирать язык трансляции
- Есть возможность планирования включения и отключения IPTV Player для записи или просмотра видео
- Возможность одновременного вывода нескольких каналов на экран
- Управление плеером с помощью сочетаний клавиш на клавиатуре, вот некоторые из них:
- F3 – фоновая запись канала
- +/-/* — увеличение/ уменьшение / исходный размер изображения
- Два раза Enter список каналов
- Стрелки вверх/ вниз/ влево/ вправо – переход по плееру
- На информационном окне под видео окном можно регулировать громкость, остановить/ возобновить воспроизведение IPTV телевидения
И все это далеко не все достоинства IPTV Player, бесплатной программы, которая позволит Вам комфортно просматривать телеканалы на компьютере.
Выводы
IPTV Player — это удобное приложение для воспроизведения медиа файлов любого типа и формата.
Скорость работы, полностью русифицированное меню, удобное расположение панели навигации и вкладок настроек — это основные преимущества программы.
Помимо стандартной опции воспроизведения, в плеере можно выполнять огромное количество интересных функций.
В частности, в IPTV Player можно:
- Смотреть любые телеканалы со всего мира;
- Просматривать потоковые видео или создавать свои собственные вещания;
- Записывать эфиры из Интернета.
У плеера есть масса достойных аналогов, которые тоже достойны вашего внимания.
Одним из наиболее функциональных является VLC Player.
Помимо функции просмотра эфира, эта программа позволит даже редактирвоать видео, настроить компьютер в качестве сервера вещания или применить визуальные эффекты к изображению на экране.
Тематические видеоролики:
« Предыдущая запись
Сведения о редактировании плейлистов в проигрывателях
Если добавлять в плееры группы файлов, обычно в плеерах сразу открывается специальный дополнительный инструмент, позволяющий вставлять объекты в выбранные пользователем позиции.
Если же вам требуется изменить порядок треков вручную, можно просто выделить нужный трек, а затем подвинуть его в нужную позицию при зажатой левой кнопке мыши.