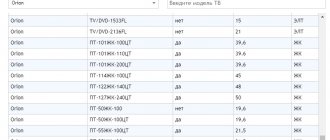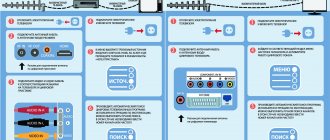Smart TV приставку от Xiaomi под названием Mi TV Stick легко подключить к телевизору или любому другому устройству. Данная приставка работает под управлением операционной системы Android и благодаря своему широкому функционалу способна добавить технологию умного телевидения в любой обычный телевизор. Ваш телевизор легко подключится к интернету и получит доступ к любому контенту. Далее подробно разберемся, как подключить и пользоваться приставкой. Также рассмотрим самые распространенные проблемы, которые часто возникают у пользователей при настройке Ми ТВ Стик и предоставим ответы по устранению.
Что нужно сделать что бы включить Mi TV Stick?
1) Подключите Mi TV Stick к телевизору в HDMI гнездо. 2) Подключите Mi TV Stick к источнику питания, в usb гнездо вашего телевизора или к комплектному блоку питания, затем Mi TV Stick включится автоматически 3) Пройдите первоначальную настройку и подключитесь к Wi-Fi.
Какое максимальное расcтояние действие дистанционного пульnя управления? В пределах 10 метров, без стен.
Подключается ли Mi TV Stick к серверам в Китае для обновление системы? Нет, для зарубежных пользователей обновление системы Mi TV Stick связано с сервером Google.
Установка приложений
Ми ТВ Стик позволяет скачивать приложения как через официальный магазин, так и со сторонних сервисов. Разберем каждый из способов.
Как установить через Google Play
На главном экране ТВ найдите значок Гугл Плей и нажмите на его. Далее следуйте инструкции:
- В поисковой строке введите название приложения, которое хотите скачать.
- Выберите нужную программу и нажмите на кнопку загрузки.
- Дождитесь завершения скачивания, после чего приложение отобразится в меню телевизора рядом с другими утилитами.
Как установить APK
Если вы не готовы мириться с ограниченным выбором приложений в Play Market, то вы всегда можете скачать их со сторонних ресурсов в формате APK.
Для установки таких файлов необходим файловый менеджер. «Из коробки» в ТВ-приставке его нет, поэтому нужно открыть Play Market и загрузить оттуда утилиту X-plore File Manager (можно скачать и другой софт).
Теперь на своем компьютере или смартфоне загрузите и сохраните в облачном хранилище приложение, которое планируете установить в APK-формате на телевизоре. Далее на ТВ откройте ранее установленную утилиту и следуйте инструкции:
- Предоставьте ему доступ к файлам в разделе «Облачные диски».
- Нажмите «Добавить сервер», выберите облако и выполните вход.
- Найдите в облачном хранилище скачанный файл и нажмите на него.
- На экране высветится сообщение о блокировке установки из неизвестных источников. Тут выберите «Настройки» и напротив кнопки X-plore передвиньте ползунок. В противном случае установка не начнется.
Если появится предложение выполнить обновление приложения, то согласитесь с ним.
Учтите, что ТВ Стик не относится к классу мощных медиаплееров. Он может не тянуть тяжелые игры и программы. Поэтому во избежание проблем в работе TV Stick рекомендуем не устанавливать ресурсоемкие приложения.
Установка HD Videobox
HD Videobox – популярная программа для просмотра кино, сериалов и другого мультимедиа-контента. Через данное приложение пользователи могут смотреть видео одновременно из нескольких ресурсов, в числе которых KinoKong, HDGO, Filmix, Tivio и другие. HD Videobox нет в официальном магазине приложений, поэтому скачивать сервис мы будем через APK. Скачайте HD Videobox с сервиса 4PDA через смартфон/компьютер и поместите в облако. Далее на телевизоре откройте менеджер X-plore и установите HD Videobox согласно инструкции выше.
Готово. Вы выполнили установку стороннего приложения.
Как установить Яндекс Браузер на Mi TV Stick
Яндекс Браузер – популярный российский интернет-навигатор с большим количеством интересных фишек: голосовым помощником Алиса, технологией активной защиты Protect, функцией блокировки рекламы и т. д.
Для установки Яндекс Браузера сделайте следующее:
- Перейдите в Google Play на телевизоре.
- В поисковой строке введите название браузера.
- На следующей странице отобразятся все программы с таким названием. Выберите первую.
- Нажмите «Установить» и дождитесь завершения скачивания.
Если Google Play на телевизоре не работает, то можете в APK-формате с форума 4PDA.
Что делать если Mi TV Stick не может найти сеть WI-FI?
1) На пульте дистанционного управления зажмите кнопку питания и перезагрузите Mi TV Stick, если нет возможности это сделать через пуль, тогда просто отключите питание от Mi TV Stick на несколько секунд, затем подключите обратно. 2) Создайте точку доступа WI-FI на вашем смартфоне. Если Mi TV Stick видит точку доступа из телефона, перезагрузите ваш маршрутизатор. Если Mi TV Stick все равно не может обнаружить точку доступа, пожалуйста: a) Выполните сброс настроек Mi TV Stick (перейдите в «Настройки устройства» >> «Сброс» >> «Сброс до заводских данных») b) Если описанные выше шаги не помогли, обратитесь в сервисный центр.
Комплектация и внешний вид
Внешний вид устройства для непосвящённого пользователя неотличим от обычной флешки. Лишь внимательно присмотревшись, на боковой грани стика, можно заметить порт Micro USB, который явно выдает гаджет. ТВ-стик выполнен в черном цвете, условно разделен на две области: матовую и глянцевую. На матовой стороне размещен глянцевый логотип Xiaomi, на глянцевой же имеется встроенный индикатор.
В комплект поставки входит: сам ТВ-стик, кабель питания Micro USB — USB, адаптер под кабель питания, пульт ДУ со встроенным голосовым помощником Google Assistant и инструкция.
Подключение к телевизору, монитору или проектору
Первым делом нужно подключить Mi TV Stick в HDMI вход на телевизоре. Перед эти желательно выключить питание телевизора. Дальше к приставке нужно подключить питание. Подключите к ней кабель USB-microUSB. Запитать приставку можно либо от USB-порта на телевизоре, либо от блока питания. Если на вашем телевизоре есть USB-порт, то можете кабель питания подключить к нему.
Если вы подключаете питание от USB телевизора, то обратите внимание, что порт должен выдавать силу тока 1A (посмотрите, возможно эта информация указана возле самого порта, так же там может быть написано HDD).
Есть телевизоры, USB порты на которых выдают 0.5A. Если после включения телевизора индикатор на Mi TV Stick не горит и она не работает (у меня на фото индикатор не горит, так как телевизор был выключен), то подключите питание от розетки (через адаптер, который идет в комплекте).
В подключении питания от телевизора есть еще один момент. В зависимости от модели телевизора, при его отключении (с пульта) питание на USB-порт может не подаваться. Это значит, что Смарт приставка всегда будет выключаться при выключении телевизора, а не переходить в спящий режим. И каждый раз после включения вам придется жать около минуты, пока она загрузится.
Если все HDMI-входы на вашем телевизоре расположены так, что напрямую Ми ТВ Бокс никак не подключить, то используйте HDMI удлинитель. С моей приставкой он шел в комплекте. Знаю, что попадаются экземпляры (скорее всего устройства с первых партий), с которыми HDMI удлинитель не идет в комплекте. Я к телевизору LG и Philips без проблем подключил приставку напрямую. Но это зависит и от конкретных моделей. Вот так выглядит подключение через переходник:
После подключения включите телевизор. Если на экране нет изображения с приставки, надпись «Нет сигнала» или что-то типа этого (при этом на приставке горит белый индикатор), то скорее всего на телевизоре нужно в качестве источника входящего сигнала выбрать HDMI-вход, в который подключен Ми ТВ Стик.
Чаще всего для доступа к меню выбора источника сигнала на пульте ДУ от телевизора есть отдельная кнопка. Обычно она подписана SOURCES или INPUT. Нажимаем на нее и выбираем HDMI-вход, в который мы подключили приставку (они под номерами).
После выбора источник сигнала появится изображение с приставки. Сначала идет загрузка Android TV, а затем появляется главный экран. Но так как наша приставка скорее всего еще не настроена, то она попросит нас подключить пульта ДУ и начнется процесс первой настройки. Об этом дальше в статье.
Как подключить Mi TV Stick к старому телевизору без HDMI?
Подключить можно, но для этого понадобится отдельное устройство. Конвертер видеосигнала, который преобразует сигнал полученный через HDMI на AV (тюльпан). AV вход есть даже на самых старых телевизорах. Примерно вот так (на примере Mi Box):
Я не проверял, так как еще не обзавелся таким конвертером видеосигнала. Но судя по информации в интернете все отлично работает даже на очень старых кинескопных телевизорах. При этом система Android TV неплохо выглядит на таких экранах. Все оптимизировано (в сторонних приложениях могут быть нюансы).
Полная инструкция по настройке Android Smart TV на Xiaomi Mi Box S 4 и TV Sick через телевизор
- Прежде всего выбираем язык. В глобальной версии (International Version) русский присутствует.
- Далее нам предложат настроить ТВ бокс с пульта или при помощи устройства Android, сделав с его некий клон настроек. Я выберу настройку с нуля
- Для настройки работы Xiaomi Mi Box S по сети на следующем шаге необходимо выбрать сигнал от своего WiFi роутера. Рекомендую сразу использовать 5 GHz, чтобы в дальнейшем избежать проблем со скоростью и зависаниями при просмотре онлайн видео
- И далее можем сразу войти в существующий аккаунт в Google, чтобы подтянуть из него все настройки, а самое главное — подписки на свои любимые каналы в YouTube для просмотра на телевизоре
- Логин и пароль также можно взять с другого авторизованного устройства на Android или ввести вручную с пульта
- Далее принимаем условия использования сервиса
- При желании разрешаем определение географического вашего местоположения, если нет паранои, что за вами следят
- И даем название приставке. Это удобно, если в квартире в нескольких комнатах установлены разные медиаплееры
- После чего нам предложат установить популярные приложения. Смотрите сами, но список самых нужных программ для Андроид ТВ я уже давал в отдельной публикации.
- На завершающем этапе нам напомнят об основных возможностях приставки Xiaomi Mi Box S 4K, в том числе наличии встроенного chromecast адаптера.
- В итоге попадаем на главный экран, где идет подборка фильмов и роликов из различных приложений.
Хоть из коробки здесь и есть некий набор предустановленных программ, из всех них ценность для нас представляет лишь одна — Google Play Market. На Xiaomi Mi Box первого поколения, выпущенной для китайского рынка, этого магазина не было, а значит нормально приставкой пользоваться было невозможно.
Здесь, в глобальной версии, этих трудностей нет. Поэтому можно найти и установить любое интересующее нас приложение. Подробная инструкция, как это сделать, также имеется на нашем сайте.
Подключаем к локальной сети
Рассказ о медиаплеерах Xiaomi Mi TV Stick или Mi Box был бы не полным, если бы мы не осветили вопрос его работы внутри локальной сети. Как и с любого беспроводного устройства, подключенного к роутеру, мы можем с приставки получить доступ ко всем расшаренным сетевым папкам на компьютерах внутри домашней локалки. А также к файловому (FTP, Samba) или медиа (DLNA) серверу, созданному на базе подключенного к маршрутизатору внешнему накопителю, если таковой имеется.
Для работы любой приставки на Андроид ТВ в сети я использую программу X-Plore. Она мне нравится тем, что своим интерфейсом очень сильно напоминает старый добрый Total Commander, знакомый любому пользователю Windows. Поэтому даже новичку сориентироваться в ней не составит большого труда.
Нам нужно здесь найти раздел LAN для подключения к общим папкам на роутере или компьютере. Либо если на маршрутизаторе запущен FTP сервер, то выбираем эту ветку и выполняем поиск серверов по сети
В считанные секунды Xiaomi Mi Box обнаружил USB флешку, которая подключена к моему роутеру Keenetic Viva.
Заходим в папки и видим все находящиеся в них документы. В частности, один из обзоров, записанных для нашего канала.
Ваше мнение — WiFi вреден?
Да
22.94%
Нет
77.06%
Проголосовало: 33178
Воспроизведение происходит с помощью встроенного в это же приложение плеера.
Настройка всех ТВ каналов для телевизора
С просмотром телевизионных каналов на Smart TV приставке Xiaomi Mi Box S все обстоит еще проще. В статье про лучшие медиаплееры для Андроид ТВ я рассказывал про такие программы, как Ace Media Player и Fry!TV.
Первый из них является проигрывателем потокового видео, а второй — подборкой онлайн трансляций по ТВ. В базе данных более тысячи каналов из разных стран на всех языках мира.
Щелкаем на нужный нам телеканал, выбираем в качестве средства воспроизведения Ace Player
и трансляция уже на экране
Управление телевизором через HDMI (CEC)
В завершение хотел бы пару слов сказать еще об одной удобной функции, которая называется «CEC». Заключается она в том, что при помощи пульта от Xiaomi Mi Box можно одновременно включать и выключать как приставку, так и телевизор. То есть про ПДУ от ТВ можно вообще забыть. Кроме того, как пишут на форумах, типа 4pda, работа этого параметра исправляет проблемы с тормозами медиаплеера при выходе из режима сна.
Находится данная настройка в меню Android в рубрике «HDMI CEC»
Активируем здесь все пункты
Наконец, есть и еще одна интересная возможность — назначить на кнопки другие дополнительные функции. Об этом расскажу отдельно.
Напоследок порекомендую еще одну статью по настройке Android TV. В частности, в ней рассказано, как использовать в качестве пульта управления приставкой обычный смартфон.
Технические характеристики
Разрешение: 1080P (1920×1080, 60fps)
Оперативная память: 1 ГБ
Процессор: 4-х ядерный Cortex-A53
Внутренний объём памяти: 8 ГБ (из них свободно около 5 ГБ под приложения и прочие файлы)
Операционная система: Android 9.0 Wi-Fi: 802.11a/b/g/n/ac 2.4GHz/5GHz
Bluetooth: 4.2
Видеодекодер: VP9-10, H.265, H.264, VC-1, MPEG1/2/4, Real8/9/10
Видео-форматы: RM, MOV, VOB, AVI, MKV, TS, MP4
Аудиодекодер: DOLBY, DTS
Аудио-форматы: MP3, AAC, FLAC, OGG
Image decoder: JPG, BMP, GIF, PNG
Порты: HDMI x 1 Micro USB x 1
Размеры: 92.4 х 30.2 х 15.2 мм
Вес: 28.5 г
Установка через загрузчик (recovery)
Данный вариант отличается от предыдущих тем, что установку мы будем производить не через операционную систему. Такая установка в кругах продвинутых пользователей считается самой правильной.
- Посмотреть свою версию операционной системы можно через Настройки – О телефоне – Версия Андроид
- Скачиваем нужную версию пакета приложений с сайта
- Скаченный файл должен иметь формат zip, распаковывать не надо, копируем его в корень внутренней памяти устройства и переименовываем в update, имя файла должно получиться zip
- Теперь необходимо перевести устройство в режим recovery. Варианта два:
- Метод 1 – Открываем в устройстве updater, нажимаем кнопку меню и выбираем reboot to recovery mode
- Метод 2 – Выключаем устройство, зажимаем клавишу громкости volume+ и одновременно клавишу включения.
- Вы попали в recovery меню, у многих устройств xiaomi оно отличается, навигация выполняется клавишами громкости и включения
- Меню может быть на китайском или английском языке, выбираем пункт, где встречается слово update.zip. Подтверждаем установку и перезагружаем устройство
- Приложения установлены, при загрузке у вас могут попросить ввести логин и пароль gmail аккаунта.