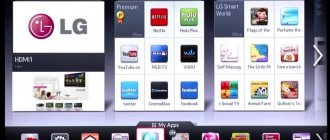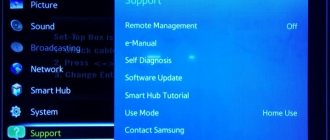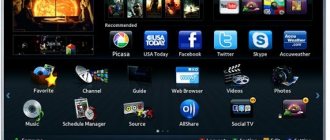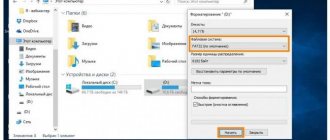Давно уже пора забыть о тех временах, когда телевизор служил исключительно для просмотра различных телеканалов, а потолком его возможностей был показ иностранных каналов. Теперь при помощи ТВ можно даже выйти в сеть интернет. Данная функция называется «Смарт ТВ», и доступна на всех современных телевизорах.
После внедрения подобных технологий, уход за техникой немного усложнился, например, теперь нужно обновлять браузеры и различные приложения, программы. На телевизорах Самсунг с функцией Смарт ТВ есть возможность выхода в интернет, а при желании можно скачать нужные приложения из магазина «Samsung App TV». Большинству пользователей встроенный браузер из магазина не нравится, поэтому они думают как же обновить браузер на телевизоре Samsung Smart TV, или даже установить сторонний. Как это сделать, мы расскажем ниже.
Подготовка к обновлению
Обновление браузера возможно только посредством обновления всей прошивки на Samsung Smart TV. Перед тем, как это сделать, необходимо подробно ознакомиться со всеми нюансами и изменениями в новом обновлении. Для этого стоит прочитать описание к новой прошивке, и дополнительно ознакомиться в интернете с комментариями тех пользователей, которые уже обновились.
Если не возникло никаких сомнений, то можно спокойно обновляться.
Как обновить телевизор Самсунг Смарт ТВ через интернет?
Этот метод актуален для устройств со встроенным Smart TV. Другие модели требуют использование внешнего носителя или флешки. Шаги достаточно простые:
- Подключаем телеустройство к сети интернет. Проверяем качество сигнала. Обратите внимание! Плохой WI-FI не выдержит нагрузки во время обновлений.
- С помощью пульта управления запускаем меню устройства и переходим в папку «Техническая поддержка».
- В выпадающем списке находим пункт «Обновление программного обеспечения».
- Кликаем на кнопку «Обновить сейчас» и переходим дальше.
- Телевизор приступит к настройке новых параметров. В случае сбоя на экране высветится сигнал.
- Подтверждаем операцию и нажимаем на кнопку «ОК». Устройство перезагрузится и включиться заново.
Особое предупреждение! Не выключайте телевизор самостоятельно. Это приведет к сбою системы виджета. В таком случае, придется вносить параметры вручную.
Данный метод способ бесплатный и достаточно просто. Существует только один минус. В процессе обновление могут отключить электропитание. В такой ситуации настройки собьются. Починить устройство самостоятельно не получится. Придется прибегнуть к помощи специалистов. Несмотря на это, систему необходимо постоянно совершенствовать. Введение новых настроек поможет синхронизировать несколько устройств вместе с телевизором. Теперь, проводите время в социальных сетях, не открываясь от просмотра фильма или сериала.
Магазин приложений Samsung App TV
Samsung App TV — это фирменный магазин приложений от Samsung, в котором находится более тысячи различных приложений, доступных к скачиванию.
Часть основных приложений из магазина на телевизоре Самсунг Смарт ТВ установлены уже с «коробки», но часть все же придется установить самостоятельно. Для этого необходимо зайти в интернет магазин Samsung App, перейти в раздел Smart Hub, который находится на основном рабочем столе, и после этого выбрать интересующее вас приложение для скачивания.
Чтобы скачать какое-либо приложение, достаточно использовать стандартные кнопки навигации «Ок» и «Возврат». Все делается достаточно легко, поэтому сложностей не должно возникнуть.
Как обновить телевизор Самсунг через флешку?
В данной методике необходимо скачать подходящую прошивку. Каждое устройство имеет определенный перечень программ. Они предназначены для некоторых моделей телевизоров. Прежде чем начинать установку, проверьте совпадения настроек с типом устройств. Рекомендуем скачивать программы с официальных сайтов. Не используйте пиратские версии из интернета. Такие файлы способны навредить приемнику и телеустройству. Детальная информация, связанная с программным обеспечением находится на электронной странице компании.
Перед началом операции проверьте язык обеспечения. В противном случае инструкции будут на китайском языке. После скачивания переносим файл на «чистую» флешку.
- Разархивируем документ и открываем его;
- Внешний носитель памяти соединяем с помощью USB-кабелем;
- Запускаем пункт «Меню» приставки;
- Открываем страницу «Поддержки» и переходим сюда;
- Кликаем пультом на раздел обновления;
- Выбираем способ с помощью ЮСБ разъёма.
После этого проводим операцию. Ждём несколько минут, после включаем телевизор. Перезагрузка устройства завершит проведение процедуры.
Установка браузера на Smart TV
Браузер для Smart TV — это незаменимый элемент во взаимодействии с различными веб-сервисами. Однако, встроенный браузер в телевизоре самсунг не радует удобным, понятным интерфейсом и хорошей скоростью загрузки веб-страниц. Поэтому, многие обновляют браузер, или даже хотят установить браузер от стороннего разработчика. Ниже мы рассмотрим, на какие браузеры стоит обратить внимание.
Итак, каким браузерам стоит отдать предпочтение:
Opera — лучший по мнению пользователей браузер для Смарт ТВ Самсунг. Он востребован благодаря своему незамудренному и удобному интерфейсу, и конечно же быстрой скорости загрузки веб-страниц. Также браузер Opera выделяется хорошей экономией трафика.
Яндекс.Браузер — работает на том же ядре, что и Opera. Выделяется приятным и продуманный до мелочей интерфейсом, например, наличие «Умной строки» для быстрого поиска значительно упрощает пользователю процесс серфинга. Еще в Яндекс.Браузере есть встроенный режим «Турбо», который помогает загружаться веб-страницам быстрее при медленной скорости интернета. Помимо этого, в браузере есть возможность синхронизации профиля с ПК и смартфоном.
UC Browser — не очень популярный браузер, который становится все известней с каждым годом. Преимуществом UC Browser является сжатие трафика, управление при помощи жестов, синхронизация с другими гаджетами, наличие панели быстрого запуска. Единственное, здесь не так много плагинов по сравнению с другими браузерами. Но даже тех, которые есть, вполне достаточно для выполнения основных задач обычного пользователя.
Способы обновления браузера Samsung Smart TV
Как уже упоминалось нами ранее, обновление браузера на телевизоре Самсунг возможно только вместе с прошивкой. Обновить ПО (программное обеспечение) можно при помощи флешки, или через встроенные возможности телевизора. Если вовремя не обновлять прошивку, то устройство может начать вести себя некорректно.
Общая схема обновления ПО (программного обеспечения):
В данном случае для обновления ПО и браузера, необходимо зайти в основное меню, и перейти в раздел «Поддержка». Далее действуем по такой схеме: «Обновление ПО» — «Обновить сейчас». Телевизор в автоматическом режиме начнет поиск нового ПО, и при нахождении подходящего варианта предложит обновиться. При запуске установки ПО начнется инсталляция, после завершения которой устройство перезагрузится.
Важно! Перед обновлением ПО через интернет, подключите к телевизору интернет кабель для стабильной передачи данных. Если выход в интернет осуществляется через Wi-Fi, то в процессе обновления могут быть прерывания, а это приведет к сбою загрузки.
Обновление через флешку:
Чтобы установить ПО через флешку, нужно на компьютере или ноутбуке зайти на сайт производителя вашего телевизора и скачать оттуда прошивку. Затем скачанный файл необходимо скинуть на флэшку, при необходимости извлечь из архива, и подключить USB-накопитель к телевизору. После этого на телевизоре зайдите в главное меню, перейдите в раздел «Поддержка» — «Обновление ПО» — «Обновить сейчас». Устройство автоматически найдет подходящее ПО, установит его, и произведет перезагрузку.
Внимание! Скачивайте прошивку на Самсунг только с официального сайта. Не пользуйтесь сторонними ресурсами для этих целей, так как подобные действия могут привести к поломке устройства.
Samsung блокирует телевизоры в России. Как решить проблему?
На vc.ru, 4pda и тематических форумах пользователи телевизоров Samsung начали жаловаться на неожиданную блокировку устройств. Функции смарт-ТВ отключаются, а на экране появляется надпись «This TV is not fully functional in this region» («Этот телевизор не может функционировать полноценно в этом регионе»).
Всех пострадавших объединяет то, что они, решили сэкономить и купили телевизоры в магазинах, торгующих «серым» товаром. Покупатели могли даже не знать, что устройства ввезены в страну нелегально. Один из них, например, сообщил, что купил телевизор у магазина, который указал в «Яндекс.Маркете» официальную гарантию и поддержку Samsung. Более того, ему удалось зарегистрировать своё приобретение на официальном сайте Samsung.
В России у телевизоров была сменена прошивка с иностранной на ту, в которой есть поддержка русского языка. С начала января компания Samsung стала выявлять такие устройства и частично блокировать их функциональность. Примечательно, что с аналогичной проблемой столкнулись жители не только России, но и других стран, в том числе Украины и Молдовы.
Пользователям, которые столкнулись с проблемой, бессмысленно обращаться в поддержку Samsung, но они уже нашли несколько способов её решения. Один из советов — подключить телевизор к интернету через VPN с IP-адресом той страны, для продажи в которой он предназначался изначально. Изменить настройки можно с использованием стандартного пульта дистанционного управления.
1. При включенном телевизоре нажмите Mute, 1, 1, 9, OK 2. Появится меню, где первый пункт «Hospitality mode». Нажмите на пульте 1, 2, 3, 4 3. Появится полноценное меню, поставьте Local Set — EU_RS_AFR 4. Перейдите в пункт меню «MRT option» 5. Language Set — CIS 6. Region — PANEURO 7. PnP language — Rus 8. WIFI region — Q 9. Выйдите из «MRT Option» назад в общее меню и сделайте Factory reset 10. На обычном стационарном компьютере установите VPN (например, от Hideme с сутками бесплатного демо-периода) 11. Запустите Hideme VPN и выберите сервер в той стране, для которой выпущен ваш телевизор (это можно узнать по серийному номеру или в поддержке Samsung) 12. Установите на компьютер программу Connectify с бесплатным пробным периодом 13. Создайте точку доступа Connectifi-wifi 14. Включите телевизор 15. Выберите в телевизоре точку подключения Connectify-wifi 16. Сразу после этого появится окно с соглашением SmartHub на иностранном языке. Подтвердите, что принимаете его, после чего к телевизору вернутся все его возможности.
«Подобная информация на экранах телевизоров Samsung указывает на то, что данный телевизор был изготовлен для другого региона и может не соответствовать техническим требованиям региона своего фактического нахождения. Это исключает возможность производителя гарантировать доступность всех функций в стране проживания пользователя и фактического региона использования устройства. Информация о том, что доступность функций зависит от региона поставки указана в инструкции пользователя. Компания рекомендует покупать продукцию только у официальных ритейлеров в регионе, чтобы иметь возможность пользоваться всеми функциями устройства, а также поддержкой производителя», — Samsung.
iGuides в Telegram — t.me/igmedia iGuides в Яндекс.Дзен — zen.yandex.ru/iguides.ru
Важные ошибки и их устранение
Бывает такое, что при установке ПО онлайн или через флешку, раздел «Обновление ПО» недоступен. Если вы столкнулись с такой ошибкой, то сделайте следующее:
- Если установка ПО производится с флешки, то нужно выйти из главного меню телевизора, подождать 5-10 минут и повторить процедуру установки.
- Если установка ПО на Смарт ТВ Samsung производится через Сеть, то необходимо выключить устройство, подождать около 30 минут (можно больше), и включить телевизор. После включения в качестве источника сигнала нужно выбрать «ТВ». Если проблема вновь возникла, то убедитесь в том, что устройство подключено к Сети.
- Если телевизор не находит флешку, то необходимо ее отформатировать на ПК, и повторно загрузить на флешку прошивку.
Нужно ли обновлять прошивку на Самсунг Смарт ТВ?
Установка ПО необходима для любого телевизора. Она предоставляет нормальную работу, без сбоев и глюков. Загрузить новые версии возможно нескольким методами. Первый при использовании дополнительного накопителя. Второй — с помощью сети Internet и браузера.
Приёмники настраиваются для автоматических обновлений. Однако, рекомендуем проводить загрузку вручную. Сможете контролировать процесс и загрузить нужное обеспечение.
Разработчики рекомендует обновлять прошивку приставки. В противном случае возможны постоянные сбои. Через время, весь функционал перестанет работать. Устройство будет постоянно глючит и зависать. Смотреть видео и сериалы не удастся. Увы, пользователи не придают значения данному процессу. На самом деле, трудностей здесь нет. Для выполнения нужно немного свободного времени, внешний носитель и доступ к свободному интернету. Обновления дают возможность исправить неполадки, которые присутствовали в ранних версиях.
Что делать, если недоступно обновление на телевизоре Самсунг Смарт ТВ?
Подобная ситуация складывается достаточно редко. Вполне возможно система зависла. Попробуйте перезагрузить устройства или сделать сброс настроек. Такой радикальный метод очистит технику до заводского состояния. Таким образом, нужно будет вводить параметры заново. Попробуйте также воспользоваться помощью специалистов. Обратитесь на горячую линии компании Samsung или в магазин. Если на телевизор действует гарантия, диагностика проводится бесплатно.
Если у Вас остались вопросы или есть жалобы — сообщите нам
Обновление прошивки через интернет
Если вам нужно обновить SMART-телевизор, который подключается к интернету, то не нужно знать ни его точную модель, ни версию действующей прошивки. Устройство самостоятельно проверит систему и при обнаружении установит подходящее обновление. Нужно лишь запустить сам процесс поиска апдейтов.
- Заходим в меню телевизора.
- Находим раздел с информацией об устройстве. Внутри него будет опция «Обновление ПО». На некоторых моделях раздел с обновлениями вынесен в отдельный пункт меню.
- Нажимаем на кнопку «Обновить».
Система начнёт поиск доступных обновлений для конкретной модели телевизора. При обнаружении апдейтов будет предложено их установить. Соглашаемся с инсталляцией и ждём, пока обновление завершится. Главное, чтобы телевизор во время установки апдейта не выключился — это может привести к серьёзным программным сбоям.
Обновление прошивки через USB
Если у телевизора нет доступа к интернету, то остаётся единственный способ обновления — ручная установка прошивки через флешку. Он состоит из нескольких простых этапов.
Уточнение модели и версии прошивки
Самый простой способ узнать модель телевизора — посмотреть информацию на наклейке, которая размещена на задней стенке. Переписываем его на листочек или сразу создаём текстовый документ на компьютере — так будет проще собрать всю необходимую информацию.
Смотрим модель телевизора
Смотрим модель телевизора
Затем узнаём версию прошивки (и заодно проверяем номер модели).
- Открываем меню телевизора.
- Идем вниз до системной информации.
- Переходим в раздел «Обращение в Samsung».
- В поле «Информация о продукте» проверяем код модели и версию прошивки. Последнюю мы добавляем в тот же текстовый документ, в котором уже указана модель телевизора.
Версия программного обеспечения
Версия программного обеспечения
На устройствах других моделей и производителей информация о продукте может быть представлена в виде отдельного пункта меню. Но принципиальной разницы нет — внутри вы всегда найдёте версию ПО.
Загрузка прошивки
Для скачивания прошивки нужен компьютер с доступом в интернет.
- Открываем в браузере официальный сайт производителя телевизора. В нашем случае это Samsung.
- Вставляем в поисковую строку на сайте код модели телевизора, который мы посмотрели на его задней стенке.
- На странице устройства открываем вкладку «Загрузки и руководства».
- Находим файл прошивки последней версии. Обязательно сравниваем с названием текущей прошивки телевизора — информация должна полностью совпадать за исключением последних цифр.
- Скачиваем файл на жёсткий диск.
Прошивка у нас есть, осталось перенести её на телевизор и установить.
Прошивка у нас есть, осталось перенести её на телевизор и установить.
Подготовка флешки
Для установки прошивки требуется флешка объёмом не менее 1 Гб.
- Подключаем пустой USB-накопитель к компьютеру.
- Кликаем по нему правой кнопкой и выбираем «Форматировать».
- Ставим файловую систему FAT32 и запускаем быстрое форматирование.
Файловая система должна быть FAT32
Файловая система должна быть FAT32
4. Переносим прошивку на отформатированную флешку.
5. Запускаем исполняемый файл и ждём окончания процесса разархивирования.
На флешке должна появиться папка, в имени которой указана версия прошивки. Внутри неё — файлы ПО телевизора. USB-накопитель готов для обновления, извлекаем его из компьютера.
Обновление прошивки
Подключаем флешку в USB-порт телевизора. На экране появится окно для управления переносным устройством. В нём есть пункт «Обновление ПО». Нажимаем на него, чтобы установить апдейт с флешки.
Такое окно появляется после подключения флешки
Такое окно появляется после подключения флешки
Если окно не появилось, открываем меню телевизора и находим раздел «Обновление ПО». Внутри него есть пункт «По USB». Нажимаем на него, чтобы установить обновление. Флешку из телевизора нельзя вытаскивать до завершения инсталляции.
В меню есть раздел для обновления ПО
В меню есть раздел для обновления ПО
Обновление телевизоров других моделей и производителей выполняется аналогичным образом.
Автор материала: Николай Беликов
Подписывайтесь на наш канал и ставьте лайки! А еще можете посетить наш официальный сайт.