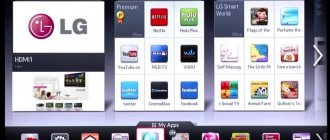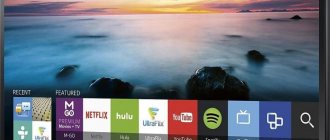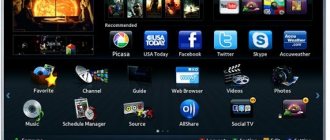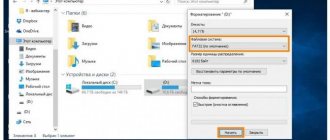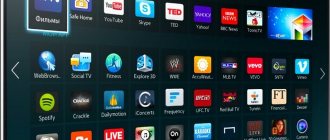Стандартное телевидение надоедает все больше и больше. Однотипные передачи, повтор одних и тех же фильмов, сериалов. Бесконечные и назойливые рекламные вставки… Интернет уже давно обогнал своего прямого конкурента, предоставив идеальную площадку для поглощения контента — YouTube. Однако обладатели телевизоров корейской компании по-прежнему задаются вопросом: «Как установить YouTube на Samsung Smart TV?». Давайте вместе ответим на этот вопрос и вы наконец начнете наслаждаться просмотром. Начнем!
Как установить YouTube на Smart TV?
Процесс установки делится на два этапа — скачивание приложения на телевизор (если оно не предустановлено заранее) и вход в систему. Ниже вы найдете информацию о том, как установить youtube на смарт тв, без сложностей и лишних действий.
Как скачать YouTube на ТВ?
Как известно, Ютуб является предустановленным приложением, имеющимся на каждом телевизоре с технологией Смарт. Смоделируем ситуацию, будто человек (назовем его Иван), удалил программу с телевизора. Что Ивану нужно сделать?
- Перейти в настройки ТВ и выбрать раздел «Сеть», чтобы подключиться к Интернету.
- Найти магазин приложений — «Samsung Apps» и открыть его.
- Видите строку для поиска? Написать там «YouTube» (можно на русском языке — «Ютуб». Алгоритмы поиска умные и правильно сориентируются).
- Скачать приложение, нажав одноименную кнопку.
- Подождать, пока программа загрузится на ваше устройство.
Если по каким-либо причинам, подобный вариант установки вам не подходит, можно воспользоваться другим — установкой через флешке, посредством скачивания виджета. Инструкция по установке:
- На компьютере скачайте виджет «YouTube».
- Вставьте флешку в гнездо ПК.
- На накопителе создайте папку, назвав ее «YouTube».
- Переставьте флешку с компьютера в телевизор. Важно! Перед этим обязательно выключите телевизор.
- Включите ТВ.
- Откройте сервис «Smart Hub», нажав на соответствующую кнопку «Smart Hub» на пульте (приложение устанавливать не нужно, оно предустановлено на телевизор производителем).
Ничего настраивать не нужно. Приложение для просмотра видео появиться в общем списке установленных программ.
Настройка
Настроечный процесс подразумевает введение собственно учетной записи Ютуб, для возможности просмотра любимого контента или подписанных каналов. В случае отсутствия такой записи, ее нужно создать на компьютере, а потом прописать на телевизоре. Откроется доступ к тем видеофайлам, которые вы уже просматривали плюс множество других возможностей.
Отдельно стоит остановиться на функции «Поиск». Это удобная функция, предназначенная для привязки телевизионного Youtube к компьютерному аналогу. Как произвести настройку?
- На любом гаджете заходим на страницу https://www.Youtube.com/pair.
- Параллельно на Smart TV заходим в раздел «Настройки» Ютуба и нажимаем на кнопку «Привязать устройство».
- Появляется вкладка быстрго поиска.
- Здесь вводим полученный заранее на гаджете код активации.
После произведенной привязки пользуемся всеми преимуществами Ютуб на телевизоре.
Как настроить YouTube на телевизоре Samsung
Настроить youtube на телевизоре samsung можно как стандартным, выше описанным способом, так и альтернативным. В таком случае, понадобится смартфон, планшет или компьютер.
Подключение осуществляется посредством сопряжения устройств с домашней беспроводной сетью — Wi-Fi. Затем, например, на телефоне, нажимают кнопку для беспроводной трансляции на другое устройство, в данном случае, на телевизор.
Чтобы оба девайса нашли друг друга, необходимо произвести синхронизацию (иногда она работает в автоматическом режиме):
- Возьмите пульт для телевизора и перейдите в настройки ТВ, нажав на кнопку «Menu».
- В перечне параметров, найдите и нажмите на «Подключить к телефону».
- На дисплее, в нижней части, вы заметите синий код. Его нужно ввести в телефоне.
Управлять просмотром будет удобнее с мобильника — на нем выберите нужное видео и включите. Оно будет проецироваться на экран телевизора.
Просмотр через телефон
Управлять телевизором с пульта, вводить длинные названия видео не всегда удобно. Поэтому возможно транслировать видео Youtube с телефона на телевизор. На смартфоне намного удобнее находить нужный контент, переключаться между видео и управлять их воспроизведением.
Для подключения телефона необходимо, чтобы телевизор был «умным», то есть Smart TV. Причем должен быть довольно современным, поддерживать технологию прямого беспроводного соединения Wi-Fi Direct (Miracast). Оба устройства должны быть подключены к одной точке доступа интернета. Если все условия соблюдены, тогда можно начать трансляцию на большом экране с мобильного.
- Откройте приложение на смартфоне.
- Запустите любое видео и дождитесь окончания рекламы, если такая воспроизведется перед стартом контента.
- Один раз кликните по видео. Появится панель управления просмотром. Сверху будет иконка трансляции.
- При нажатии на значок дублирования экрана всплывет окно со списком доступных к подключению устройств. Ваш телевизор отобразится в списке с текущим назначенным именем. Если имя устройства не изменялось, тогда называться техника будет кодом модели.
- Выберите телевизор и дождитесь синхронизации.
- Иногда нужно чуть-чуть подождать.
- После того как телефон подсоединится к телевизору, может потребоваться на экране принять запрос на подключение. Подтверждать входящее подключение необходимо только один раз с каждым девайсом. В последующем воспроизведение включится автоматически.
Инструкция работает для всех девайсов – мобильных телефонов на базе Android (Xiaomi, Samsung, Meizu, Honor, Huawei и т. д.) и iOS (iPhone, iPad).
Пока синхронизация не разорвана, любое видео, включаемое на мобильном гаджете, будет автоматически проигрываться на телевизионном экране.
При необходимости включить другое видео в момент воспроизведения текущего, на экране мобильного появится выбор, который позволяет:
- немедленно включить новый ролик (кнопка «Воспроизвести»);
- поставить в очередь, чтобы воспроизведение началось после окончания текущего. Так можно выстроить целую очередь из интересных видео на несколько часов и более. Видео будут сами переключаться на следующее.
Если автоматический показ не работает
Иногда автоматическое воспроизведение не получается. Значок монитора (транслирования) нажимается, устройство воспроизведения выбирается, но ничего не происходит. Тогда нужно на этапе выбора телеприемника (п. 5) нажать на пункт «Подключить вручную».
Телефон перекинет на страницу, где нужно ввести код подключения.
Находится код в настройках Youtube на самом телевизоре.
Пример для LG. Слева в меню опуститесь в самый низ и нажмите «Настройки».
Далее зайдите в «Подключение вручную». Справа находится 12-значный код, который потом указывается в меню приложения на телефоне.
Жмете «Подключить» и техника связывается между собой.
Как правило, на экране телеприемника появится соответствующее уведомление об успешном подключении. А в настройках приложения на телеэкране в пункте «Подключенные устройства» можете убедиться в синхронизации.
Авторизация в аккаунте на телевизоре
Преимуществом входа в личный аккаунт станет возможность полноценно управлять приложением с сохранением всей истории просмотров. В любой момент, прекратив просмотр, можно вернуться в приложение и продолжить смотреть «Ютуб» с точки последней остановки. Кроме того, будут отображаться подписки на все просматриваемые каналы, доступные в используемом аккаунте.
По инструкции ниже получится войти в Youtube на технике разных брендов. Алгоритм и наименования пунктов точно подхрдит для марок LG и Samsung.
- Откройте панель меню внутри приложения. Если сейчас воспроизводится контент, то на пульте нажмите «BACK» или «RETURN». Вас выкинет не первоначальную страницу Youtube с эскизами разных видео.
- Слева в самом верху есть иконка пустого портрета с надписью «Войти».
- После выбора пункта справа появится кнопка с таким же названием. Переведите выделение на эту кнопку и нажмите «ОК» на ПДУ.
Дальше Youtube предлагает два способа:
- «Войти на телевизоре» — придется проходить авторизацию через ввод почты Gmail и пароля. Если данные сильно сложные, длинные, то это может быть неудобно, так как ввод делается на экранной клавиатуре.
- «Войти на телефоне» — более удобный способ. Если приложение на гаджете авторизовано, тогда процесс входа на телеприемнике заключается в нескольких кликах.
Если с первым способом авторизации не возникает вопросов, то со вторым могут быть проблемы.
Пошаговая инструкция:
- выберите вариант авторизации через телефон;
- телевизор начнет сканировать сеть на предмет наличия телефона, на котором запущен «Ютуб»;
- следовательно, нужно войти в приложение на мобильнике;
- в течение нескольких секунд (иногда дольше), произойдет подключение; на телевизоре появится галочка;
- на телефоне снизу появится предложение сделать вход под вашей учетной записью; согласитесь, нажав на кнопку «Продолжить как…»;
- если потребуется, еще раз выберите аккаунт;
- последним шагом нажмите «Разрешить».
Снова вернитесь в боковое меню и сверху убедитесь, что авторизация закончилась успешно. Должна быть фотография (если устанавливается на почте) и название аккаунта Google.
Как обновить YouTube на телевизоре Samsung
Обновить YouTube можно как на телевизоре Samsung, так и на других марках ТВ. Поэтому инструкцию подходит практически под любой телевизор, обладающий технологией Смарт.
Чаще всего, проблема с обновлением проявляется отказом приложения открываться. Вернуться к просмотру видеороликов можно, обновив программное обеспечение:
- Перейдите официальный магазин приложений Самсунг.
- В строке для поиска введите «YouTube».
- Рядом с приложением нажмите на кнопку «Обновить».
Есть и другой способ возобновления работы Ютуба:
- Зайдите в настройки телевизора.
- Откройте менеджер приложений, через который можно удалить любую программу с телевизора.
- Найдя YouTube, кликните на «Обновить».
Возможности
Что теряет пользователь, если не работает Ютуб на телевизоре. В первую очередь возможности.
Например:
- Запуск всем известного сервиса, при помощи которого осуществляется показ, хранение, доставка и монетизация видеофайлов.
- Загрузка, оценка и комментирование видеозаписей.
- Просмотр музыкальных клипов, любительских видеозаписей, художественных фильмов и свежих новостей.
- Ведение персональных видео блогов, и тематических шоу и другого контента.
В принципе, в пределах одной статьи, физически невозможно описать все позитивные возможности пользования таким приложением на Smart TV.
Как показывают соцопросы, определенная часть теле-аудитории, не смотрит обычные каналы, а переключается на Ютуб, чтобы бесплатно просматривать любимые, передачи, фильмы, обзоры и т.д. При этом Смарт ТВ шагнули далеко вперед в своем развитии и составляют в этом плане серьезную конкуренцию другим гаджетам.
В этой статье мы остановимся подробно на проблеме восстановления, настройки или обновления модного и востребованного ресурса на современных телевизорах.
Не работает YouTube на Smart TV Samsung
Причины могут быть разными и на первый взгляд совсем не очевидные. Возможно, YouTube не работает на Smart TV Samsung в связи с техническими неполадками, а может быть ваш телевизор уже устарел. Для ясности картины, давайте разберемся от чего может не показывать крупнейшая видеоплощадка:
- разработчики приложения поменяли стандарты деятельности видехостинга;
- устарел телевизор, вследствие чего прекращена совместимость с программой;
- неполадки с приложением (временное явление);
- YouTube удалили с лицензионного магазина;
- операционная система не работает. Поддержка HTML 5 отключена;
- проблемы, связанные с техническим обслуживанием сервера (временное явление).
Самая распространенная причина, которая обнаруживается у 65% зрителей — прекратилась поддержка конкретных моделей телевизора. Вероятно, ваш телевизор попал в этот реестр. Понять, что это действительно так, можно, взглянув на дату производства вашего устройства. Если увидели цифру 2012 — не удивляйтесь. Резюмируя, на телевизорах Самсунг, C, D, E серии.
Компания Google обозначила этот «злополучный» год выпуска телевизоров, как год, в котором прекращается поддержка официального приложения YouTube, поэтому вернуть YouTube на Samsung Smart TV не получится, из-за исключения старых моделей из поддержки приложения. К сожалению, официально это обойти не получится. Компания подошла к этому радикально, поменяв стандарты программного обеспечения.
Но это не единственный случай, при котором приложения отказывается работать. Для решения остальных, ниже вы найдете действия, помогающие устранить неполадку.
Проверка подключения к Интернету
Это первоначальное действие, которое нужно совершить для проверки исправности приложения. Вспомните, может быть недавно вы перенастроили системное время, IP-адрес, регион проживания. Из-за этого могут возникнуть проблемы с Интернет-подключением.
Важно! Забавная ситуация. Один человек, назовем его Степан, поменял регион проживания с России на Китай — и Ютуб перестал работать. Он мучился около месяца, пока не попробовал вернуть регион на прежнюю страну. Произошло это потому, что сервисы Google не поддерживаются в Китае. Попробуйте вернуть регион (если вы его меняли) на исходную страну проживания.
Также, дело может быть в скорости подачи Интернет-соединения. Причина может быть даже не в маленькой скорости, а в чрезмерной нагрузке на сеть другими потребляемыми устройствами. Например, параллельно с YouTube на телевизоре, через компьютер скачивается игра, от чего скорость рассеивается на разные источники, толком не работая ни в одном из.
Очистка кэша / истории
Чтобы очистить кэш в телевизоре, понадобится зайти настройки ТВ и очистить кэш приложения, но как это сделать?
Стоит сразу сказать, что данный способ универсален лишь для пользователей Android TV. Вы можете попробовать воспользоваться им, если у вас другая ОС, но гарантий на исправность нет.
- Открыв системные настройки, перейдите в пункт «Приложения».
- В этом списке отыщите «YouTube».
- Очистите кэш приложения и удалите данные.
Не лишним будет почистить историю приложения:
- Откройте приложение.
- В левом меню нажмите на «Настройки».
- Сначала очистите историю приложения, нажав на кнопку, со значком песочных часов, а затем историю поиска (значок «Лупа»).
- Перезайдите в программу.
Проверка на вирусы
Очагом проблем могут стать вирусы на устройстве. Телевизор с технологией Смарт, как и любой другой аппарат, имеющий доступ к скачиванию приложений, может подвергнуться атаке вредоносного софта.
Чтобы наверняка вычеркнуть этот пункт, понадобится просканировать память ТВ, используя специальную программу. На нашу радость, подобных в Google Play их достаточно.
В графе поиска введите «антивирус для андроид тв» и скачайте любую утилиту на телевизор. Программисты рекомендуют скачивать «AVG Антивирус». Он хорошо показывает себя как на ПК, так и на телевизорах.
Удаление недавно загруженных приложений
Не все приложения хорошо ладят между собой. На Ютуб могут плохо влиять некоторые приложения, о которых вы можете даже не догадываться. Попробовать решить проблему можно, удалив те приложения, до установки которых видеоплощадка работала исправно.
Не удаляйте все «пачкой». Деинсталируйте их по одному, проверяя работу после каждой программы.
Проверка и откат к заводским настройкам
Этому разделу обязательно уделите внимание читатели, которые скачивали Ютуб отдельным приложением через Google Play.
Сбросьте прошивку ПО ТВ, а после обновите. Таким образом, все системные неполадки устраняются, что способствует отличной работе YouTube.
Возможные ошибки при установке приложения и пути их решения
Иногда приложение ютуб не устанавливается на телевизор, а установленное – не показывает изображение. Вот список причин, вызывающих подобный сбой и способы их устранения:
- Сервис не поддерживается на моделях смарт-телевизоров, выпущенных ранее 2010-2012 годов. Решение – приобретение модели более поздних годов выпуска.
- Попытка установки приложения, предназначенного для мобильных гаджетов. Необходимо удалить загруженную программу, найти в магазине приложений файл загрузки для smart tv, загрузить и установить его.
- Критическая ошибка в прошивке телевизора. К сожалению, данная неисправность иногда встречается. Лечится обновлением операционной системы устройства, но часто ее приходится устанавливать заново. Данную процедуру рекомендуется проводить в сервисном центре – самостоятельные попытки могут привести к выходу телевизора из строя.
- Недостаточный объем памяти устройства для установки приложения. Случается, когда на телевизоре установлено много программ. После удаления нескольких ютуб установится без проблем.
- Сбой при попытке входа в профиль пользователя. Может свидетельствовать о взломе аккаунта. Сменить логин и пароль и еще раз синхронизировать устройства.
- Если пользователь – несовершеннолетний, возможен запрет на доступ к ресурсу из-за включенного родительского контроля. Решение – снять контроль.
- Действие вирусных и троянских программ. Проверить систему антивирусной программой, затем установить ютуб еще раз.
- Неисправности дистанционного пульта ТВ, мобильной клавиатуры в случае ее использования, мышки и т. д., делающие невозможным управление ТВ. Необходимо отремонтировать или заменить дефектный девайс.
- Отсутствие Интернет-соединение или его недостаточная скорость. Для решения проблемы необходимо обратиться к провайдеру.
Что делать, если приложение не работает на старой версии Smart TV?
Официального решения нет. Но окольные пути никто не отменял.
Специально для телевизоров Samsung старой версии, было создано приложение Video TV Cast. Оно подразумевает под собой трансляцию видео с телефона, планшета, ПК или ноутбука, на ТВ. Учтите, что оба гаджета должны иметь доступ к Wi-Fi.
- На скаченном и установленном приложении — Video TV Cast, перейдите в раздел меню приложения.
- Также установите программу на телефон.
- На смартфоне, после установки приложения, в правом верхнем углу найдите иконку (понять, как она выглядит, можете ниже на изображении).
- В появившемся окошке, во втором пункте указаны цифры — это IP-адрес. Запомните его или запишите.
- На телевизоре, в строке «Enter IP Address», введите данные адреса.
- Используя программу, откройте веб-страницу Ютуба (youtube.com) и войдите в свой аккаунт.
Также вы можете приобрести ТВ-приставку на базе Андроид. Никаких обходных путей «копать» не придется — всего лишь установить Ютуб.
В телевизорах серии QLED, Frame 2021, Serif TV 2021 и версии с LCD панелью, подобных проблем не возникнет, так как установлена новейшая прошивка программного обеспечения.
Транслирование Youtube с компьютера
- Установите на ноутбук или стационарный компьютер браузер Google Chrome.
- Подключитесь ко «всемирной паутине». ПК должен быть подключен к той же сети, что и телеприемник.
- Перейдите на сайт сервиса — https://youtube.com.
- Для тестирования работоспособности метода воспроизведите любой предложенный сервисом ролик. Под строкой перемотки справа есть значок монитора (для транслирования). Кликните по значку, а сверху во всплывающем окошке выберите устройство показа.
- Картинка сразу «перебросится» на большую диагональ. А на встроенном в Youtube плеере появится надпись «Воспроизведение на устройстве [имя телевизора]».
Кнопка для включения трансляции также находится на панели быстрого доступа к расширениям браузера.
Но этот значок дублирует не только Youtube, но и любую вкладку интернет-браузера.