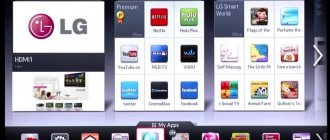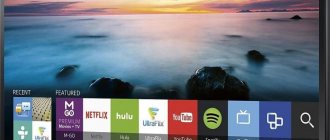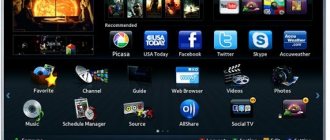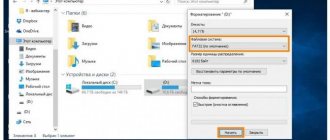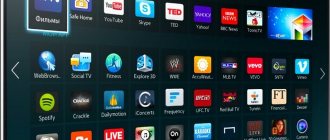Standard television is becoming more and more boring. The same type of programs, repeats of the same films and TV series. Endless and annoying advertising inserts... The Internet has long overtaken its direct competitor, providing an ideal platform for absorbing content - YouTube. However, owners of TVs from the Korean company are still wondering: “ How to install YouTube on Samsung Smart TV ?” Let's answer this question together and you will finally start enjoying watching. Let's begin!
How to install YouTube on Smart TV?
The installation process is divided into two stages - downloading the application to the TV (if it is not pre-installed) and logging in. Below you will find information on how to install YouTube on a smart TV, without complications or unnecessary steps.
How to download YouTube on TV?
As you know, YouTube is a pre-installed application available on every TV with Smart technology. Let's simulate a situation where a person (let's call him Ivan) deleted a program from the TV. What does Ivan need to do?
- Go to TV settings and select the “Network” section to connect to the Internet.
- Find the application store - “Samsung Apps” and open it.
- Do you see the search bar? Write “YouTube” there (you can write “YouTube” in Russian. The search algorithms are smart and will navigate correctly).
- Download the application by clicking the button of the same name.
- Wait until the program downloads to your device.
If for some reason this installation option does not suit you, you can use another one - installation via a flash drive, by downloading a widget. Installation instructions:
- Download the YouTube widget on your computer.
- Insert the flash drive into the PC slot.
- Create a folder on your drive, calling it “YouTube.”
- Move the flash drive from your computer to your TV. Important! Be sure to turn off the TV before doing this.
- Turn on the TV.
- Open the “Smart Hub” service by pressing the corresponding “Smart Hub” button on the remote control (there is no need to install the application, it is preinstalled on the TV by the manufacturer).
There is no need to configure anything. The video viewing application will appear in the general list of installed programs.
Settings
The setup process involves entering your own YouTube account to be able to view your favorite content or subscribed channels. If such a recording does not exist, it must be created on a computer and then registered on the TV. You will have access to the video files that you have already watched, plus many other features.
It is worth mentioning the “Search” function. This is a convenient function designed to link YouTube television to a computer analogue. How to configure?
- On any gadget, go to the page https://www.Youtube.com/pair.
- At the same time, on Smart TV, go to the “Settings” section of YouTube and click on the “Link device” button.
- The quick search tab appears.
- Here we enter the activation code received in advance on the gadget.
After the connection is completed, we take advantage of all the benefits of YouTube on the TV.
How to set up YouTube on Samsung TV
You can set up YouTube on a Samsung TV using either the standard method described above or an alternative one. In this case, you will need a smartphone, tablet or computer.
The connection is made by pairing devices with a home wireless network - Wi-Fi. Then, on a phone, for example, they press a button to wirelessly broadcast to another device, in this case, a TV.
In order for both devices to find each other, it is necessary to synchronize (sometimes it works automatically):
- Take the TV remote control and go to the TV settings by pressing the “Menu” button.
- In the list of parameters, find and click on “Connect to phone”.
- On the display, at the bottom, you will notice a blue code. You need to enter it in your phone.
It will be more convenient to control viewing from your mobile phone - select the desired video on it and turn it on. It will be projected onto the TV screen.
View via phone
Controlling the TV with the remote control and entering long video titles is not always convenient. Therefore, it is possible to stream Youtube videos from your phone to your TV. On a smartphone it is much more convenient to find the content you need, switch between videos and control their playback.
To connect a phone, the TV must be “smart”, that is, Smart TV. Moreover, it should be quite modern, supporting Wi-Fi Direct (Miracast) wireless connection technology. Both devices must be connected to the same Internet access point . If all conditions are met, then you can start broadcasting on the big screen from your mobile phone.
- Open the application on your smartphone.
- Launch any video and wait for the ad to end, if one plays before the content starts.
- Click on the video once. The View Control Panel will appear. There will be a broadcast icon at the top.
- When you click on the screen mirroring icon, a window will pop up with a list of devices available for connection. Your TV will appear in the list with the currently assigned name. If the device name has not changed, then the name of the equipment will be the model code.
- Select your TV and wait for synchronization.
- Sometimes you need to wait a little.
- After your phone connects to the TV, you may be prompted to accept a connection request on the screen. You only need to confirm an incoming connection once with each device. Subsequently, playback will start automatically.
The instructions work for all devices - mobile phones based on Android (Xiaomi, Samsung, Meizu, Honor, Huawei, etc.) and iOS (iPhone, iPad).
As long as the synchronization is not broken, any video turned on on a mobile gadget will be automatically played on the television screen.
If you need to turn on another video while playing the current one, a choice will appear on the mobile screen that allows you to:
- immediately play a new video (the “Play” button);
- queue so that playback starts after the current one ends. This way you can build a whole queue of interesting videos for several hours or more. The videos will automatically switch to the next one.
If automatic display does not work
Sometimes automatic playback does not work. The monitor (broadcast) icon is clicked, the playback device is selected, but nothing happens. Then, at the stage of selecting a TV receiver (step 5), click on the “Connect manually” item.
The phone will be redirected to a page where you need to enter the connection code.
The code is located in the Youtube settings on the TV itself.
Example for LG. On the left side of the menu, go to the very bottom and click “Settings”.
Next, go to “Connect manually”. On the right is a 12-digit code, which is then indicated in the application menu on the phone.
Click “Connect” and the equipment communicates with each other.
As a rule, a corresponding notification about a successful connection will appear on the TV screen. And in the application settings on the TV screen in the “Connected devices” item, you can make sure of synchronization.
Login to your account on TV
The advantage of logging into your personal account will be the ability to fully manage the application while saving your entire browsing history. At any time, after stopping watching, you can return to the application and continue watching YouTube from the point you last stopped. In addition, subscriptions to all watched channels available in the account you are using will be displayed.
Following the instructions below, you will be able to log into Youtube using equipment from different brands. The algorithm and item names will accurately match the LG and Samsung brands.
- Open the menu bar inside the application. If content is currently playing, press “BACK” or “RETURN” on the remote control. What will throw you away is not the original Youtube page with thumbnails of different videos.
- On the left at the very top there is an icon of an empty portrait with the inscription “Login”.
- After selecting an item, a button with the same name will appear on the right. Move the selection to this button and press “OK” on the remote control.
Further Youtube offers two ways:
- “Login on TV” - you will have to go through authorization by entering your Gmail email and password. If the data is very complex or long, then this may be inconvenient, since the input is done on the on-screen keyboard.
- “Log in on your phone” is a more convenient way. If the application on the gadget is authorized, then the login process on the TV is a few clicks.
If there are no questions with the first authorization method, then there may be problems with the second.
Step-by-step instruction:
- select the option of authorization via phone;
- the TV will begin scanning the network for the presence of a phone running YouTube;
- therefore, you need to log into the application on your mobile phone;
- within a few seconds (sometimes longer), the connection will occur; a checkmark will appear on the TV;
- On the phone below you will be asked to log in with your account; agree by clicking on the “Continue as...” button;
- if necessary, select your account again;
- The last step is to click “Allow”.
Return to the side menu again and make sure the authorization was successful at the top. There must be a photo (if installed on the mail) and the name of your Google account.
How to update YouTube on Samsung TV
You can update YouTube on both a Samsung TV and other brands of TV. Therefore, the instructions are suitable for almost any TV with Smart technology.
Most often, the problem with the update is manifested by the application refusing to open. You can return to watching videos by updating the software:
- Go to the official Samsung app store.
- Enter "YouTube" in the search bar.
- Next to the application, click on the “Update” button.
There is another way to get YouTube back up:
- Go to your TV settings.
- Open the application manager, through which you can remove any program from the TV.
- Once you find YouTube, click on “Update”.
Possibilities
What does the user lose if YouTube does not work on the TV? First of all, opportunities.
For example:
- Launching a well-known service that displays, stores, delivers and monetizes video files.
- Uploading, rating and commenting on videos.
- Watch music videos, amateur videos, feature films and the latest news.
- Maintaining personal video blogs, and thematic shows and other content.
In principle, within one article, it is physically impossible to describe all the positive possibilities of using such an application on Smart TV.
As social surveys show, a certain part of the television audience does not watch regular channels, but switches to YouTube to watch their favorite programs, films, reviews, etc. for free. At the same time, Smart TV has stepped far forward in its development and in this regard constitutes serious competition to other gadgets.
In this article we will dwell in detail on the problem of restoring, setting up or updating a fashionable and popular resource on modern TVs.
YouTube does not work on Samsung Smart TV
The reasons may be different and may not be obvious at first glance. Perhaps YouTube does not work on Samsung Smart TV due to technical problems, or perhaps your TV is already outdated. To make the picture clearer, let’s figure out why the largest video platform may not show:
- the application developers changed the video hosting standards;
- the TV is outdated, as a result of which compatibility with the program is no longer possible;
- problems with the application (temporary);
- YouTube was removed from the license store;
- the operating system is not working. HTML 5 support disabled;
- problems related to server maintenance (temporary phenomenon).
The most common reason, found in 65% of viewers, is that support for specific TV models has ceased. Your TV is probably included in this registry. You can understand that this is indeed the case by looking at the production date of your device. If you see the number 2012, don’t be surprised. To summarize, on Samsung TVs, C, D, E series.
Google has designated this “ill-fated” year of TV release as the year in which support for the official YouTube application ends, so it will not be possible to return YouTube to Samsung Smart TV due to the exclusion of older models from application support. Unfortunately, there is no official way around this. The company approached this radically, changing software standards.
But this is not the only case in which applications refuse to work. To resolve the rest, below you will find steps to help resolve the issue.
Checking your Internet connection
This is the initial action that needs to be taken to verify that the application is working properly. Remember, maybe you recently reconfigured the system time, IP address, or region of residence. This may cause problems with your Internet connection.
Important! Funny situation. One person, let's call him Stepan, changed his region of residence from Russia to China - and YouTube stopped working. He suffered for about a month until he tried to return the region to its former country. This happened because Google services are not supported in China. Try returning the region (if you changed it) to your original country of residence.
Also, it may be a matter of the speed of the Internet connection. The reason may not even be the low speed, but the excessive load on the network by other consumed devices. For example, in parallel with YouTube on the TV, a game is downloaded through the computer, which causes the speed to be scattered across different sources, without really working in any of them.
Clear cache/history
To clear the cache on your TV, you will need to go to the TV settings and clear the application cache, but how to do this?
It’s worth saying right away that this method is universal only for Android TV users. You can try using it if you have a different OS, but there is no guarantee that it will work.
- Once you open system settings, go to Applications.
- In this list, find “YouTube”.
- Clear the application cache and delete data.
It would be a good idea to clear the application history:
- Open the application.
- In the left menu, click on “Settings”.
- First, clear the application history by clicking on the button with the hourglass icon, and then the search history (the “Magnifying Glass” icon).
- Re-enter the program.
Virus check
The source of problems can be viruses on the device. A TV with Smart technology, like any other device that has access to download applications, can be attacked by malicious software.
To be sure to cross out this item, you will need to scan the TV memory using a special program. Luckily for us, there are plenty of them on Google Play.
In the search column, enter “antivirus for Android TV” and download any utility to your TV. Programmers recommend downloading AVG Antivirus. It performs well on both PCs and TVs.
Remove recently downloaded apps
Not all applications play well together. YouTube can be negatively affected by some applications that you may not even know about. You can try to solve the problem by deleting those applications, before installing which the video platform was working properly.
Don't remove everything in bulk. Uninstall them one at a time, checking their operation after each program.
Check and restore to factory settings
Readers who downloaded YouTube as a separate application via Google Play should definitely pay attention to this section.
Reset the TV firmware, and then update. In this way, all system problems are eliminated, which contributes to the excellent performance of YouTube.
Possible errors when installing the application and ways to solve them
Sometimes the YouTube application does not install on the TV, and when installed, it does not show the image. Here is a list of reasons that cause such a failure and how to fix them:
- The service is not supported on smart TV models released earlier than 2010-2012. The solution is to purchase a model from a later year.
- An attempt was made to install an application designed for mobile gadgets. You need to delete the downloaded program, find the download file for smart TV in the application store, download and install it.
- Critical error in the TV firmware. Unfortunately, this malfunction occurs sometimes. It can be treated by updating the device's operating system, but often it has to be reinstalled. It is recommended to carry out this procedure at a service center - independent attempts may result in the TV being damaged.
- There is insufficient device memory to install the application. Happens when there are many programs installed on the TV. After deleting several YouTube it will install without problems.
- An attempt to log into the user's profile failed. May indicate that your account has been hacked . Change your login and password and synchronize your devices again.
- If the user is a minor, access to the resource may be prohibited due to parental controls being enabled. The solution is to remove control.
- Action of virus and Trojan programs. Scan the system with an antivirus program, then install YouTube again.
- Malfunctions of the TV remote control, mobile keyboard if used, mouse, etc., making it impossible to control the TV. The defective device needs to be repaired or replaced.
- Lack of Internet connection or insufficient speed. To solve the problem, you need to contact your provider.
What to do if the application does not work on an old version of Smart TV?
There is no official decision. But no one canceled the roundabout ways.
The Video TV Cast application was created especially for older Samsung TVs. It involves broadcasting video from a phone, tablet, PC or laptop to TV. Please note that both gadgets must have access to Wi-Fi.
- On the downloaded and installed application - Video TV Cast, go to the application menu section.
- Also install the program on your phone.
- On your smartphone, after installing the application, find the icon in the upper right corner (you can see what it looks like in the image below).
- In the window that appears, in the second paragraph the numbers are indicated - this is the IP address. Remember it or write it down.
- On the TV, in the “Enter IP Address” line, enter the address data.
- Using the program, open the YouTube web page (youtube.com) and log in to your account.
You can also purchase a TV set-top box based on Android. You don’t have to dig any workarounds - just install YouTube.
In TV series QLED, Frame 2021, Serif TV 2021 and the version with an LCD panel, such problems will not arise, since the latest software firmware is installed.
Streaming Youtube from a computer
- Install the Google Chrome browser on your laptop or desktop computer.
- Connect to the World Wide Web. The PC must be connected to the same network as the TV receiver.
- Go to the service website - https://youtube.com.
- To test the functionality of the method, play any video offered by the service. Under the rewind line on the right there is a monitor icon (for broadcasting). Click on the icon and select a display device in the pop-up window at the top.
- The picture will immediately “throw” to a larger diagonal. And the message “Playing on [TV name]” will appear on the built-in Youtube player.
The button to enable broadcasting is also located on the quick access panel to browser extensions.
But this icon duplicates not only Youtube, but also any Internet browser tab.