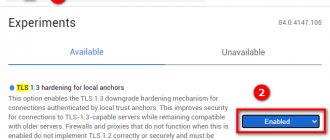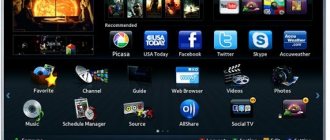While the new firmware is being installed, do not turn off the TV under any circumstances. At the end of the process - it may take several minutes or more than half an hour - the system will reboot.
During the update process, it is strictly forbidden for the TV to be disconnected from power. This will cause serious damage to the operating system.
Via flash drive
Updating via a flash drive will help if it is not possible to connect the TV to the Internet or the connection speed is too slow. The only condition is that the flash drive must be formatted before the procedure. There is a simple procedure for this:
- Insert the drive into the computer connector.
- Open “My Computer”, right-click on the flash drive or go to Properties.
- Find the Formatting section.
- In the File system item, select “FAT 32”.
- Click on Start.
- The updated Yandex application is exclusively released on Samsung Smart TV
After this, the flash drive will be readable by the TV and all existing files will be deleted from it. Therefore, it is better to keep a separate drive for TV firmware updates. After formatting is completed, you can proceed to the main steps:
- Download the update package from the official website, checking the version and selecting the installation language.
Unpack the archive, indicating the path to the formatted flash drive.
Pull the drive out of the PC connector and insert it into the TV connector (the one marked HDD).
Go to the smart TV menu. Open the Support section in the settings and select “Software Update”. Among the options, select the one via USB.
After this, the system will process the request within a few minutes and start the update. At this time, you cannot turn off the TV, wait until it reboots after the process is completed.
- How to update the browser on LG Smart TV?
Update third party browsers
Sooner or later, even third-party browsers need to be updated - otherwise the program will freeze and produce poor image quality. Unlike the built-in type, these applications can be updated separately and not together with the firmware. To do this, again in the Smart Hub program menu you need to find the browser you are looking for and click on it - if there are updates, they will be installed. Of course, this will take much less time than upgrading the firmware, but it is still not recommended to do anything during this time.
It’s even possible to simplify your life and make this process automatic. To do this, go to the application settings and in the updates section select the line “update automatically”. After this, you won’t have to keep track of new versions, and the applications will work stably.
Solving problems that arise after a software update
Replacing an old version with a fresh one usually means improving the performance of the web program. However, there may be failures that can be easily fixed. If the browser does not open after the upgrade, you need to go to its settings (via the smart hub menu) and reset the settings. After this, the program will work, but the user parameters will have to be entered again.
The second common problem is a lack of memory, the cache fills up, and applications constantly crash. The only way to combat this is not to clutter up your memory with unnecessary applications, and also regularly clear the cache. This can be done in the browser settings, and it is better to carry out the procedure regularly.
Installing a browser on a smart TV is no more difficult than installing any other application. You just need to have enough free memory space and access to the Internet. You can choose third-party or built-in browsers, or use them simultaneously. You just need to remember the need to update the software - either together with the firmware, or separately.
Yandex.Browser is one of the most popular and functional browsers not only in Russia, but also in the world. It has a built-in ad blocker, has an improved bookmarking mechanism, boasts a “Turbo” mode to save traffic, and much more. It’s no wonder that many Smart TV owners would like to install a web navigator from Yandex on their TV. But attempts to go to the PlayMarket and download the program from there often fail. How can we install the Yandex Browser we need on our home TV, and what will we need for this? We'll talk about this in our material.
Content
Tips for choosing
Having examined the main browsers, we can conclude that there are programs for accessing the network for all cases. With some you can simply communicate on the Internet and at the same time accumulate a minimum cache and at a limited speed. Others, thanks to their micro utilities, turn into an entire developer tool.
Gregory
Ask a Question
For example, Google Chrome with its extensions for YouTube, file manager and VPN services almost turns into an independent platform, and with it you can forget about other widgets. Still others are balanced in terms of functionality/simplicity.
But it is important to take into account the following points:
- The equipment has limited RAM. The more functional the browser, the more processes it has and the more free RAM memory it needs to operate. For example, for stable operation without freezes, Yandex Browser requires 1 GB, and FireFox TV or Google Chrome in its “naked” form (without extensions) from 2 GB.
- As extensions are added, so does caching. It's simple - if a regular browser accumulates only WEB page data in its cache, then the YouTube or OKKO extension will also save a video that was previously opened and not watched. When using a large number of micro-utilities for the browser, in a couple of days caching can reach several Gigabytes in volume and fill the entire TV memory.
- View mode. Unlike regular surfing, the Internet on TV is used for other purposes. Each utility implements the option differently. For example, Safari has a “Reading Mode”, in Opera Browser the “load text only” option is activated, others may not have it.
- Import bookmarks. This option is important for those who have used one browser for a long time and want to switch to another. In this case, all bookmarks from one can be recorded in another application. Thanks to this, you will not have to open a widget that is no longer used and can be deleted. To perform the operation, import must be supported in the old program (otherwise they will not be able to be transferred to the new browser).
How to download Yandex Browser to TV
The television form of the Yandex.Browser application has a somewhat simplified structure compared to its version on a PC. Nevertheless, it has all the necessary basic functionality that allows you to access the Internet, receive alerts, play media content, and so on.
Yandex browser is one of the most popular web navigators in Russia
Despite numerous attempts by users to download the Yandex browser from the Play Market, you may simply not find this browser in the Google digital store.
In the Play Market on TV, the web navigator from Yandex may be missing
Installing browsers on a TV with Smart technology is done in a slightly different way, and consists of the following:
- Turn on your TV;
- Call the main TV menu using the TV remote control;
- Using the remote control, launch a special program to download applications to TV. For example, on Samsung TVs this program is “Smart Hub”, on LG TVs it is “LG Smart World” etc; Select a program to download applications
- A list of programs available for download will be displayed. Find Yandex.Browser there and click on it;
- If necessary, additionally click on the install button for this application on your TV;
- After installation, a new application will appear in the main menu. All you have to do is launch it and enjoy the functionality of the popular web navigator. All you have to do is launch the application and take advantage of its capabilities
Don't forget to also regularly update your browser from Yandex. To do this, you need to go to its settings and click on “Update”.
You can also update the browser along with the firmware of your TV. To do this, go to “Settings”, select “Support” there, click on “Update” and allow the installation of a new version of the program.
Let's look at installing Yandex Browser on different TVs from a number of popular manufacturers.
What browsers are popular for Smart TV?
As on the computer and on mobile platforms, the leader is Google Chrome. In addition to advanced synchronization of tabs, passwords and visited pages, the web browser has a predictable interface and offers seamless interaction with both news portals and entertainment services (like Twitch and YouTube). There will be no problems with security either - Chrome diligently hides ads and protects against spam.
Opera is a powerful alternative for Google's trendsetter. The advantages include lightning-fast processing of loaded web pages with the ability to save traffic (images are compressed, advertisements stop loading in the background) and an additional performance mode.
Yandex.Browser is based on the Chrome engine and also supports synchronization, copes with websites and entertainment content, news portals, email clients and web versions of instant messengers. It offers a bunch of settings (including the start page) and allows you not to worry about advertising, banners and pop-up ads, which can greatly distract from your work.
Which browser should I install on my TV? – depends on personal preferences and the desired result, but it’s better to experiment and understand the details: which doesn’t work, how it should, and where there are more possibilities.
How to install Yandex Browser on a Samsung TV
The procedure for installing the Yandex web navigator on Samsung TVs is as follows:
- Call up the menu of your Samsung TV;
- Find and launch “Smart Hub”;
- There, find and launch the “Samsung App TV” application. Thanks to the functionality of this product, you can download new applications to your Samsung; Selecting "Samsung Apps"
- If necessary, log in to the system. In the list of available applications, find the browser from Yandex (use the search); Samsung Apps on TV
- Select the Yandex browser, and by clicking on “Install” (or “Download”) install the application on your TV;
- All you have to do is launch the application and use its functionality.
Browser installation methods
Samsung TVs have a built-in browser, which means it is designed specifically for these devices and is easier to install. To do this, you only need an Internet connection and Smart Hub - a service that gives access to all the features of smart TV. Just install it by clicking on the large hexagonal button in the center of the remote control, and you can start downloading the browser.
- Switch to Smart Hub mode by pressing the corresponding button on the remote control.
- A list of programs available for download will open.
- Select web browser “App TV” and confirm installation (click on it).
- Wait for the installation to complete.
After this, you can use the browser to surf the Internet as you would from another device - a computer or smartphone. If website pages load but video content does not play, you need to check whether Flash Player is installed. This program can be found in the same list from which the browser was installed.
Google Chrome
Google Chrome on Samsung smart TV can be installed as the main browser, it works well on TVs. To install, just go to the Samsung App TV app store and enter Google chrome in the search bar. After that, click on the found line and confirm the installation. This browser has a nice interface and good page loading speed.
Yandex browser
The Yandex web browser is no different in installation from any other third-party application - you need to find it in the Samsung store and install it. It’s just important not to confuse the browser with Yandex TV - a convenient service available only on TVs of this brand. The browser is more universal; it only requires Flash Player to work.
How to install the Yandex browser on a Sony TV
If your Sony TV has the Android operating system installed, then the procedure for installing the Yandex browser is as follows:
- Click on the “Home” button in the main menu;
- In the main menu at the bottom, find the “Apps” section; Select "Apps"
- In the applications section, select “Store Google Play”;
- Using the search function, find “Yandex Browser”;
- Select "Install" to install the browser on your TV.
Please note that experts recommend installing applications using the functionality of the “Apps” tool. Independent downloading of the Yandex browser apk file and its further installation may lead to unstable operation of your TV.
It is not recommended to install apk files on your TV yourself
This is interesting: extensions for bypassing website blocking in Yandex Browser.
Popular browsers
Choosing the right browser for your Smart TV is a rather difficult and responsible task. The thing is that today there are a huge number of different browsers. Thus, experts highlight the best programs for Android TV or for the Windows operating system. Today in our article we will look at the most popular and popular browsers among consumers.
Opera
This browser is most often preferred by owners of Samsung TVs.
The distinctive features of Opera include high speed, fast Internet connection, high-quality page processing and economical use of traffic.
If your TV runs on Android TV, then the Opera Mini version is suitable for you. This program will protect you from unwanted advertisements, viruses and spam.
Yandex. Browser
Yandex. A browser is a program that has an aesthetically attractive, as well as functional, convenient and intuitive interface (external design). For the convenience of users, the developers have created the “Smart Line” option, with which you can quickly search for information that interests you. Available in Yandex. The “Turbo” browser extension helps speed up the loading of online pages and websites (even if the Internet connection is of low quality and speed). In addition, if you wish, you can synchronize the work of Yandex. Browser on your smartphone, computer and TV.
UC Browser
This browser is less popular compared to the options described above. But at the same time, the program has an expanded range of functions that will attract even the most sophisticated users. UC Browser is able to effectively compress traffic and also has a convenient panel for quick launch.
Google Chrome
If your TV was made by LG, then the Google Chrome browser is definitely your choice. In addition, this program is the most popular not only in our country, but throughout the world. The browser is distinguished by a high level of performance, a pleasant appearance, and a large number of extensions to suit every taste and every need.
Mozilla Firefox
This browser is also very popular among consumers. Mozilla Firefox is equipped with great quality extensions that are unique in nature. In addition, the program supports a wide variety of formats.
Dolphin Browser
Dolphin Browser is suitable for fans of social networks . With this program you can create PDF files from any page on the Internet.
Thus, today the market is crowded with a variety of browsers that meet all the needs of modern consumers. Each person will be able to choose a suitable program for themselves.
App TV Features
All you need to access the Internet is a browser. This principle also works on TVs. Samsung took care of their customers and installed a built-in App TV browser. The program icon is located in the main menu. Some consider the browser functionality insufficient and download others, while most users use the built-in one, since the program has a number of advantages. Web browser advantages:
- multitasking - the ability to open multiple tabs without losing the TV's response speed;
- Flash player support;
- the ability to install additional widgets.
Since the browser is popular and in demand, the developers have created extensions that allow you to surf the Internet without interruptions. The extension includes:
- support for HTML 5.0 protocol - most sites are developed using this code;
- work with WebKit-based, which supports sites written using popular libraries for the KDE graphical environment;
- Tizen platform, which allows you to control your TV via your smartphone.
Widgets were developed by technology market leaders such as Intel and Samsung.
How to download and install the browser on Samsung Smart TV
Digital television has gained momentum, and Smart TV has completely replaced conventional models that were designed to receive an analog signal. Some models do not support the ability to install additional software. In such cases, the only solution is to change the firmware and completely reinstall the system on the TV. It is not recommended to do such maneuvers on your own. In order to understand whether it is possible to install other software, you should look at the operating instructions, this nuance is spelled out there. If this is possible, the procedure is as follows:
- go to “Smart Hub” by pressing the button on the remote control, presented in the form of a hexagon;
How to install antivirus on Smart TVs Samsung, LG, Philips, Sony and is it necessary?
If you have any questions or complaints, please let us know
- in the window that opens, look at the list of programs and add-ons that can be installed;
- To search, scroll down or enter the name in the search bar;
- We confirm the choice of application, and start the download and installation process.
The App TV database contains not only free popular browsers, but also paid platforms with advanced functionality. Depending on the Internet speed, the time required to download may vary.
How to install and configure?
After you have chosen the browser that is suitable for you, you need to install and configure it. This process is quite easy, since the developers create the most detailed instructions for the convenience of users. In addition, you can solve any problems on your own and without the involvement of specialists (for example, when the browser crashes, does not work, or exhibits other malfunctions).
So, first you need to go to the section for installing available applications (usually this can be done using the remote control or control panel, which is located on the external case of your device). Here you will see the browsers available for download. Check out all the options and choose the one that suits you best.
Then you need to click on the install button and wait until this process is completely completed.
It is important not to forget to connect the TV to the network (for example, via the Wi-Fi function).
Once the installation is complete, you can customize the application to suit all your needs and desires. So, you can choose a theme and color appearance, set a home page, add some sites to bookmarks, etc. In this way you can individualize the program as much as possible.
How to update the web browser on a Samsung Smart TV
Updating the browser on a Samsung Smart TV is no more difficult than posting a photo to Instagram. Depending on which browser requires updating - built-in or installed - the algorithm of actions differs. For built-in:
- check for an update for the firmware, or reinstall from a flash drive, selecting one compatible with the TV model;
- open the main “Menu”;
- go to “Support”;
- open - “Software update”;
- If the result is positive, confirm the action by clicking “Ok”.
Before downloading, you should check what changes will occur. In case of updating third-party software, the “From Application” method is used:
- launch “Smart Hub” and scroll through the list of installed software;
- select the desired application;
- open it and click “Update”.
After the update, we launch it and check that it works correctly.
Yandex browser
You can update the Yandex browser in a similar way. Since the application is popular, the developers have added a version for TVs to the store. To update, follow these steps:
- open the “Smart Hub” menu, to do this press the button on the remote control;
- go to the window that opens and view the list of applications available for installation and updating;
- find the Yandex browser, click on it and open it;
- check for updates and confirm the action.
After completion, we check the operation of the browser to ensure that errors are eliminated and whether requests are displayed correctly.
Google Chrome
Google Chrome is one of the most popular browsers. The package from Google may be built into the TV, but this depends on the model and support for this software. The update is simple, for this:
- go to the “Smart Hub” or App TV menu;
- look at the list of installed programs;
- select Google and open it;
- the interface is similar to a computer; to check for updates, just look at the top toolbar;
- if there is a new version, an arrow icon will appear;
- Click on it and wait for the process to complete.
How to play an MKV file on a Smart TV: methods, instructions
Once completed, you may need to restart the TV.
Why download third party browsers
- The habit - the confusing interface of the built-in Web Browser - is not to everyone's taste. It is much easier to switch between tabs and interact with the interface in the same Google Chrome or Opera, where every button is visible, and the design completely replicates the version for the computer.
- Performance – The Smart TV browser built into the firmware suffers from security issues. Sometimes, due to outdated standards, protocols and functions, it cannot cope with the assigned load and crashes when browsing websites or while playing videos.
- Technology – Web browsers that aren’t from Samsung have plenty of “tricks”. Opera saves traffic, hides ads and protects against spam, and Google Chrome offers data synchronization and allows you to transfer settings, important bookmarks and information from mobile devices to your TV.
- Settings – among the additional parameters there is also the ability to save information about recent Internet sessions: pages visited, search query history, and even VPN support.
Important! On older Samsung Smart TVs, browsers are not listed or available for download in the App TV store. Support for third-party web browsers disappeared a long time ago, around the same time that the official ability to launch the YouTube client disappeared.
Possible problems and their solutions
One of the key problems is the problem with video playback and lack of updating. This situation happens if the firmware is incorrect. This problem is solved by reinstalling new firmware; if you can’t fix the problem yourself, then we call a technician to your home or take the equipment to a service center.
Link copied.
An updated Yandex application has been released on Samsung smart TVs, which provides convenient and personalized access to video content. The application appeared on Samsung Smart TV several months earlier than on other TV platforms.
In the Yandex application, you can watch TV channels, broadcasts of interesting events, films, cartoons and TV series from online cinemas in UHD quality, as well as content on popular video hosting sites. Recommendations are updated taking into account the user's browsing history and popular queries, adapting to individual preferences and interests.
For younger viewers, the app provides a children's mode with automatic filtering. It excludes from the search video content “for adults” and videos for children over 12 years old, commercial video reviews of toys and copies of popular cartoons. In this section you can find the most interesting and high-quality videos for children: cartoons, TV series, educational programs, educational videos and lessons for learning English.
The Yandex application presents only the content that is posted on video resources for free. Premiere films and TV series are available in the Kinopoisk application for Samsung Smart TVs - with a Yandex.Plus subscription for 169 rubles per month.
The Yandex application can be installed on Samsung TVs produced in 2016-2018.
TAGSSamsung Smart TVYandex
Samsung Products > TV, Monitors and Audio
For any questions related to service, please contact samsung.com/en/support. For questions regarding cooperation with the media, please write to [email protected]
Each TV comes with an operating system on board: Android TV, webOS or others.
They have one significant drawback - standard browsers are often slow and inconvenient.
In this article I will tell you how to install and update any browser on Smart TV. Let me look at the example of Samsung and LG branded shells.
Instructions for installing any browser on Android TV.
Content
Why do you need to update your browser?
Browser updates are used to improve current functionality, fix bugs, and add new features. The installation differs on different TV models. On Smart TV, the update is carried out via the Internet, and on other models via a USB drive.
To find out your device model:
- Take the box and look for the label on the side;
- There is a label on the back of the Smart TV;
- On the front side in the instructions for use.
Samsung App TV
This is the official Samsung application store through which device software is installed and updated. The store is pre-installed on all modern TVs of the company.
Most models of this brand have a proprietary browser installed.
It has a lot of advantages:
- stepwise movement between page elements;
- installing widgets on your TV directly from the network;
- support for 1920 x 1080 expansion;
- the ability to control from a smartphone synchronized with TV;
- entering information into the search bar directly from the remote control.
If you are not satisfied with this option, you can download another browser.
How to choose?
When choosing a browser, you need to be as careful and attentive as possible, and you should also rely on some key factors.
So, first of all, you need to install only a browser that will fit well with your TV model. To do this, carefully read the operating instructions that come standard with your TV. For some manufacturing companies, there are more suitable programs.
In addition, it is important to pay attention to those browsers that are most convenient for you.
If you already use a browser on your smartphone or computer, then install it on your TV as well. This way you can synchronize the software and conveniently use it on all devices at the same time.
How to install a browser on Samsung Smart TV?
You can change your browser through the Smart Hub service. To do this, open the Samsung App TV store and select the appropriate application.
It is not possible to change the default browser on all models. This option is available for the latest models, such as D6300, D7000, D7900, D8000 and some others.
Algorithm for installing a browser on Samsung TVs:
- To go to Smart Hub, press the button with the colored logo on the TV remote control.
- Find the program you need.
- Click "OK" on the remote control.
- Click "Download".
- Open a new browser via the "Launch" button.
What you need to know when choosing
Surfing from the TV looks quite comfortable - you can find movies, games, and communication online. In this case, everything is done while lying on the couch and looking at the big screen.
Smart TV browser window for viewing WEB pages
But you also need to know the features of each such application, because functionality depends on them. The latter, in turn, opens up more opportunities for working on the network.
When choosing a WEB browser for Smart TV, it is important to consider the following features:
- Interface. Some have poor optimization for TV or none at all. At first, when installing such a widget, there may not be any differences. But once you start controlling it, it becomes clear that the remote control is not the most suitable device. The fact is that most browsers work for smartphones with a touch screen. And although they are available to download to your TV (Android TV), not all are convenient.
- HTML version. This is an important point, because older versions cannot handle all active scripts on the site. For example, only with HTML5 support can a browser play Flash content without a corresponding player, which is quite difficult to install or update on a TV.
- Services. When using a specific WEB browser, you can also access other useful services of this developer (working environments, virtual space, etc.). In many situations, they help out a lot, although they are not mandatory for using Smart TV and surfing the Internet.
- Modules As a rule, these are micro-utilities that come in addition to the browser and expand the functionality of the WEB user interface. They can often replace entire applications that cannot be installed separately.
Google Chrome with available services (right)
Only after considering these points can you begin to select and download a WEB browser to your TV.
How to update the browser on Samsung Smart TV?
From time to time, an already installed browser needs to be updated for faster and more correct operation.
You can do this yourself, but the built-in browser is updated only with the firmware.
However, it is possible to do this:
- Open Menu.
- Go to the "Support" section.
- Find "Software Update".
- If an update is available, click OK.
The update occurs quickly; only the speed of the Internet connection can affect the process.
If you need to update a third-party browser installed from an application store, the procedure is as follows:
- Go to Smart Hub.
- Open the directory of downloaded applications.
- Find the browser you need.
- Run the update.
In fact, updating the browser on Samsung Smart TV is no more difficult than updating the application on your smartphone.
Update via USB
The latest firmware for Smart TV appears on the official Samsung website. Therefore, any user can download the latest firmware without any difficulties.
- Launch a browser on your computer;
- In the address bar write https://www.samsung.com/ru/;
- In the navigation menu, click on “Support”;
- Enter the model number in the search bar and select your model from the drop-down list;
- Now on the product page, click on the “Downloads and Manuals” button;
- You will be redirected to the download block. Select the latest version from those offered and click on “Downloads” to download the installer.
- The browser will prompt you to select a folder to save the file, click on the desktop.
- Insert the flash drive into a free USB port on your computer;
- Copy or transfer the file from your desktop to a flash drive;
- Run this file by double-clicking and click on the “Extract” button to extract the contents;
- Insert the prepared flash drive into the USB drive on the back of the TV;
- As a result, the software update will begin automatically. Do not turn off the device during the update. When the process is completed you will see a message.
After these steps, the new version of the browser will be installed along with the firmware.
LG TV
New LG TVs already have a pre-installed browser from the company.
The brand is a pioneer in Smart TV; it began producing devices with this function back in 2009.
LG's browser offers:
- viewing pages in high resolution;
- social networks, for example, Facebook, Twitter, YouTube, Picasa and others;
- saving pages to “Favorites” with one button on the remote control;
- convenient and understandable web browser menu;
- saving visited resources in the Log.
If the capabilities of the “native” browser are not enough for the user, you can install an additional one.
How to install a browser on LG Smart TV?
Loading third-party applications on LG TVs is done through a special LG Smart World program.
It is the manufacturer's official application store, strongly reminiscent of the regular Google Play.
To use LG Smart World, register on the official LG website. You will need to enter your email address and create a password to log in.
Go to the application store using your details and install the application as follows:
- Open the directory;
- Select your favorite browser from the list;
- Open the program description with screenshots;
- Click "Download";
- After installation is complete, launch your browser.